6 признаков того, что ваш жесткий диск выходит из строя

Приветствую, друзья-компьютерщики!
В настоящее время многие люди хранят личные файлы на жестком диске своего компьютера.
Однако каждый жесткий диск имеет свой срок службы и может выйти из строя.
И данные могут быть потеряны, если вы столкнетесь с отказом жесткого диска.
Эта статья покажет вам список признаков отказа жесткого диска и расскажет, какие меры предосторожности следует предпринять, прежде чем жесткий диск выйдет из строя.
Отказ жесткого диска может стать катастрофой, так как все данные на диске могут быть потеряны внезапно без каких-либо мер предосторожности.
Тем не менее, отказы жестких дисков имеют признаки.
Если вы обратите на них внимание и предпримете профилактические меры заранее, вы сможете избежать досадной потери данных, вызванной сбоем жесткого диска.
Некоторые пользователи могут не знать, что такое сбой жесткого диска.
Итак, во-первых, я покажу вам, что такое отказ жесткого диска и его последствия для вашего компьютера.
Что такое сбой жесткого диска?
Вообще говоря, существует два типа отказов жесткого диска: физические и логические.
Для физического сбоя жесткого диска это означает, что жесткий диск или один из его компонентов физически повреждены или полностью перестают работать, что может привести к проблемам с загрузкой Windows и потере данных.
При логическом отказе жесткого диска на жестком диске нет механических проблем, но жесткий диск может не функционировать нормально или удовлетворительно, поскольку повреждение происходит в файловой структуре или программном обеспечении жесткого диска, а не внутри жесткого диска.
Когда происходит логический сбой жесткого диска, файлы могут быть недоступны или исчезнуть.
В других случаях операционная система компьютера могла быть повреждена.
Обычно типичный срок службы жесткого диска составляет 3-5 лет при нормальном использовании.

Наиболее уязвимыми накопителями являются старые электромеханические устройства, хранящие данные на быстровращающемся диске.
Но иногда ваш жесткий диск может выйти из строя независимо от того, как долго он использовался.
SSD тоже выйдет из строя, но это случается реже.
К счастью, многие жесткие диски покажут признаки наличия проблемы до полного сбоя.
Если вы беспокоитесь о том, что ваш жесткий диск выходит из строя, проверьте, не проявляются ли на жестком диске следующие симптомы.
Вот некоторые признаки отказа жесткого диска, которые могут указывать на отказ жесткого диска.
Симптом 1. Частые зависания и сбои компьютера

Если вы обнаружите, что ваш компьютер часто зависает и дает сбой, как проблема с синим экраном смерти, возможно, это вызвано вашим жестким диском.
И если это происходит после новой установки, это, скорее всего, связано с неисправным оборудованием и, возможно, с неисправным жестким диском.
Есть много причин зависания и сбоя компьютера, то это также указывает на то, что скоро произойдет отказ жесткого диска.
В этой ситуации вы можете скопировать важные данные на внешний жесткий диск в случае случайного отказа жесткого диска.
Симптом 2. Отсутствующие файлы или файлы не открываются
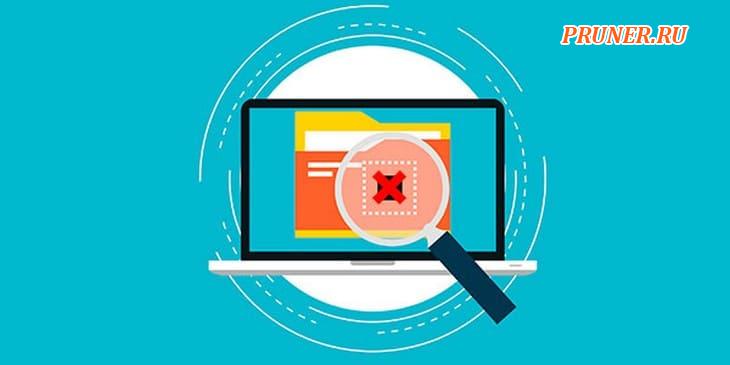
Одним из типичных признаков неисправности жесткого диска является внезапное исчезновение или невозможность открытия файлов.
Если вы обнаружите, что некоторые файлы не открываются и повреждены, несмотря на то, что они были сохранены без ошибок, ИЛИ если некоторые файлы внезапно исчезают, вам следует сохранять бдительность и принять меры.
Данные, хранящиеся на жестком диске, должны быть восстановлены и перенесены в безопасное место.
Симптом 3. Затраты чрезмерного времени на доступ к папкам и файлам
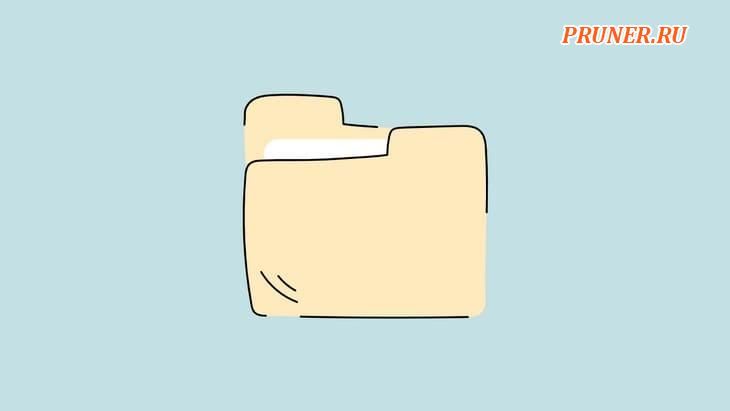
Очень долгое время ожидания доступа к папкам и файлам также является признаком отказа жесткого диска, что связано с неисправными областями жесткого диска, требующими повторных попыток чтения перед успешным доступом.
Однако это также может быть вызвано многими другими проблемами с компьютером, но также является типичным признаком отказа жесткого диска.
Симптом 4. Растущее количество поврежденных секторов

Увеличение количества поврежденных секторов может быть признаком неисправности жесткого диска.
Плохой сектор — это сектор диска на дисковом запоминающем устройстве, который необратимо поврежден.
После повреждения вся информация, хранящаяся в секторе, будет потеряна.
Накопившиеся сбойные сектора являются признаком неисправности жесткого диска, и их трудно идентифицировать.
Когда в настоящее время используется большой объем вашего диска, данные, хранящиеся на диске, могут быть в опасности.
Некоторые пользователи могут спросить: как узнать, есть ли на моем жестком диске поврежденные сектора?
Обычно, когда вы выполняете какие-то определенные операции или открываете какие-то файлы, ваш компьютер работает значительно медленнее или диск тикает.
Это может указывать на то, что на вашем жестком диске есть несколько поврежденных секторов.
И вот способ помочь подтвердить.
«MiniTool Partition Wizard Free Edition» — универсальный менеджер разделов, которому доверяют десятки миллионов пользователей.
Если вы поищете его в Google, то обнаружите, что многие люди оценивают его как самую мощную и простую в использовании программу ддя работы с разделами за ее всесторонние функции, такие как форматирование разделов, проверка файловой системы, перенос ОС на SSD/HDD, копирование диска, преобразование MBR в GPT, преобразование FAT в NTFS, и т.д.
Поскольку это очень надежное и заслуживающее доверия бесплатное программное обеспечение, вы можете использовать его для проверки поврежденных секторов на жестком диске.
Шаг 1. Загрузите бесплатную версию «MiniTool Partition Wizard», нажав следующую ссылку.
Установите программу на свой компьютер и запустите, чтобы получить основной интерфейс.
Шаг 2. Выберите целевой диск, который вы хотите проверить.
Затем выберите «Surface Test» на левой панели действий.
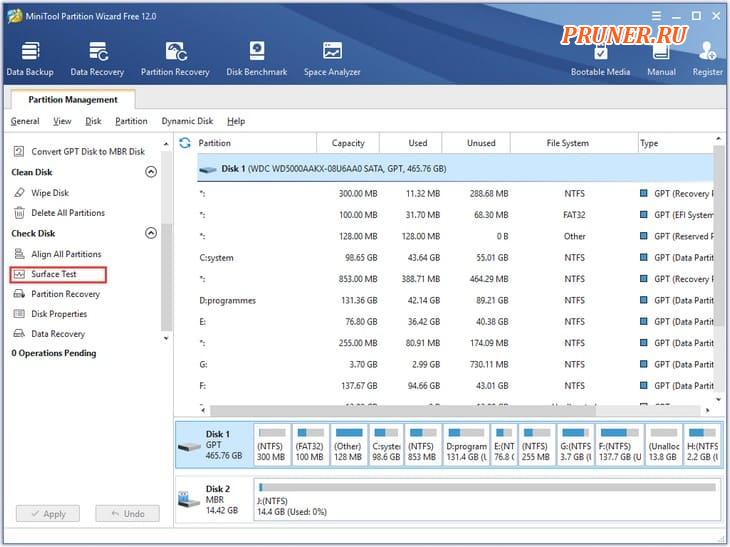
Шаг 3. Нажмите кнопку «Начать сейчас», чтобы начать проверку поверхности диска.
Затем это программное обеспечение автоматически проверит поверхность диска и продемонстрирует вам результат.
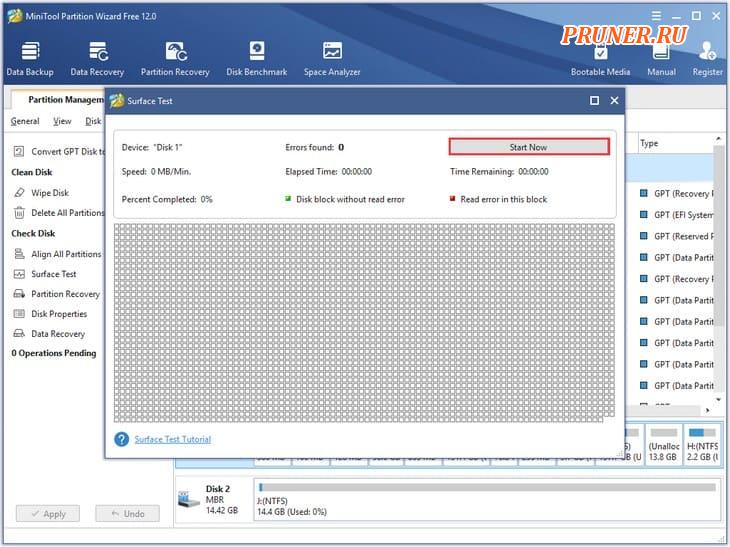
Шаг 4. После того, как это будет сделано, вы можете увидеть, есть ли битые сектора на вашем жестком диске.
Плохие сектора будут показаны красным цветом.
Если ошибок не обнаружено, вы можете нажать «OK» и выйти из приложения.
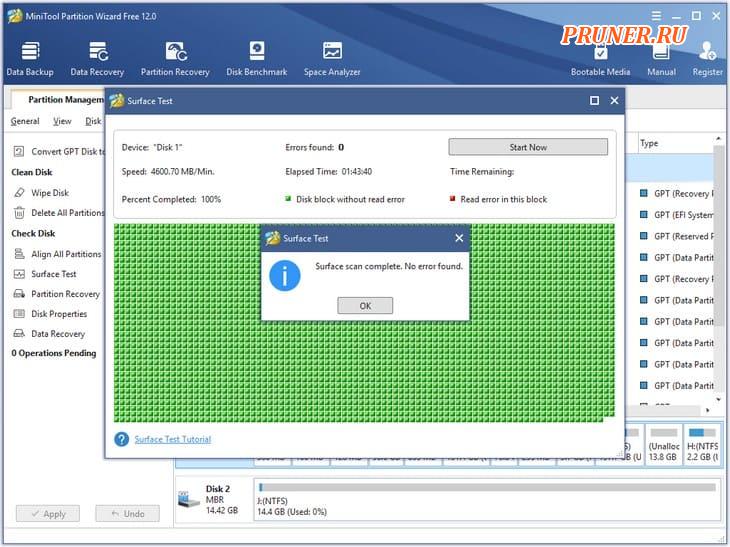
Если вы просто хотите проверить определенный раздел, вы также можете выбрать конкретный раздел, а затем выбрать «Surface Test», чтобы продолжить.
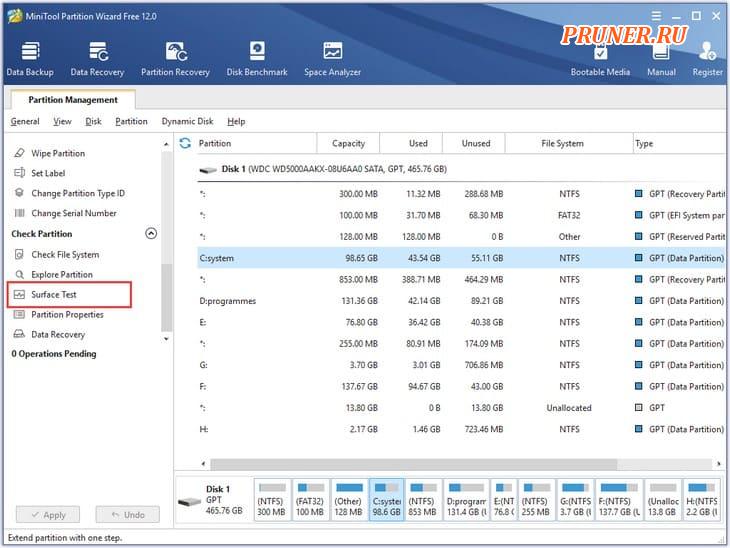
Теперь вы узнали, как проверить наличие битых секторов на жестком диске.
Плохие сектора вредны для данных, сохраненных на вашем диске.
Если вы обнаружите, что на вашем жестком диске много поврежденных секторов, ваш жесткий диск может выйти из строя очень скоро, хотя сейчас он работает нормально.
В этом случае лучше заменить диск и скопировать все данные с диска на новый.
Симптом 5. Странные звуки
Звук также может указывать на сбой жесткого диска.
Если вы слышите странные звуки, такие как щелчки или скрежет, исходящие от привода, вам следует обратить на это внимание.
В то же время настоятельно рекомендуется сделать мгновенную резервную копию, так как ваш диск может выйти из строя в любой момент.
Вы можете не думать, что это проблема, так как все работает нормально.
Но если головки чтения/записи ваших дисков выходят из строя, они могут упасть на поверхность диска и поцарапать деликатные поверхности, что приведет к потере данных.
Поэтому, если вы обнаружите, что ваш жесткий диск время от времени издает щелчки или скрежещущие звуки, вам лучше немедленно сделать резервную копию данных и заменить диск.
Симптом 6. Статус SMART не в порядке
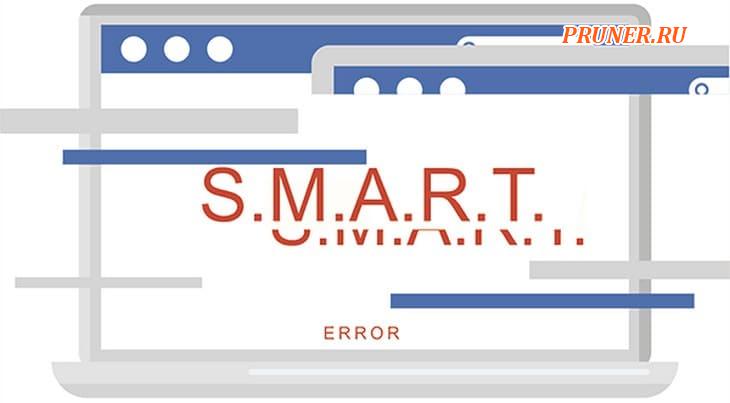
SMART (технология самоконтроля, анализа и отчетности) — это система мониторинга, включенная в компьютерные жесткие диски (HDD), твердотельные накопители (SSD) и диски eMMC, обеспечивающая каждому устройству определенную степень внутреннего контроля состояния.
Современные жесткие диски имеют встроенный SMART, поэтому они могут выполнять базовый самоконтроль, чтобы информировать о предстоящих аппаратных сбоях.
Когда данные SMART указывают на возможный неизбежный сбой диска, программное обеспечение, работающее в хост-системе, информирует пользователей, чтобы они могли заранее принять превентивные меры.
Итак, как проверить состояние SMART, чтобы просмотреть состояние жесткого диска с помощью системы мониторинга SMART?
Вы можете просмотреть очень простой статус SMART из командной строки Windows.
Вот подробные шаги:
- Шаг 1. Введите «cmd» в поле поиска Windows и выберите наиболее подходящий вариант, чтобы открыть командную строку;
- Шаг 2. Введите «wmic» и нажмите Enter;
- Шаг 3. Далее введите «diskdrive get status» и нажмите Enter;
- Шаг 4. Если состояние вашего жесткого диска в порядке, вы увидите сообщение «OK».
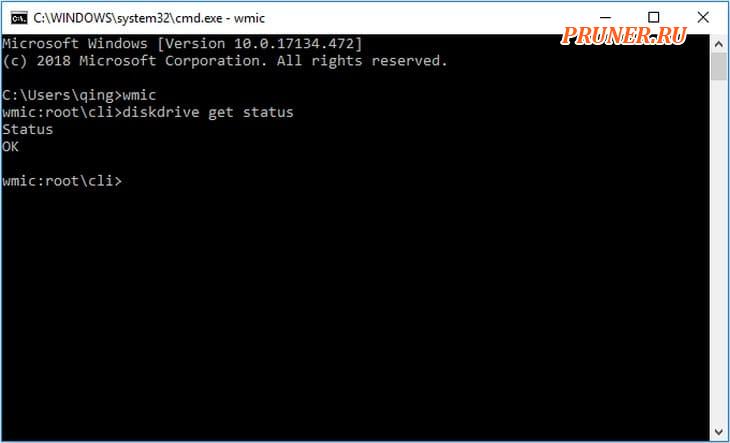
Если состояние вашего жесткого диска НЕ «ОК» или показывает другие состояния, такие как «Bad», «Caution» или «Unknown», вам следует следить за своим жестким диском или рассмотреть возможность замены другого жесткого диска.
Это не обязательно означает, что ваш жесткий диск немедленно выйдет из строя, но вы должны принять меры.
Что вы должны сделать, чтобы защитить жесткий диск от сбоя?
Выше приведены некоторые типичные симптомы неисправности жесткого диска.
А иногда сбой жесткого диска также может произойти в любой момент без предупреждения.
Даже если ваш жесткий диск не выйдет из строя полностью, он может повредить часть ваших данных.
Итак, что вы должны сделать, чтобы защитить жесткий диск от сбоя?
Лучший способ — сделать резервную копию вашего жесткого диска или заменить его на исправный жесткий диск до того, как произойдет настоящий сбой.
Для быстрого резервного копирования всего на жестком диске рекомендуется использовать профессиональное программное обеспечение для клонирования дисков «MiniTool Partition Wizard Free Edition».
Шаг 1. Загрузите бесплатную версию «MiniTool Partition Wizard», нажав следующую ссылку.
Установите его на свой компьютер и запустите, чтобы получить основной интерфейс.
Шаг 2. Затем выберите неисправный жесткий диск и выберите «Копировать диск» на левой панели действий.
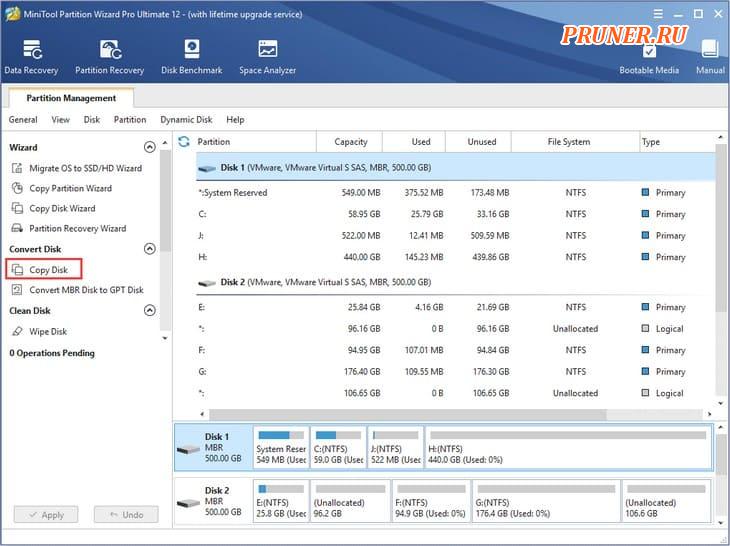
Шаг 3. Выберите диск для копирования исходного содержимого и нажмите «Далее».
И нажмите «Да» во всплывающем окне, чтобы продолжить.
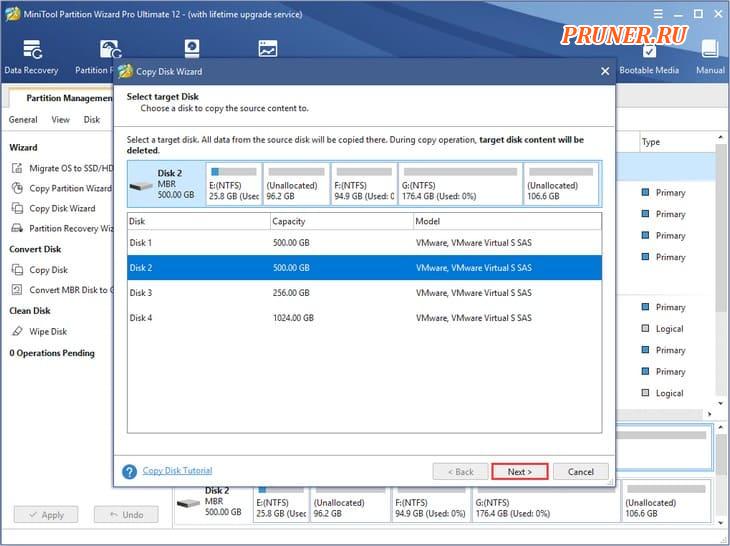
Шаг 4. Просмотрите изменения, которые вы собираетесь внести на целевой диск.
Вы также можете изменить размер раздела, перетащив ползунок или введя конкретное число напрямую.
Затем нажмите «Далее», чтобы продолжить.
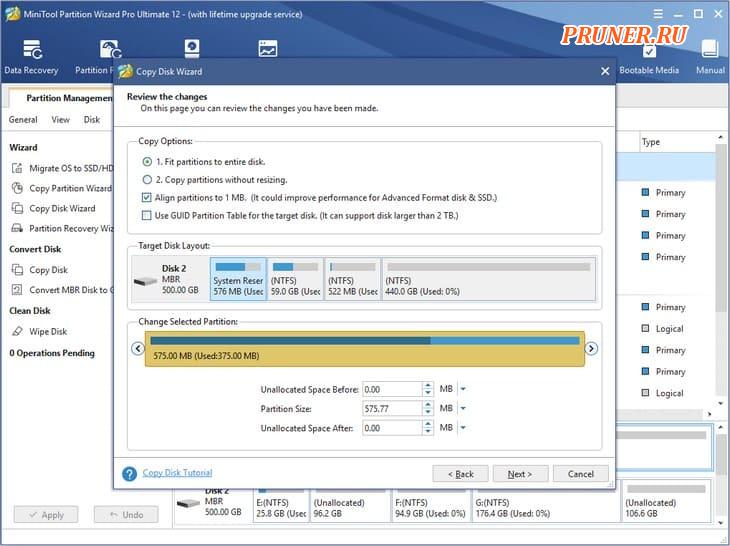
Шаг 5. На этой странице «MiniTool Partition Wizard» расскажет вам, как загрузиться с целевых жестких дисков, если вы клонируете системный диск.
Затем нажмите «Готово».
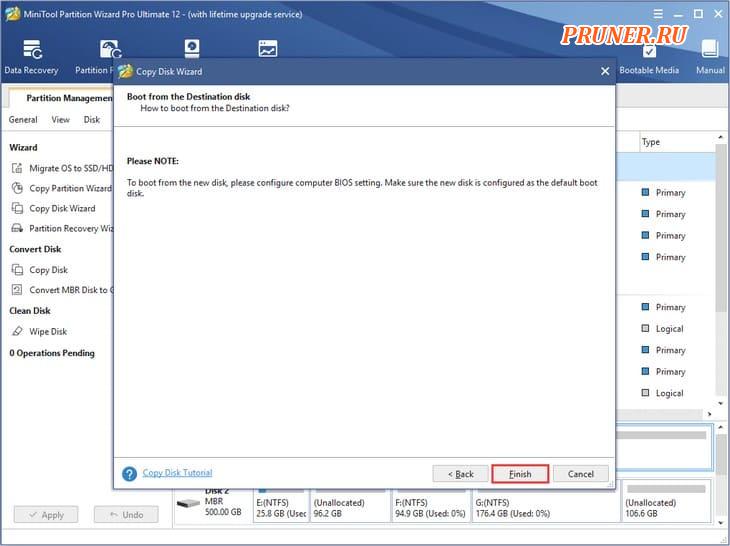
Шаг 6. Наконец, вам нужно нажать «Применить», чтобы разрешить ожидающие своей очереди операции.
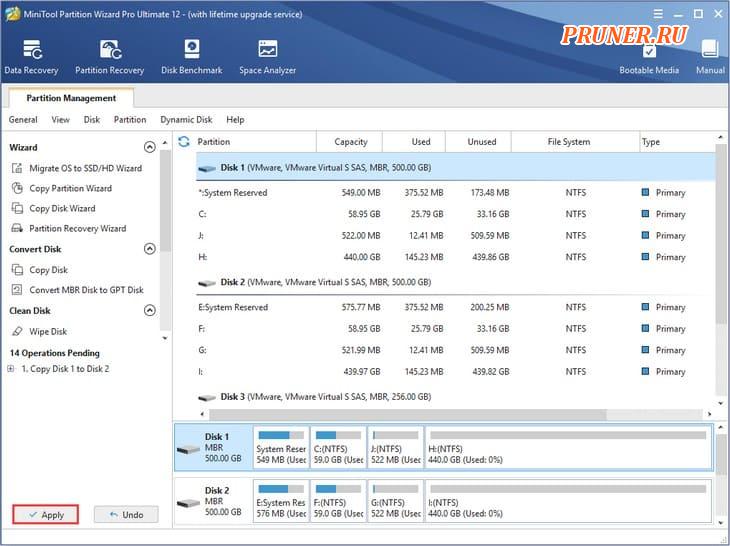
С помощью этого замечательного программного обеспечения для клонирования дисков я успешно заменил свой неисправный жесткий диск на новый без потери данных.
Очень удобный инструмент!
Люди, которые хотят сделать резервную копию или заменить диск без потери данных, могут загрузить его.
Часто задаваемые вопросы о признаках неисправности жесткого диска
Что вызывает отказ жесткого диска?
Отказ жесткого диска может быть вызван проблемами с питанием, поврежденной прошивкой, аппаратным сбоем, перегревом, физическим повреждением, вызванным человеческим фактором, повреждением водой и другими непредвиденными происшествиями.
Как исправить сбой жесткого диска?
Вы можете запустить «CHKDSK» в Windows 10, чтобы исправить ошибки жесткого диска.
Если «CHKDSK» не помогает, вы можете подключить жесткий диск к другому компьютеру.
Но если жесткий диск по-прежнему не работает, возможно, вам придется заменить неисправный жесткий диск на новый.
Как я узнаю, что на моем жестком диске не работает Windows 10?
Если ваш компьютер с Windows 10 часто зависает или дает сбой, требует слишком много времени для доступа к папкам и файлам, издает странный звук во время работы, это указывает на неисправность жесткого диска.
Кроме того, если при использовании команды «wmic» для получения состояния диска базовый статус SMART имеет значение «Bad», «Caution» или «Unknown», это указывает на неизбежный сбой жесткого диска.
Сколько времени требуется, чтобы жесткий диск вышел из строя?
Согласно опросу, проведенному онлайн-компанией по резервному копированию «BackBlaze», срок службы 90% жестких дисков составляет три года, а 80% — четыре года.
Если жесткий диск в вашем компьютере хорошо защищен, он также может прослужить до 5 или 6 лет.
Кроме того, частота отказов зависит от разных марок жестких дисков.
Вывод
Прочитав эти типичные признаки неисправности жесткого диска, перечисленные выше, вы, возможно, узнали, как определить, что ваш жесткий диск неисправен.
Если вы обнаружите, что ваш жесткий диск выходит из строя, вам лучше немедленно заменить его на исправный с помощью бесплатного программного обеспечения для клонирования дисков.
Если у вас есть какие-либо вопросы о том, как узнать, не работает ли жесткий диск, или как скопировать диск с помощью «MiniTool Partition Wizard», вы можете оставить сообщение в зоне комментариев ниже, и мы ответим как можно скорее.
До скорых встреч! Заходите!
Подписаться на обновления блога!
















Спасибо.
Но я не профи по ПК и не поняла,как сменить жесткий диск,
Что это значит?
Купить пустой новый или обратиться к специалистам?
Mila, привет!
Если у вас полетел жесткий — старый выкинуть и купить новый)
Если у вас полетела Винда — ничего покупать не надо — снесите старую Винду и накатите новую. Если не умеете это делать — тогда к специалистам)