Как проверить тип оперативной памяти DDR в Windows?

Здравствуйте, друзья-компьютерщики!
Вы недавно установили новую карту памяти на свой компьютер?
Если это так, вы обязательно хотите проверить тип DDR, чтобы убедиться, что продавец вас не обманул.
Что ж, большинство пользователей ошибочно полагают, что чем больше у вас оперативной памяти, тем лучше.
Хотя размер вашей основной памяти является важным фактором при установке ОЗУ, вы всегда должны убедиться, что используете правильный тип DDR для оптимизации производительности.
Более того, проверка типа DDR является одним из основных действий после установки новой оперативной памяти, чтобы убедиться, что встроенная оперативная память DDR работает должным образом.
Что касается того же, эта статья поможет вам узнать все, что вам нужно знать о DDR, его типах и возможных методах проверки в Windows.
Что вы подразумеваете под DDR?
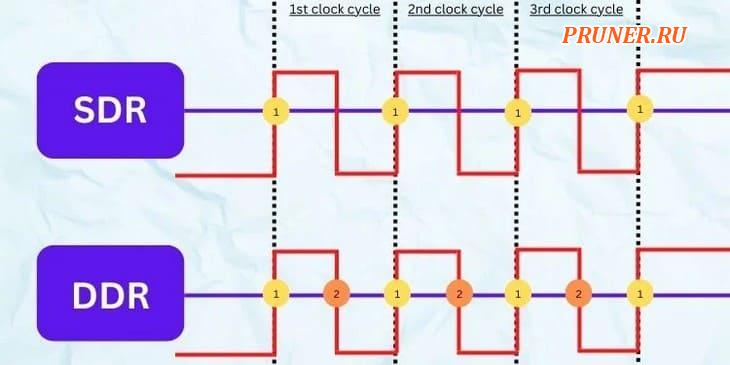
DDR SDRAM расшифровывается как Synchronous Dynamic Random Access Memory с удвоенной скоростью передачи данных, и это тип памяти, который передает данные дважды за то же время, что и SDRAM.
По сути, DDR — это модернизированная версия SDR (Single Data Rate), в которой передача данных происходит за один такт.
Чтобы понять это, давайте возьмем пример из приведенной выше иллюстрации.
Во-первых, SDR измеряет только нарастающий фронт сигнала, что означает, что передача данных выполняется только один раз за такт.
С другой стороны, DDR использует как спадающие, так и нарастающие фронты в одном и том же тактовом цикле — таким образом, скорость передачи удваивается.
Более того, очень важно знать, какая оперативная память совместима с вашей материнской платой.
Это связано с тем, что вы не можете использовать DDR более низкого поколения, например DDR3, в слоте оперативной памяти DDR4 или DDR5 из-за обратной несовместимости.
Как проверить тип оперативной памяти DDR в Windows?
Несомненно, оперативная память является одним из наиболее важных компонентов нашей компьютерной системы.
Таким образом, хорошо, если вы знаете детали своей оперативной памяти.
Поскольку тип DDR помогает определить скорость передачи данных, емкость по напряжению, пропускную способность и другую важную информацию о вашей памяти, вы определенно должны знать тип DDR, который вы используете.
Таким образом, в этот раздел мы включили пять простых способов проверки в Windows.
Использование диспетчера задач
Диспетчер задач Windows — это эффективный способ проверить тип памяти, использование, скорость и многие другие свойства.
Таким образом, с помощью этой утилиты можно довольно легко проверить тип DDR.
Однако важно отметить, что диспетчер задач не покажет тип для DDR4 и DDR5.
Итак, вы можете проверить, есть ли у вас оперативная память DDR3 или более раннего поколения, используя следующее руководство:
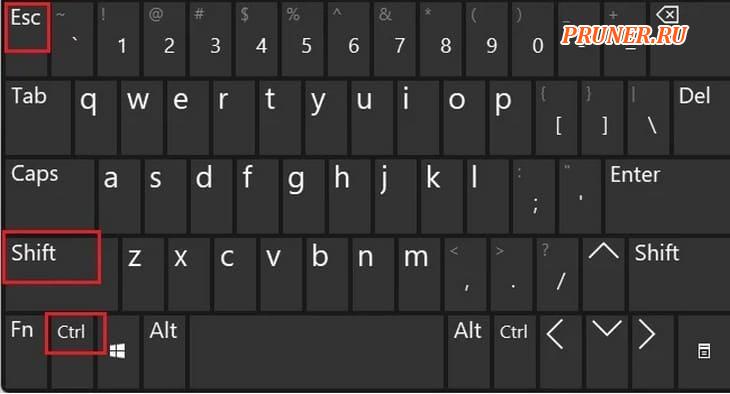
Используйте сочетание клавиш «Ctrl + Shift + Esc» вместе, чтобы запустить диспетчер задач напрямую.
Теперь перейдите на вкладку «Производительность» и выберите «Память».
Здесь вы можете заметить, что тип DDR упоминается рядом с общей памятью.
Однако, если у вас DDR4 или DRR5, вы увидите только размер оперативной памяти.
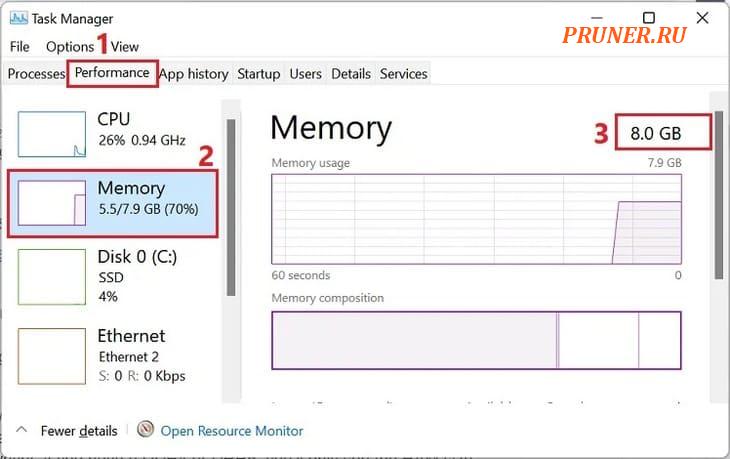
Чтобы определить, есть ли у вас DDR4 или DDR5, вы можете отслеживать скорость ОЗУ и подтверждать это соответствующим образом:
- Запустив диспетчер задач, перейдите в «Производительность — Память»;
- Вот, проверьте скорость.
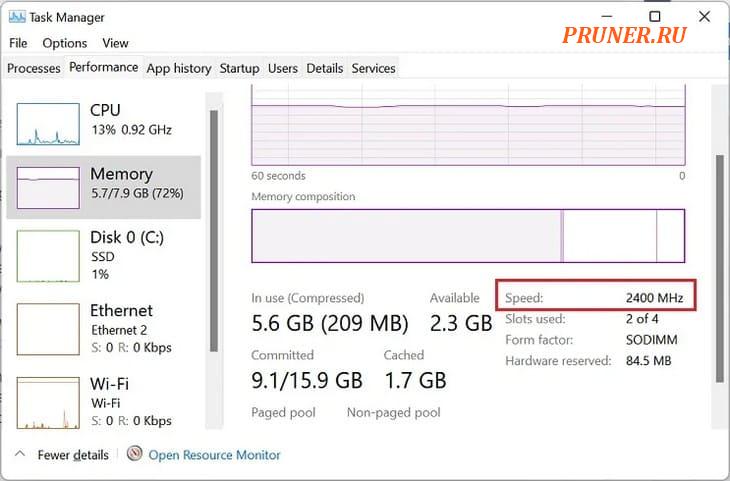
По сути, если это от 2133 МГц до 3200 МГц, ваша оперативная память должна быть DDR4.
Однако это может быть выше, если вы ее разогнали.
Точно так же вы можете подтвердить, что ваша оперативная память DDR5, если скорость превышает 4800 МГц.
В командной строке
Прежде чем перейти к необходимому шагу для проверки типа DDR, вам необходимо понять различные коды MemoryType, также называемые значениями CIM.
Ниже приведена таблица, которая поможет вам определить тип оперативной памяти DDR на основе значений:
| Код типа памяти | Тип оперативной памяти |
| 0 | Unknown |
| 1 | Other |
| 2 | DRAM |
| 3 | Synchronous DRAM |
| 4 | Cache DRAM |
| 5 | EDO |
| 6 | EDRAM |
| 7 | VRAM |
| 8 | SRAM |
| 9 | RAM |
| 10 | ROM |
| 11 | FLASH |
| 12 | EEPROM |
| 13 | FEPROM |
| 14 | EPRAM |
| 15 | CDRAM |
| 16 | 3DRAM |
| 17 | SDRAM |
| 18 | SGRAM |
| 19 | RDRAM |
| 20 | DDR |
| 21 | DDR2 |
| 22 | DDR2 FB-DIMM |
| 24 | DDR3 |
| 25 | FBD2 |
| 26 | DDR4 |
Теперь, когда у вас есть представление о значениях, теперь вы можете легко найти тип RAM DDR из командной строки:
Во-первых, нажмите сочетание клавиш «Windows + R» и выполните команду «cmd» для запуска командной строки.
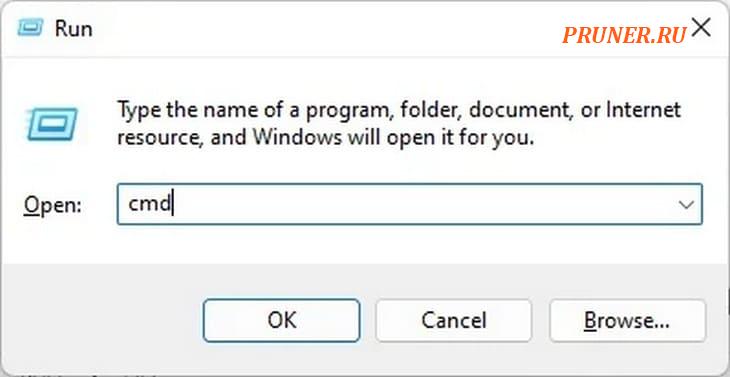
В командной строке скопируйте и вставьте приведенную ниже командную строку:
Нажмите Enter, и вы получите одно из приведенных выше числовых значений.
Например, если у вас DDR4, вы должны получить значение 26 в столбце «SMBIOSMemoryType».
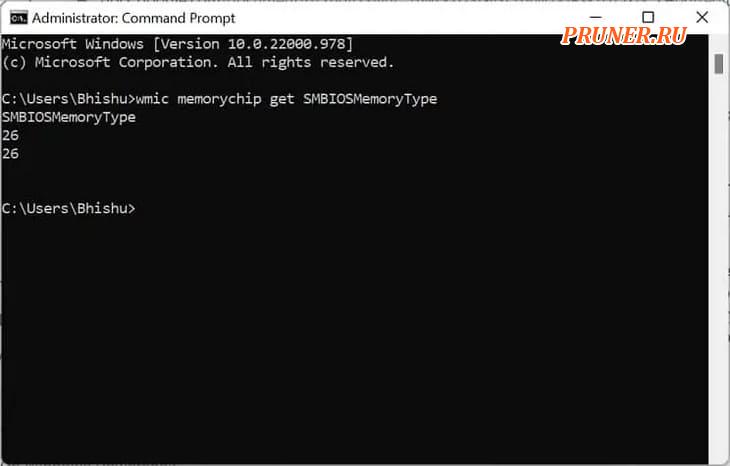
Примечание. Скорее всего, вы получите два или более значений CIM, если у вас многоканальная оперативная память.
В Windows PowerShell
Если вы предпочитаете Powershell вместо CMD, вот хорошая новость — проверить тип RAM DDR здесь относительно легко.
Хотя вы можете использовать ту же команду, мы включили в этот раздел другую, которая также должна работать нормально:
Нажмите сочетание клавиш «Windows + X» и выберите Терминал Windows или Терминал Windows (Администратор) из списка.
После запуска окна powershell выполните следующую команду:
Теперь сравните числовое значение на диаграмме скорости, чтобы узнать свой тип DDR.
Например, если вы получите значение 26, знайте, что вы используете DDR4.
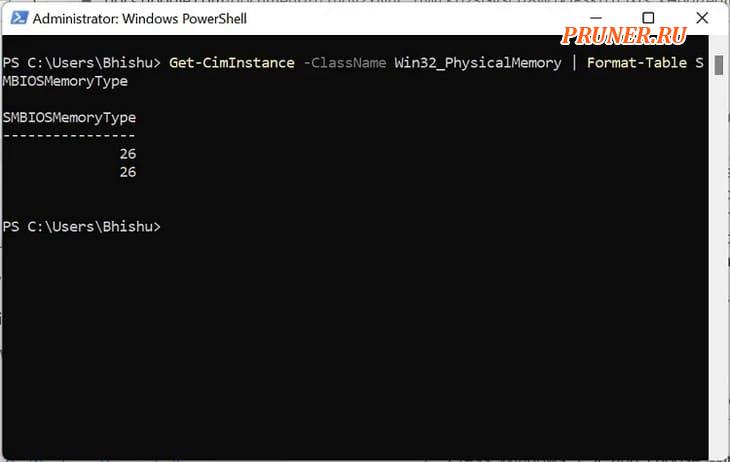
Использование системного профилировщика
Если вы не хотите использовать какой-либо из вышеупомянутых методов и хотите знать точную информацию о вашем типе оперативной памяти DDR, мы рекомендуем использовать стороннюю программу.
Ну, некоторые из самых популярных инструментов включают CPU-Z, Piriform Speccy, Memtest86 и т. д.
Действительно, проверка типа DDR на каждом системном профилировщике в чем-то похожа.
Более того, вы даже можете отслеживать другую информацию о памяти, такую как максимальный объем ОЗУ, канал, частота Uncore и т. д.
Следовательно, вы можете выполнить следующие шаги, упомянутые для CPU-Z, чтобы получить представление о том, как вы можете проверить тип RAM DDR:
- Прежде всего, загрузите утилиту со страницы загрузки CPUID;
- После завершения настройки запустите приложение и перейдите на вкладку «Память»;
- В разделе «Общие» вы найдете поле «Тип», в котором четко указан ваш тип DDR.
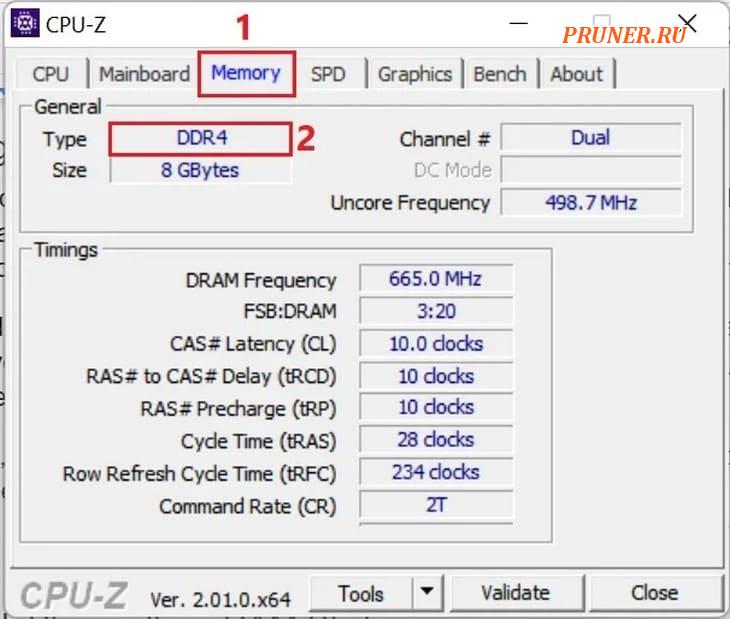
Проверка типа ОЗУ через HWiNFO64
HWinfo64 — это еще одна программа, которую вы можете установить для проверки типа оперативной памяти, установленной на вашем компьютере.
Щелкните здесь, чтобы загрузить программное обеспечение.
После того, как вы установили программное обеспечение, откройте его и найдите окно с названием «Motherboard» (Материнская плата).
Под этим вы увидите файл с пометкой «TYPE».
Это укажет тип оперативной памяти, установленной на вашем ПК.
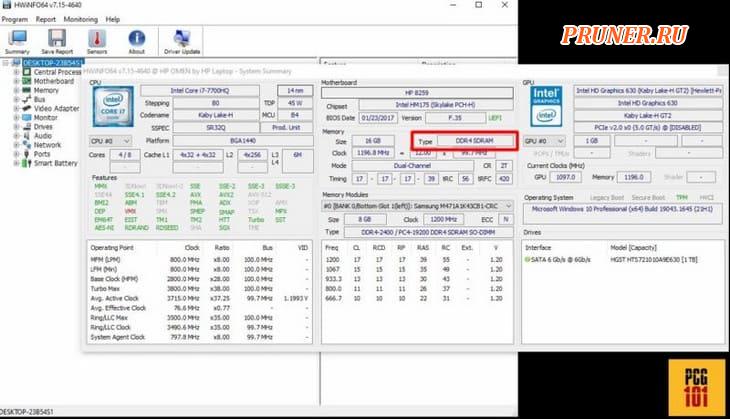
Проверить физически на планке RAM
Если у вас есть новая планка оперативной памяти и вы хотите быстро проверить тип DDR, вам не нужно запускать систему, чтобы сделать это.
Вместо этого вы также можете напрямую перейти к метке RAM, независимо от типа вашей ОС.
Например, если у вас есть память DDR4, она четко указана прямо под серийным номером оперативной памяти.
Ну, рисунок ниже должен развеять ваши сомнения.
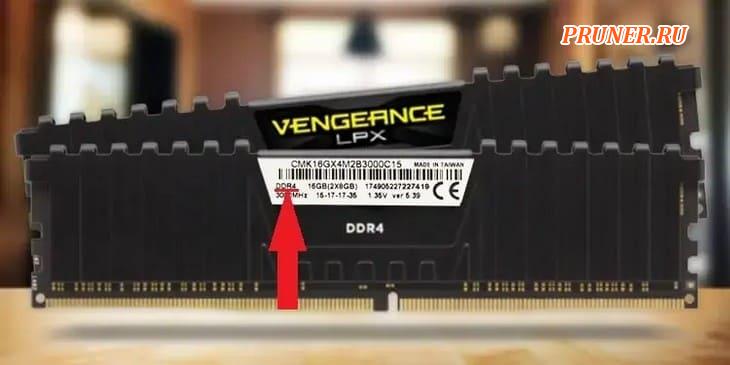
Различные поколения DDR
Хотя оперативная память DDR или DDR1 уже была намного лучше, чем SDRAM, растущая потребность компьютерной индустрии требовала лучших версий с точки зрения скорости, производительности и надежности.
Поэтому были представлены разные версии DDR1, DDR2, DDR3, DDR4 и DDR5.
Среди этих версий довольно просто указать, что DDR5 является самой продвинутой.
Ну, каждый из них отличается скоростью передачи, напряжением питания, тактовой частотой, пропускной способностью канала, лимитом памяти и многим другим.
Чтобы получить более наглядное представление о различных поколениях DDR, вы можете просмотреть следующую таблицу:
| Факторы | DDR1 | DDR2 | DDR3 | DDR4 | DDR5 |
| Представлена в | 2000 г. | 2003 г. | 2007 г. | 2014 | 2020 |
| Скорость передачи (ГТ/с) | 0,20 – 0,40 | 0,40 – 1,06 | 0,8 – 1,866 | 1,866 – 3,2 | 3,2 – 6,0 |
| Напряжение питания (В) | 2,5 | 1,8 | 1,5 | 1,2 | 1.1 |
| Тактовая частота (МГц) | 100 – 200 | 200 – 533 | 800 – 2133 | 2133 и выше | 4800 и выше |
| Пропускная способность канала (Гбит/с) | 1,60 – 3,20 | 3.20 – 8.50 | 8.50 – 14.9 | 17 – 25,6 | 25,6 – 32 |
| Лимит памяти (ГБ) | 2 | 8 | 16 | 64 | 512 |
В наши дни большинство ПК интегрированы с DDR4 или с DDR5.
Тем не менее, если у вас более старый процессор, вы, скорее всего, найдете и DDR3.
Однако более старые поколения (DDR и DDR2) встречаются довольно редко.
Таким образом, вы можете обновить свою оперативную память для более высокой производительности, выбрав правильный тип DDR для вашей материнской платы.
С недавним появлением DDR5 мы можем предсказать, что она очень скоро заменит DDR4, если уже не заменила.
Действительно, сборка ПК с этим типом DDR сейчас довольно дорогая.
Кроме того, Samsung уже работает с DDR6, и в ближайшем будущем мы увидим гораздо более быструю оперативную память с невероятной производительностью.
До скорых встреч! Заходите!
Подписаться на обновления блога!
















А если?
SMBIOSMemoryType
30
30
30
30
30
30
30
30