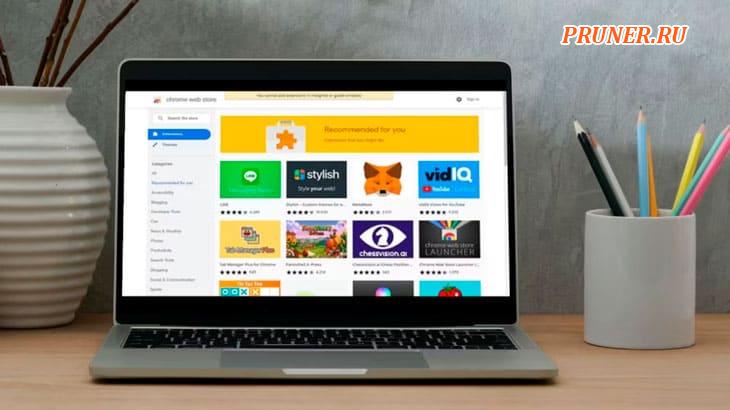Как экспортировать сохраненные пароли из учетной записи LastPass?
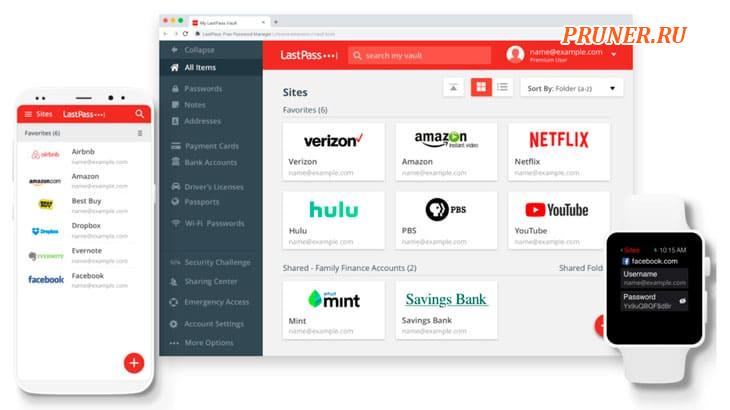
Здравствуйте, друзья!
В эпоху онлайн-аккаунтов использование разных паролей для каждой учетной записи является важным шагом для повышения их безопасности.
Однако никто не может запомнить эти комбинации прописных и строчных букв, а также случайные символы и цифры.
Вот почему в игру вступает служба менеджера паролей, такая как LastPass.
LastPass — лишь одно из десятков имен, предоставляющих аналогичные услуги, некоторые из которых имеют дополнительные функции, которые затрудняют их игнорирование.
Если вы уже находитесь на платформе, но хотите переключиться на другую, LastPass не заблокирует вас.
Они дали вам возможность экспортировать сохраненные пароли в файл CSV.
Файл содержит адрес веб-сайта, имя учетной записи, имя пользователя и пароли, а также некоторую дополнительную информацию.
Чтобы извлечь пароли из LastPass, вы можете следовать одному из этих руководств.
1. Экспорт паролей из расширения LastPass
Это руководство предназначено для пользователей LastPass с установленным расширением Chrome в их (Chromium) браузере.
1. Закрепите расширение LastPass на панели браузера.
Это облегчит доступ (пропустите, если вы уже это сделали).
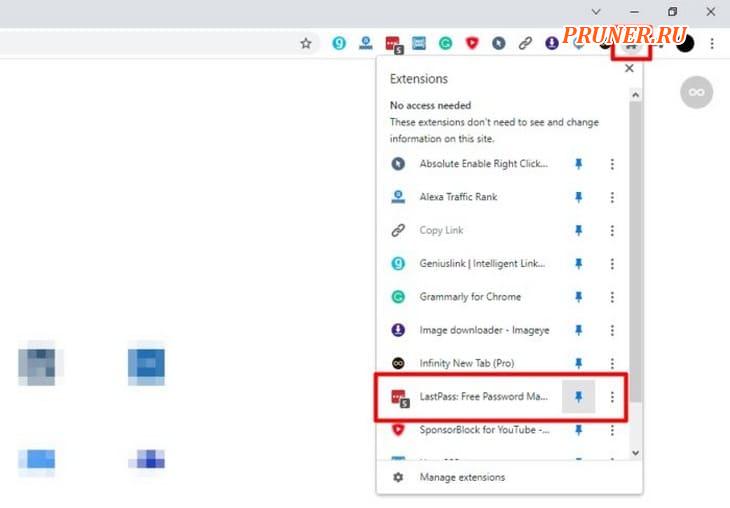
2. Теперь нажмите на расширение и выберите «Account Options» (Параметры учетной записи).
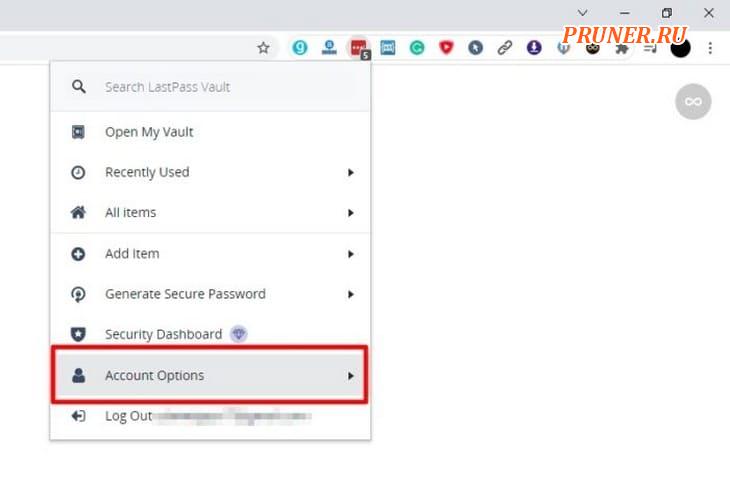
3. Перейдите в раздел «Advanced» (Дополнительно).
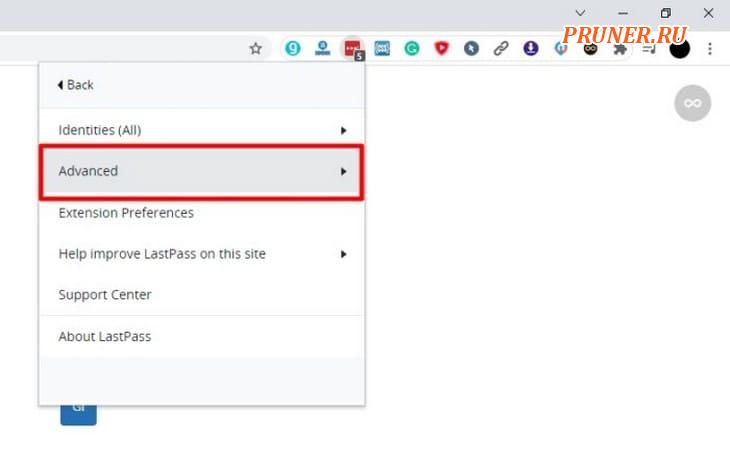
4. Щелкните «Export» (Экспорт).
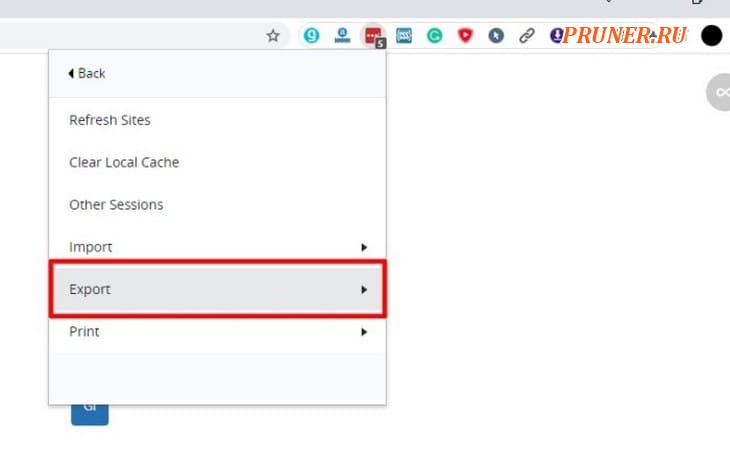
5. Выберите «LastPass CSV File». Вы можете запросить шифрование экспортируемого файла, выбрав «LastPass Encrypted File» (Зашифровать файл LastPass).
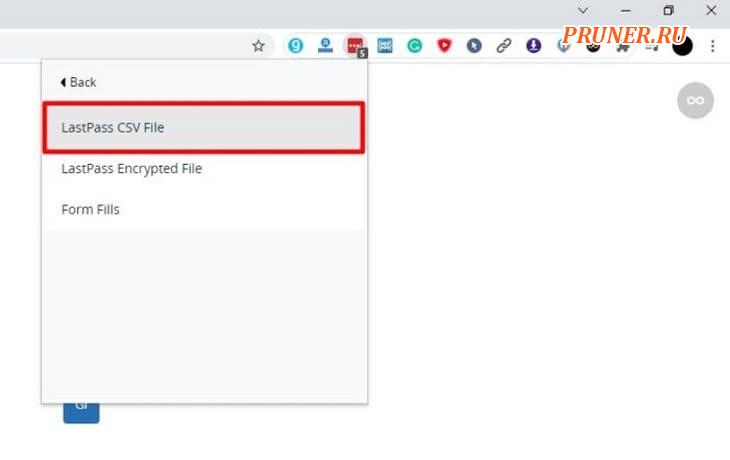
6. Если вы выберете «LastPass Encrypted File», вам потребуется ввести новый пароль для шифрования файла.
Не забудьте пароль, так как он понадобится для расшифровки экспортируемого файла.
Затем нажмите «Continue» (Продолжить).
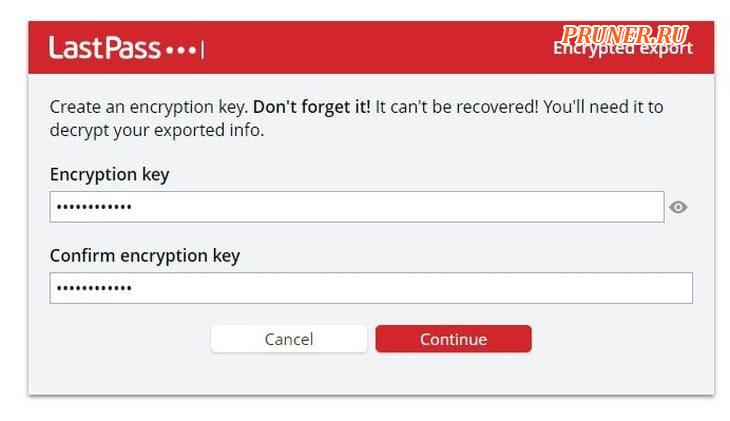
7. Далее введите ваш мастер-пароль (пароль вашей учетной записи LastPass).
Нажмите «Continue» (Продолжить).
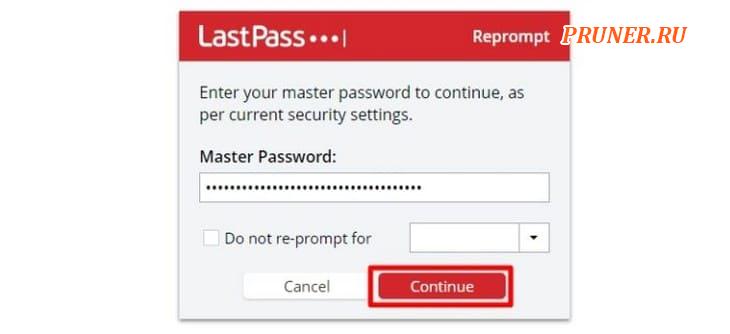
8. Если введенный мастер-пароль был правильным, файл паролей будет загружен.
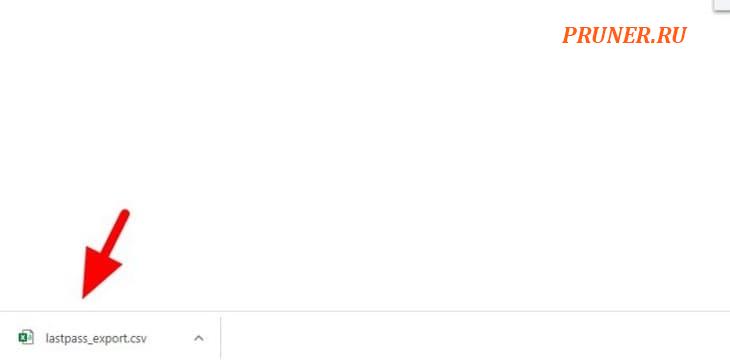
2. Экспорт паролей с сайта LastPass
Не использовали расширение LastPass? Не волнуйтесь!
Сохраненные пароли можно загрузить прямо с веб-сайта LastPass.
1. Перейдите на веб-страницу LastPass и нажмите «Log In» (Войти).
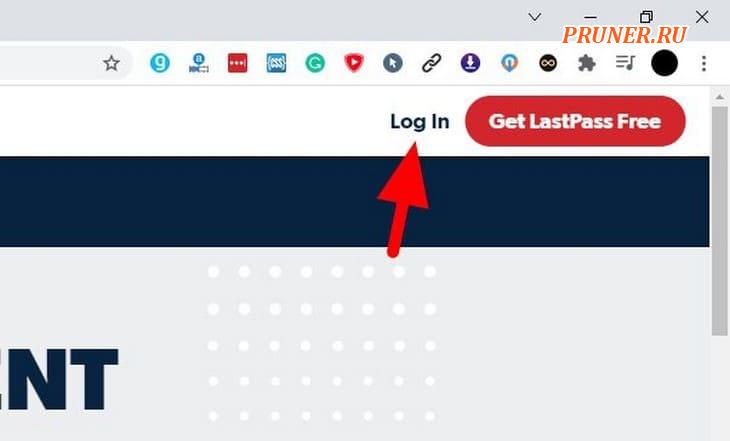
2. Введите адрес электронной почты и мастер-пароль, затем нажмите «Log In» (Войти).
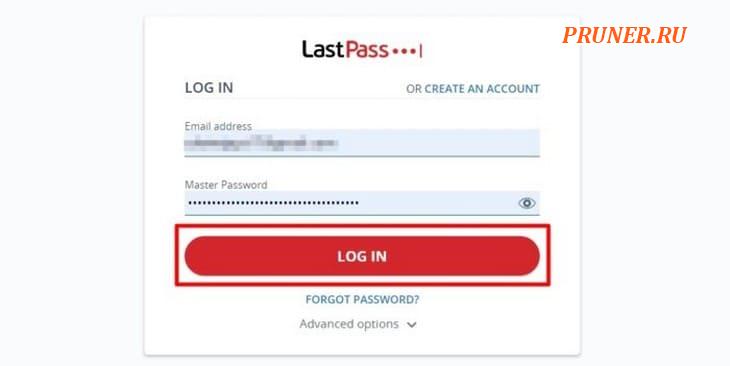
3. На левой панели щелкните «Advanced Options» (Дополнительные параметры).
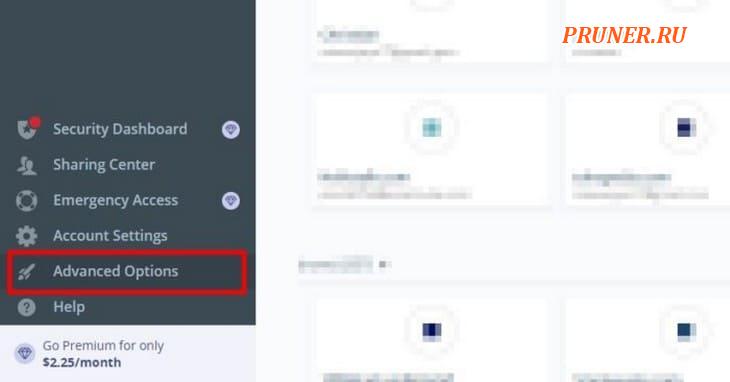
4. Затем выберите «Export» (Экспорт).
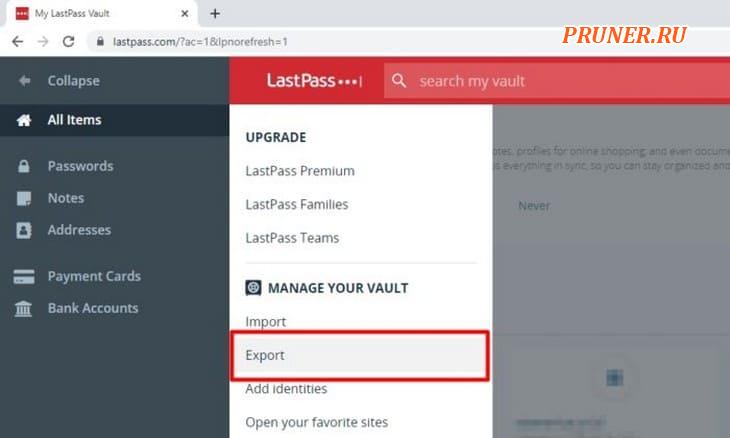
5. LastPass отправит вам электронное письмо с подтверждением.
Откройте сообщение и нажмите «Continue export» (Продолжить экспорт).
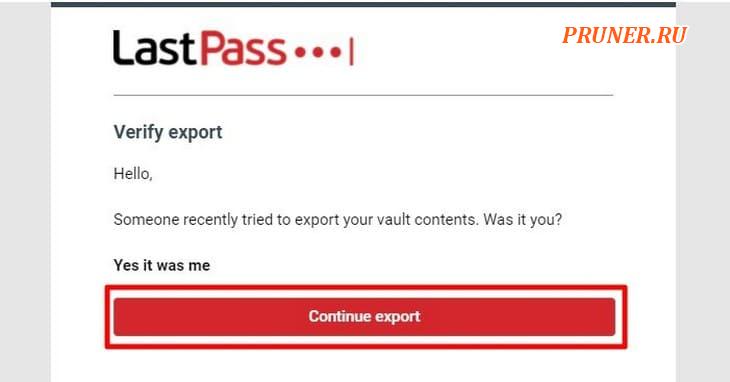
6. Запрос проверен. Теперь мы можем продолжить.
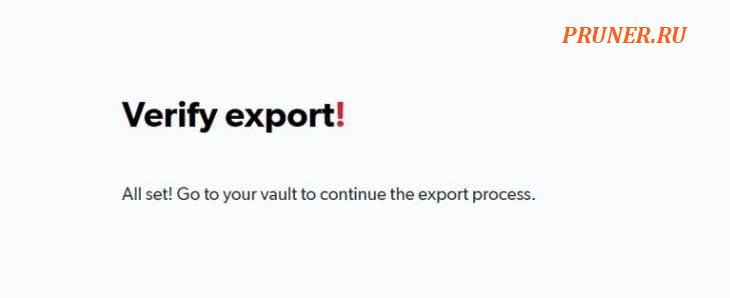
7. На странице LastPass снова выберите «Advanced Options — Export» (Дополнительные параметры — Экспорт).
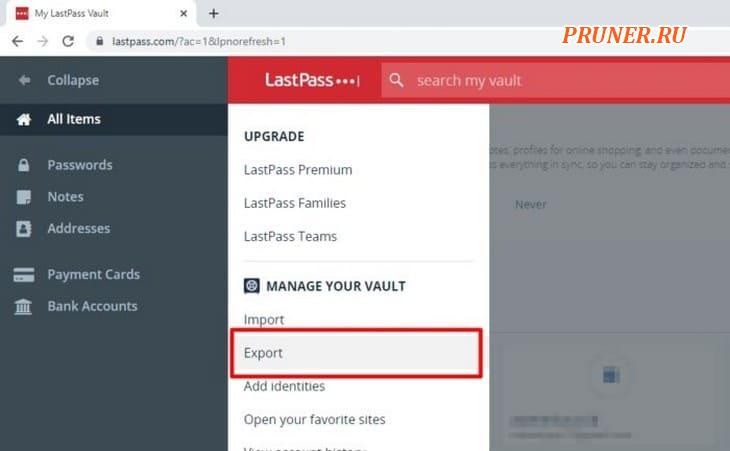
8. Введите свои учетные данные LastPass еще раз, а затем «Submit» (Отправить).
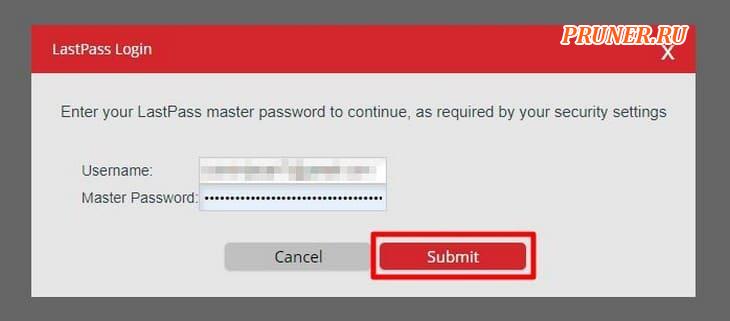
9. По завершении вы увидите необработанную веб-страницу, содержащую все сохраненные пароли.
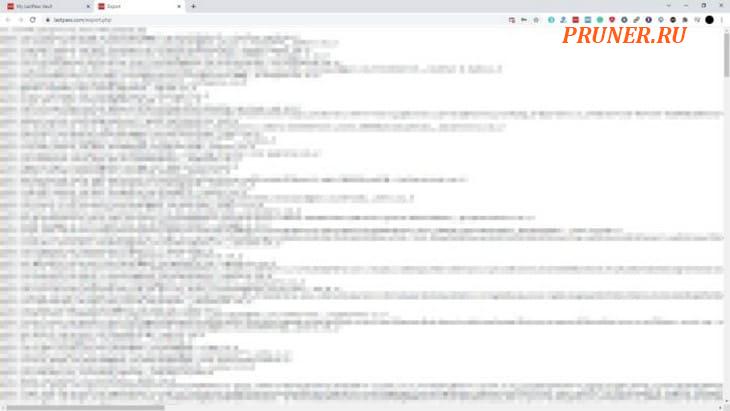
На этом этапе вы можете сохранить страницу (Ctrl+S) или скопировать и вставить ее в документ Блокнота для последующей обработки.
Эту форму с разделителями-запятыми лучше всего преобразовать в строки в Excel для облегчения чтения.
В качестве дополнительного уровня избыточности попробуйте использовать несколько служб диспетчера паролей.
Он не обязательно должен быть премиум-класса, например, «Google Password Manager» уже встроен в Google Chrome для Android и настольных компьютеров.
До скорых встреч! Заходите!