Почему Google Chrome использует так много оперативной памяти?
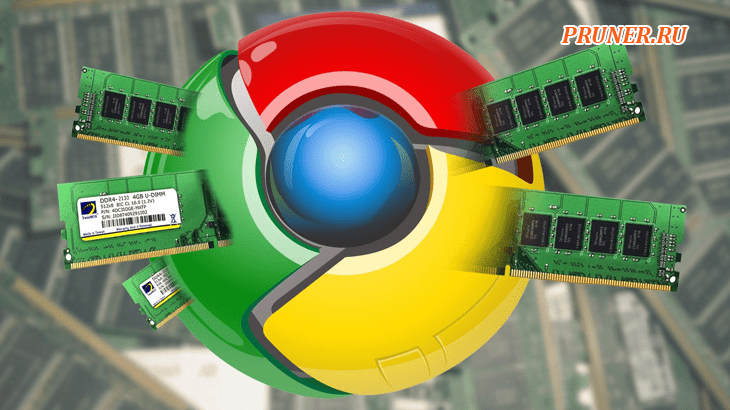
Здравствуйте, друзья-компьютерщики!
Надеюсь, я прав, когда говорю это:
Нет никаких сомнений в том, что Google Chrome является основным веб-браузером для любой текущей платформы.
Если вы возьмете конкретно например android, вы найдете его уже там предустановленным.
В то время как в случае ПК, Mac или даже системы на базе Linux Google Chrome является одним из лучших удобных браузеров.
Google Chrome использует много оперативной памяти для стабилизации этих быстрых процессов.
Это известный факт, что он использует так много оперативной памяти, что некоторые ПК с меньшим объемом памяти, например 4 или даже 2 ГБ оперативной памяти, часто тормозят, а иногда даже дают сбой.
Что такое утечка памяти и почему это происходит?
Термин «утечка памяти» относится к ряду проблем, связанных с системным обменом данными, которые постепенно сокращают доступную динамическую память.
Основная цель ОЗУ — резервировать фрагменты или блоки памяти приложения, которые программа занимает для оптимального использования.
Каждый раз, когда вы выходите из программы, эти фрагменты памяти необходимо очищать для дальнейшего использования или перераспределять для другой запущенной программы, которая в них нуждается.
Однако утечка возникает всякий раз, когда приложение не может передать эту зарезервированную память, что приводит ко многим осложнениям.
Что касается Chrome, утечка обычно связана с тем, сколько вкладок вы в настоящее время открыли, что в конечном итоге приводит к нагрузке на системные ресурсы.
Несколько методов для уменьшения утечек памяти Chrome
1. Вручную удалить или закрыть вкладки и расширения
Один из самых простых способов помешать дополнительной активности Chrome — вручную закрыть ненужные вкладки или даже расширения, работающие в фоновом режиме.
Шаг 1. Откройте диспетчер задач Chrome и управляйте использованием памяти
Прежде всего, вам нужно проанализировать, какой фоновый процесс Chrome потребляет больше, чем полученный объем памяти.
Для этого откройте браузер Chrome и выберите три точки, расположенные в правом верхнем углу экрана.
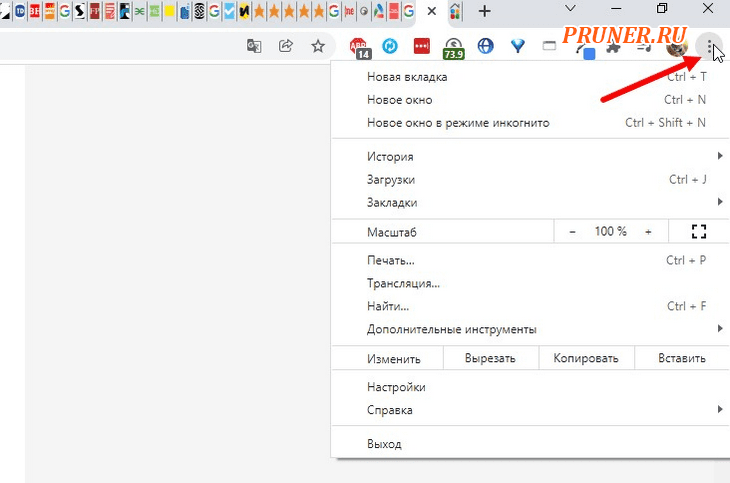
Теперь выберите «Дополнительные инструменты», затем наведите указатель мыши на параметр «Диспетчер задач» и дважды щелкните его.
Вы также можете войти в этот параметр, нажав сочетание клавиш «Shift + Esc» на клавиатуре.
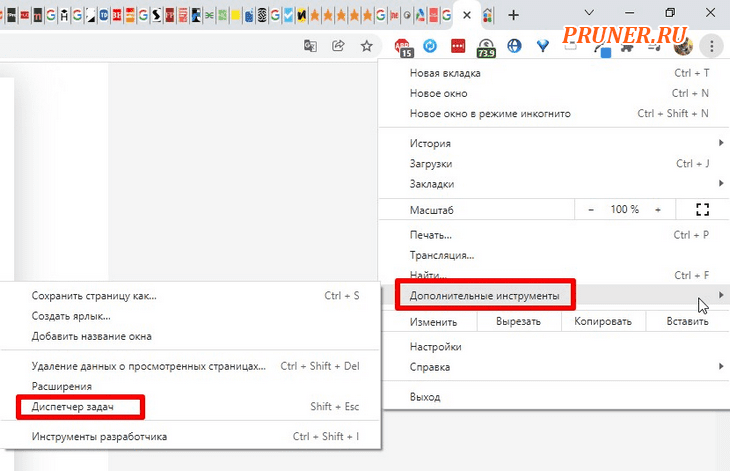
Откроется новое окно, в котором вы сможете увидеть, какая из ваших вкладок потребляет максимум оперативной памяти в разделе «Память».
По умолчанию Google Chrome будет присутствовать в верхней части списка, поэтому нет необходимости возиться с ним.
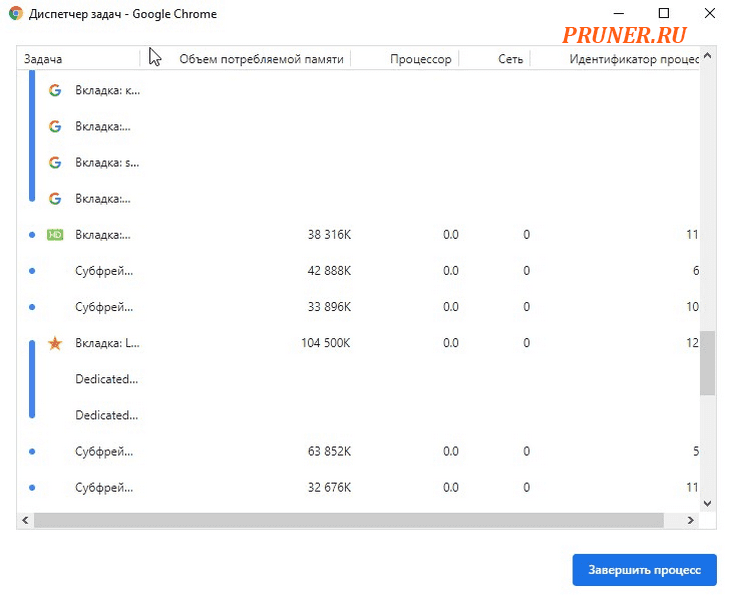
Просто выберите любую статическую вкладку, которая вам не нужна в данный момент, и нажмите «Завершить процесс» в правом нижнем углу.
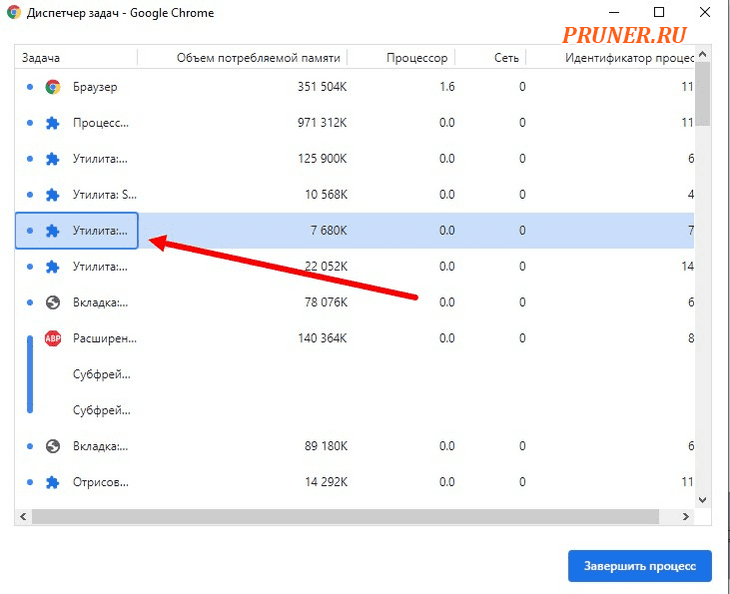
Шаг 2: Отключите нежелательные расширения после проверки использования памяти
После того, как вы получите общее представление о том, какие расширения в вашем браузере Chrome используют максимальный объем памяти, следующим логическим шагом будет их отключение или их полное удаление.
Для этого снова перейдите к трем точкам в Chrome, выберите «Дополнительные инструменты», а затем «Расширения».
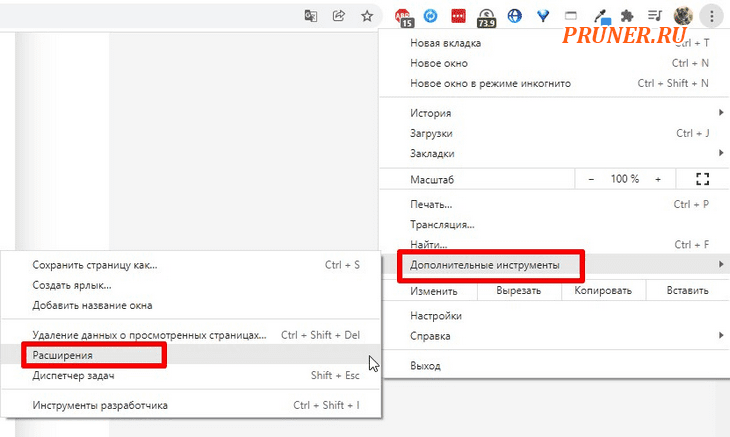
Откроется другое окно.
Вам нужно отключить расширения, которые управляют вашей системной памятью — также не о чем беспокоиться, поскольку вы всегда можете включить важные из них, когда вам нужно.
Вы также можете удалить их, щелкнув значок «Удалить» рядом с ними, если они не используются.
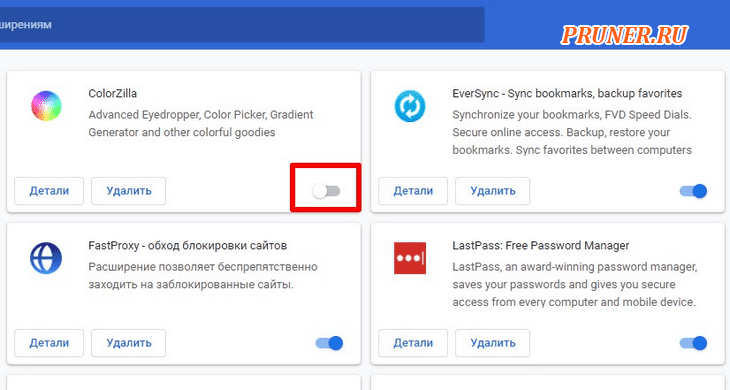
Теперь снова откройте менеджер Chrome и обратите внимание на результаты.
Этих процессов, требующих оперативной памяти, больше не будет, и вы снова сможете начать просмотр без каких-либо проблем!
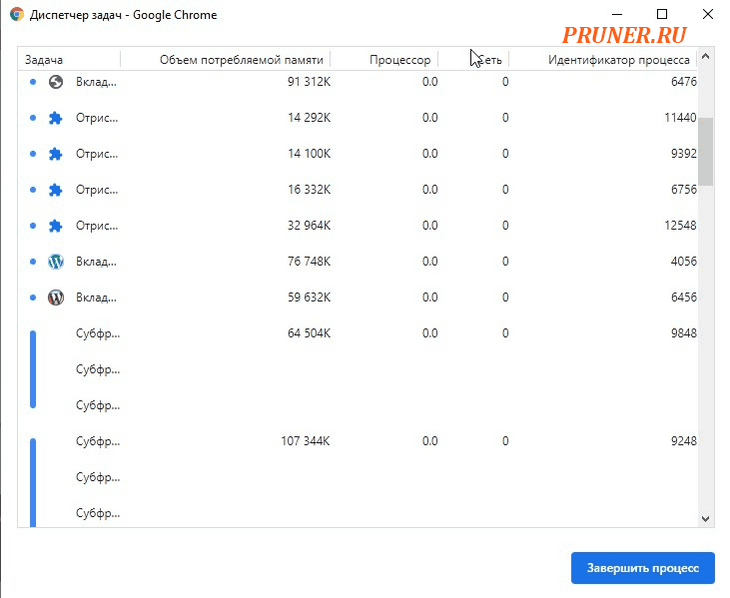
Внесите соответствующие изменения в настройки Chrome
Если вы все еще сталкиваетесь с утечкой памяти Google Chrome, разумно установить настройки Chrome для оптимальной производительности.
Ниже приведены некоторые шаги, которые вы можете предпринять в этом отношении.
Шаг 1: Включите аппаратное ускорение в настройках
Сначала скопируйте следующий код: «chrome://about:memory», вставьте его в раздел URL-адреса Chrome и нажмите Enter.
Найдите в списке такую ссылку: «chrome://gpu» и щелкните ее.
В следующем окне убедитесь, что для большинства графических функций установлено значение «Hardware accelerated» (Аппаратное ускорение).
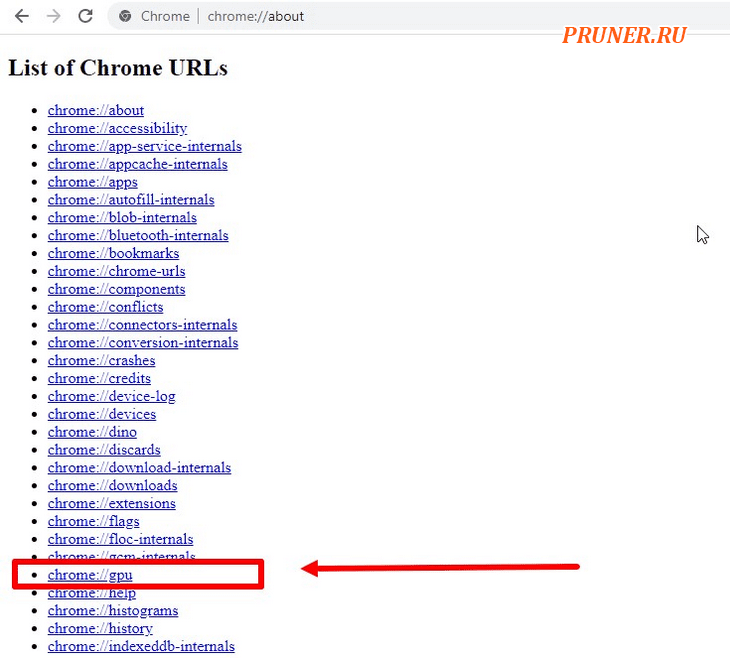
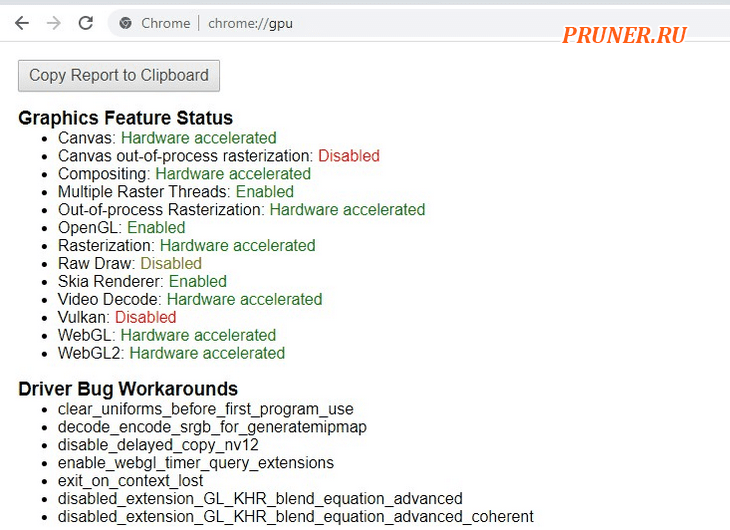
Если по какой-то причине они не включены, перейдите в «Настройки» и прокрутите вниз, пока не увидите параметр «Дополнительно» и выберите его.
После этого в разделе «Система» щелкните левой кнопкой мыши пункт «Использовать аппаратное ускорение (при наличии)» и включите настройку.
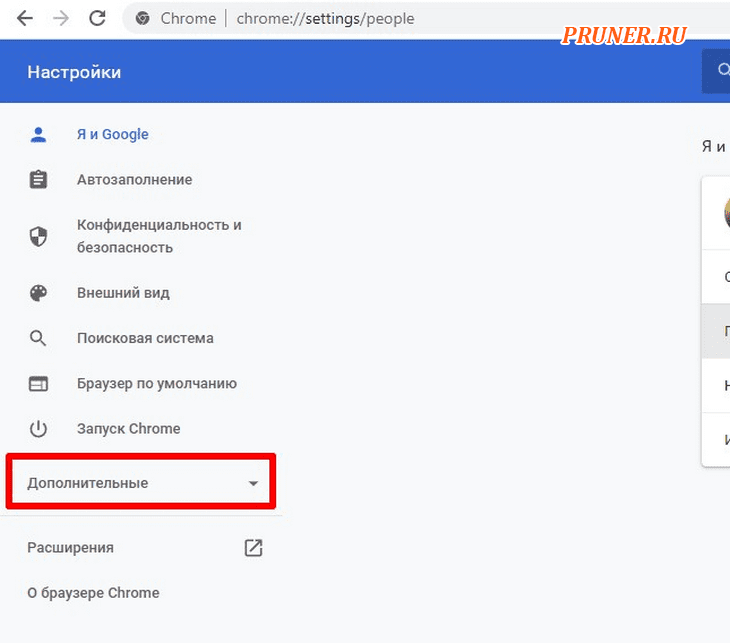
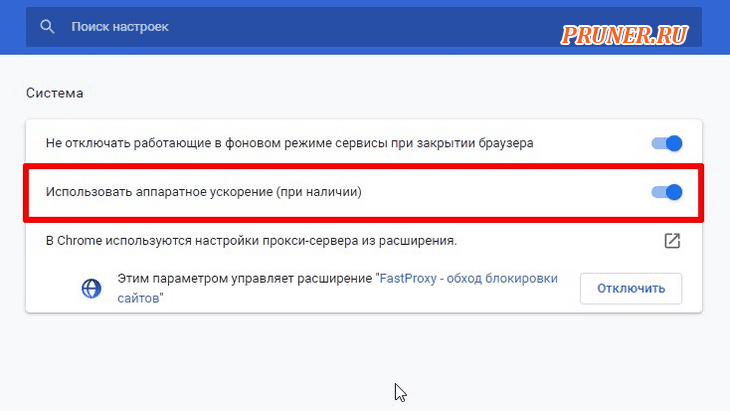
Шаг 2. Отключите работу Google Chrome в фоновом режиме
Даже если вы закроете Google Chrome, высока вероятность того, что он может работать в фоновом режиме, увеличивая использование оперативной памяти и снижая производительность вашей системы.
Чтобы отключить его доступ в фоновом режиме, перейдите в «Настройки — Дополнительно» и прокрутите нижнюю часть соответствующего окна.
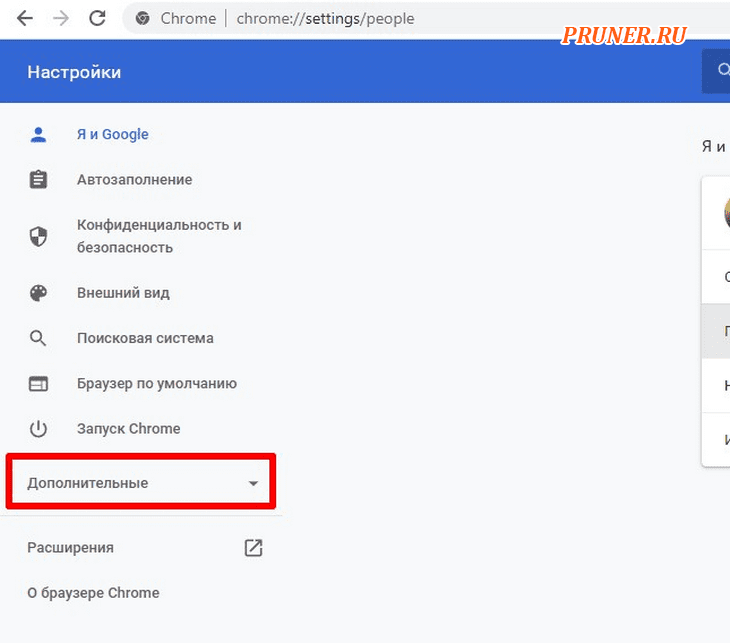
В меню «Система» вы увидите параметр «Не отключать работающие в фоновом режиме сервисы при закрытии браузера».
Убедитесь, что этот параметр отключен, так как это может привести к увеличению нагрузки на систему.
После того, как вы отключите эту настройку, проверьте свой диспетчер задач и похвалите себя за результаты!
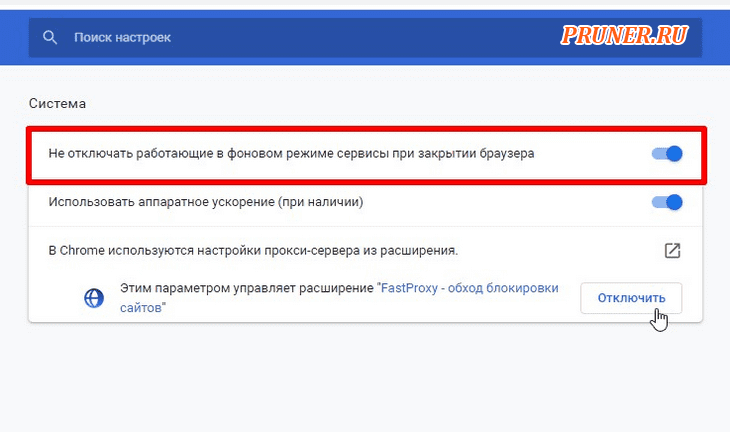
Шаг 3. Отключите синхронизацию страницы предварительной загрузки
Опять же, перейдите к расширенным настройкам в браузере Chrome, найдите вкладку «Конфиденциальность и безопасность» и нажмите «Файлы cookie и другие данные сайтов» ниже.
В этом меню снимите флажок «Разрешить предзагрузку страниц для повышения скорости работы браузера и поиска
Выполняется предзагрузка страниц, которые, возможно, вы будете посещать.», чтобы страницы загружались быстро.
Это в конечном итоге сэкономит вам много оперативной памяти и дискового пространства.
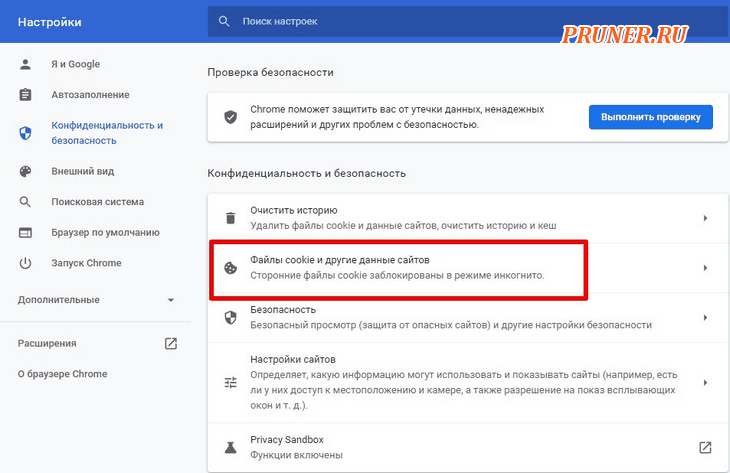
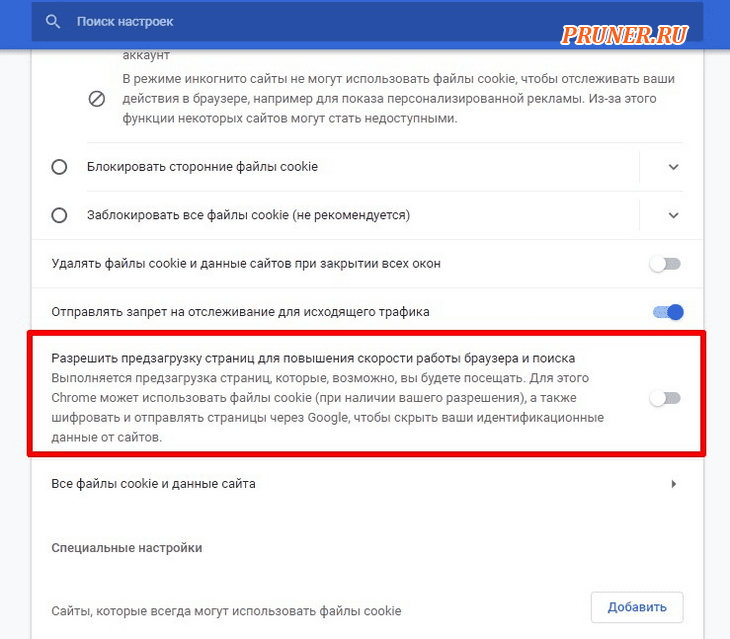
Используйте расширения Chrome для уменьшения утечек памяти
Если вы хотите еще больше расслабиться, то мы настоятельно рекомендуем использовать расширение Chrome «The Great Suspender».
Это упростит выполнение нескольких задач, если вы не хотите закрывать разные вкладки, но все еще ищете эффективные способы уменьшить использование ОЗУ.
Как следует из названия, это расширение отлично подходит для управления множеством вкладок, не создавая большой нагрузки на систему.
Оно эффективно определит, какая из них является вашей текущей вкладкой, при этом все остальные будут приостановлены.
Когда вы переключаетесь между различными вкладками, они перезагружаются в том состоянии, в котором вы их оставили.
Шаг 1. Установите и активируйте эту утилиту из магазина Chrome
Сначала найдите «The Great Suspender» в браузере Chrome и выберите первую ссылку или щелкните здесь для прямого доступа.
Теперь выберите опцию «Добавить в Chrome» и подождите несколько секунд, пока оно установится.
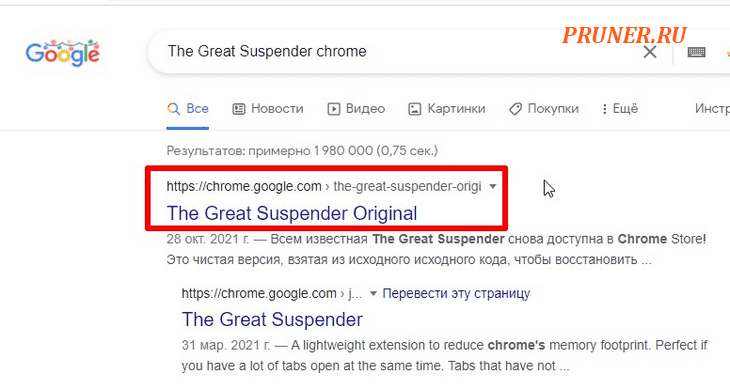
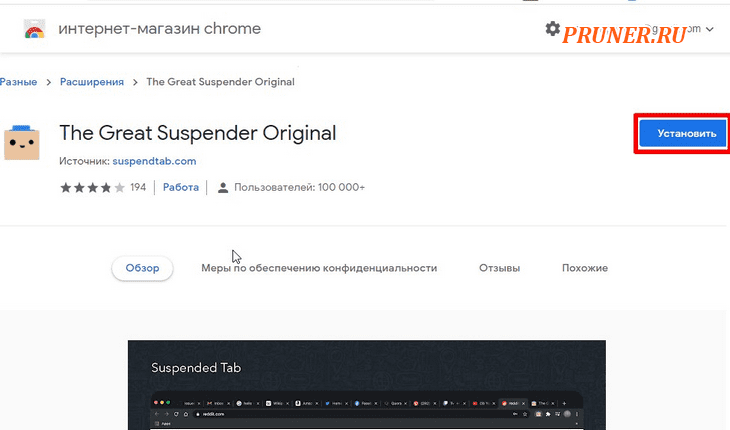
Шаг 2. Настройте приостановление действий в соответствии со своими потребностями
Вскоре вы получите уведомление о завершении установки.
Обратите внимание, что вы можете настроить его параметры в соответствии со своими предпочтениями, одним из которых является время приостановки.
Идеально время от 5 до 20 минут, но вы можете установить это по своему желанию и целям просмотра.
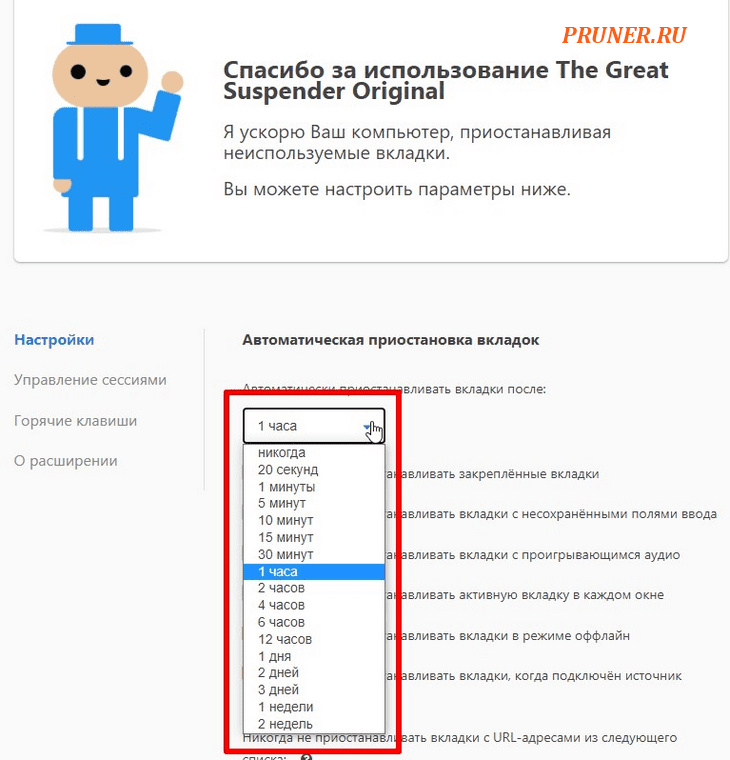
Шаг 3. Проверьте использование памяти в диспетчере задач Windows
Войдите в свой диспетчер задач, найдя его в строке поиска Windows.
Вы обнаружите, что нагрузка на память вашего текущего браузера Chrome будет значительно уменьшена, что сделает ваш компьютер более плавным.
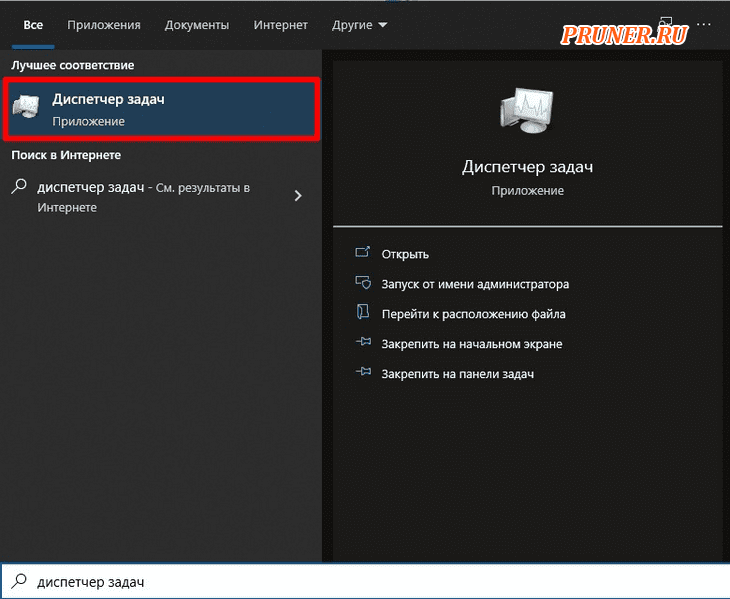
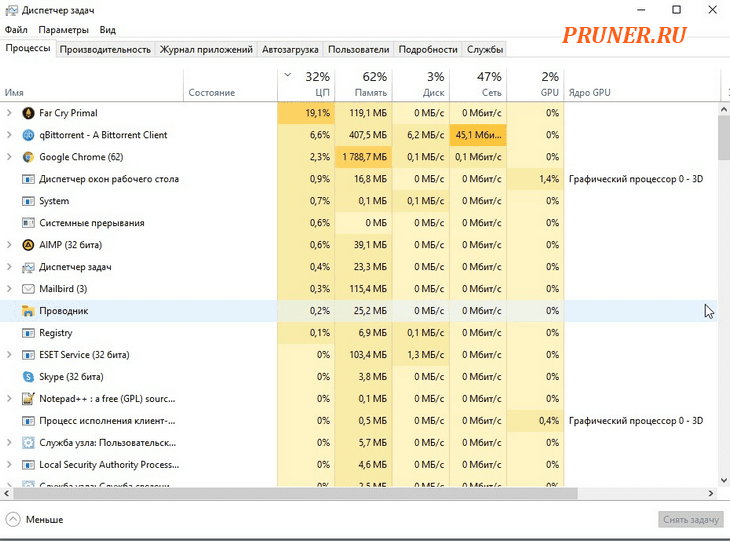
Дополнительные советы
- Убедитесь, что у вас установлена последняя версия Google Chrome для оптимальной производительности;
- Найдите опцию «Аппаратное ускорение» в настройках Chrome и отключите ее;
- Удалите из Chrome кэш, историю, файлы cookie и другие нежелательные файлы;
- Попробуйте использовать «Инструмент очистки Chrome» и убедитесь, что в вашей системе нет вредоносных программ;
- Полностью сбросьте настройки браузера Chrome после синхронизации данных.
Заключительные слова
Итак, это были лучшие способы исправить утечки памяти Chrome, которые уменьшают использование памяти.
Я полностью уверен, что реализовав хотя бы некоторые из этих методов вы увидите мгновенные результаты.
Если вы все еще не уверены в этих методах, то они идеально подходят для смены браузера.
Конечно, Chrome занимает значительную долю рынка, и его предпочитают миллиарды, но доступны десятки других вариантов, например Firefox, который является легким и потребляет гораздо меньше системной памяти для работы.
Конечно, у него не будет некоторых полезных функций, таких как более быстрое подключение и полная оптимизация, но в остальном — все хорошо!
До скорых встреч! Заходите!
Подписаться на обновления блога!




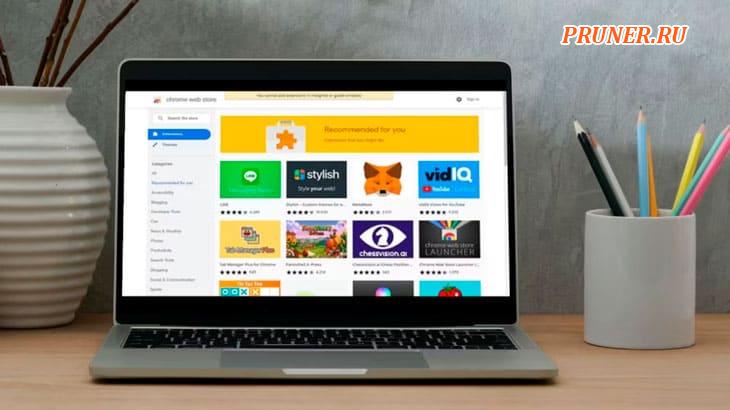












Какое из двух совет правильный 1(После этого в разделе «Система» щелкните левой кнопкой мыши пункт «Использовать аппаратное ускорение (при наличии)» и включите настройку. или этот 2(«Найдите опцию «Аппаратное ускорение» в настройках Chrome и отключите ее») ?