Как исправить «Жесткий диск не отображается»?

Приветствую, уважаемые друзья-компьютерщики!
Внешние диски — это устройства, используемые для резервного копирования важных данных.
К сожалению, они не застрахованы от проблем и со временем могут выйти из строя.
В этой статье вы узнаете, что делать, если ваш внешний жесткий диск не отображается в Windows 10/11, и как предотвратить возникновение подобных проблем.
Почему ваш жесткий диск не отображается?
Ваш жесткий диск — это простое, но чрезвычайно полезное устройство: вы подключаете его к компьютеру, видите, как он появляется среди ваших устройств, и перетаскиваете на него свои файлы.
Таким образом, вы предотвратите потерю данных в случае непредвиденной катастрофы.
Однако все может пойти не так, как планировалось.
Иногда внешние накопители не отображаются при подключении к ПК.
К счастью, рассматриваемая проблема легко решаема.
Чтобы избавиться от нее, нужно начать с выяснения возможного виновника.
Ваш новый жесткий диск не отображается в Windows — это проблема, которая может быть связана с одной из следующих проблем:
- Жесткий диск не инициализирован;
- Жесткий диск требует форматирования;
- Жесткий диск неправильно подключен к компьютеру;
- Ваш жесткий диск отключен в BIOS;
- Один из ваших драйверов устарел.
Ниже вы найдете простые в применении советы о том, как сделать внешний жесткий диск обнаруживаемым.
Мы рекомендуем вам начать с первого метода и двигаться вниз, пока ваша проблема не будет устранена.
Способ 1. Перезагрузите компьютер
На сегодняшний день это самое простое, но одно из самых эффективных решений как программных, так и аппаратных проблем.
Если ваш внешний жесткий диск не отображается в разделе «Управление дисками» в Windows 10/11, начните устранение неполадок, перезагрузив компьютер:
- Перейдите на панель задач;
- Нажмите кнопку «Пуск»;
- Затем нажмите кнопку питания;
- Выберите «Перезагрузить» из предложенных вариантов.
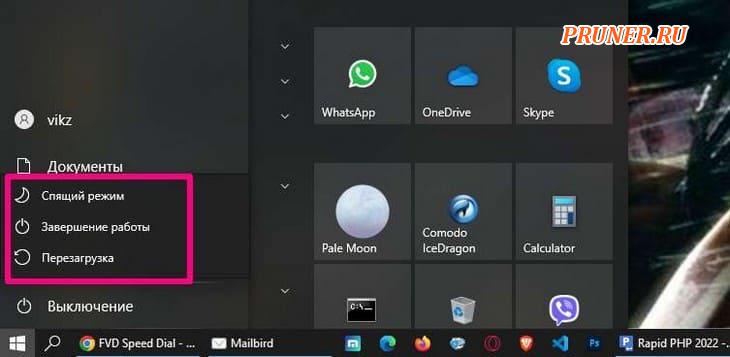
После перезагрузки компьютера проверьте, устранена ли проблема с жестким диском.
Если проблема не исчезнет, попробуйте следующее решение.
Способ 2. Убедитесь, что между диском и вашим ПК установлено правильное соединение
Совет для профессионалов: запустите специальный инструмент для оптимизации ПК, чтобы избавиться от неправильных настроек, ненужных файлов, вредоносных приложений и угроз безопасности, которые могут вызвать системные проблемы или снизить производительность.
То, что ваш жесткий диск подключен к вашему ПК, не обязательно означает, что он получает мощность, необходимую для правильной работы.
Проблема может быть связана с ненадежным соединением или неисправным кабелем.
Чтобы устранить такую проблему, вам необходимо проверить кабели.
Если ваш кабель питания или кабель SATA поврежден, пришло время заменить его новым.
Если с кабелями все в порядке, отключите жесткий диск и снова подключите его к компьютеру.
Затем перезагрузите компьютер, следуя приведенным выше инструкциям, и проверьте, виден ли теперь ваш жесткий диск.
Имейте в виду, что, хотя большинство внешних накопителей получают достаточно энергии от USB-подключения, некоторым из них может потребоваться питание от сети для работы.
Такие накопители обычно поставляются с настенным зарядным устройством, поэтому обязательно проверьте, есть ли оно у вас.
Если это так, убедитесь, что зарядное устройство подключено к источнику питания.
Если ваш жесткий диск поставляется с двумя USB-кабелями, важно, чтобы оба были подключены к компьютеру.
Способ 3. Попробуйте другой USB-порт
Если ваш жесткий диск не отображается в разделе «Управление дисками», возможно, что-то не так с портом, к которому он подключен.
Попробуйте подключить внешний жесткий диск к другому порту USB на вашем ПК.
Если он подключен к порту USB 2.0, попробуйте вместо этого порт USB 3.0.
Если вы используете концентратор USB, попробуйте подключить диск напрямую к компьютеру.
Способ 4. Подключите накопитель к другому персональному компьютеру
Если проблема не устранена, рассмотрите возможность подключения диска к другому ПК.
Дело в том, что может возникнуть проблема совместимости, из-за которой рассматриваемый внешний жесткий диск не отображается на вашем компьютере.
В таком случае лучше всего использовать компьютер с операционной системой, отличной от вашей.
Например, если у вас возникли проблемы с подключением диска к ПК с Windows, проверьте, возникает ли проблема, когда задействован Mac или Linux.
Ваш диск может быть несовместим с вашей ОС, и в этом случае вы можете подумать о покупке другого жесткого диска или даже о переходе на твердотельный накопитель.
Способ 5. Обновите драйверы
Устаревшие драйверы могут вызвать множество проблем, в том числе жесткие диски, которые не отображаются в BIOS, диспетчере файлов или управлении дисками.
Чтобы избежать проблем, вам необходимо поддерживать все ваши драйверы в актуальном состоянии.
Есть несколько способов поддерживать драйверы в актуальном состоянии.
Ваш первый вариант — вручную загрузить обновления для ваших устройств с веб-сайтов их производителей.
Это наиболее громоздкое и рискованное решение, так как оно занимает очень много времени и может привести к тому, что вы случайно установите неправильное программное обеспечение и дестабилизирует вашу систему.
Еще одним недостатком является то, что вы должны точно знать, какие обновления требуются вашим драйверам.
Другое решение предполагает использование диспетчера устройств — встроенной утилиты Windows, которая позволяет вам управлять и контролировать все оборудование, подключенное к вашему компьютеру.
Вы можете использовать этот инструмент для обновления драйверов для всех ваших устройств.
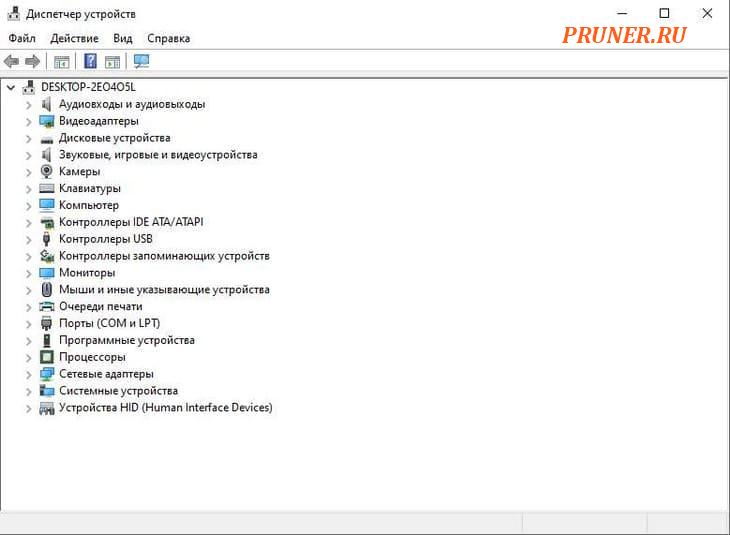
Ваша ОС Windows может автоматически загружать подходящие обновления, но может не найти последние версии для вашего оборудования.
Другая проблема заключается в том, что вам нужно обновлять каждое из ваших устройств вручную.
Чтобы обновить устройство с помощью диспетчера устройств, следуйте приведенным ниже инструкциям.
- Щелкните правой кнопкой мыши значок меню «Пуск»;
- Выберите «Диспетчер устройств» из предложенных вариантов;
- Разверните категорию, содержащую устройство, драйвер которого нуждается в обновлении;
- Щелкните правой кнопкой мыши соответствующее устройство и выберите «Обновить драйвер»;
- Щелкните «Автоматический поиск драйверов».
Обновите все ваши драйверы один за другим и перезагрузите компьютер.
Если проблема с жестким диском связана с драйвером, после этого она должна исчезнуть.
Если вы хотите сэкономить время и силы, лучше всего использовать специальный программный инструмент для обновления всех ваших драйверов одним щелчком мыши.
Способ 6. Инициализируйте новый диск
Если ваш жесткий диск не отображается на вашем ПК, вам может потребоваться использовать «Управление дисками» Windows 10/11 для его инициализации.
Управление дисками — это полезная утилита Windows, предназначенная для помощи в управлении жесткими дисками, подключенными к вашему ПК, и выполнении задач, связанных с хранением, таких как разбиение дисков на разделы.
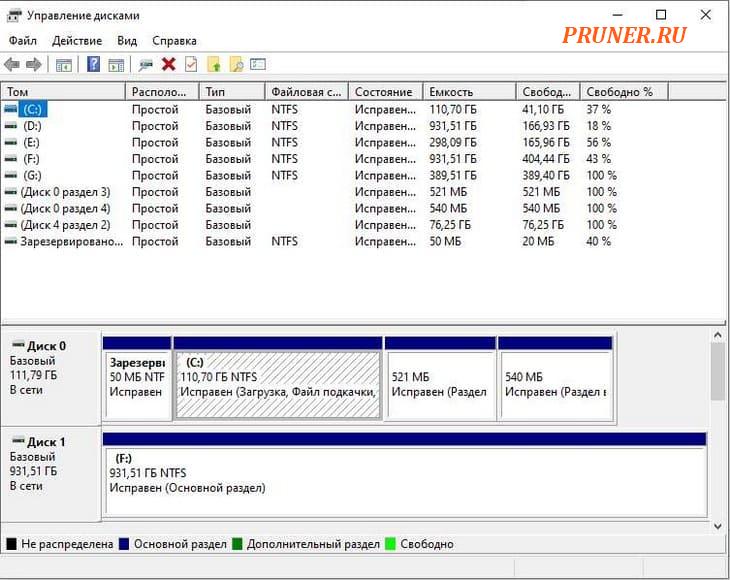
Вот что вы должны сделать, чтобы решить вашу проблему:
- На панели задач перейдите в поле поиска;
- Введите «Управление дисками» в поле;
- Когда появится опция «Управление дисками», выберите «Запуск от имени администратора»;
- Если вы не можете запустить утилиту «Управление дисками» с правами администратора, вместо этого введите «Управление компьютером» в поле поиска, нажмите «Запуск от имени администратора» и выберите «Управление дисками» в разделе «Запоминающие устройства»;
- Найдите диск, который вы хотите инициализировать, и щелкните его правой кнопкой мыши;
- Если диск находится в автономном режиме, щелкните его правой кнопкой мыши и выберите «В сети»;
- Выберите «Инициализировать диск»;
- Проверьте, правильный ли диск выбран;
- Примите стиль раздела по умолчанию и нажмите OK;
- Выберите и удерживайте нераспределенное пространство на диске;
- Выберите «Новый простой том»;
- Щелкните «Далее»;
- Выберите размер нового тома и снова нажмите «Далее»;
- Выберите нужную файловую систему (обычно NTFS);
- Нажмите «Далее» и «Готово».
После инициализации нового диска перезагрузите компьютер и проверьте, можно ли теперь обнаружить том.
Способ 7. Изменить назначенную букву диска
Когда вы подключаете новый диск к компьютеру, ему присваивается буква, которая помогает его идентифицировать.
Хотя это может показаться не очень интуитивно понятным, изменение буквы проблемного диска, который не отображается в проводнике, во многих случаях может исправить ситуацию.
Для этого вам нужно использовать утилиту «Управление дисками»:
- Откройте «Управление дисками» (используйте инструкции из предыдущего исправления для запуска инструмента);
- Найдите свой диск в новом окне и щелкните его правой кнопкой мыши;
- Выберите «Изменить букву диска и пути» в меню;
- Откроется новое окно. Выберите «Изменить»;
- Назначьте новую букву вашему диску;
- Нажмите «ОК».
Надеюсь, новая идентификационная буква сделала ваш новый диск должным образом видимым.
Способ 8. Запустите средство устранения неполадок оборудования и устройств
В вашей системе Windows есть встроенный инструмент устранения неполадок, который называется «Устранение неполадок оборудования и устройств».
Он предназначен для устранения проблем, связанных с вашим оборудованием и устройствами.
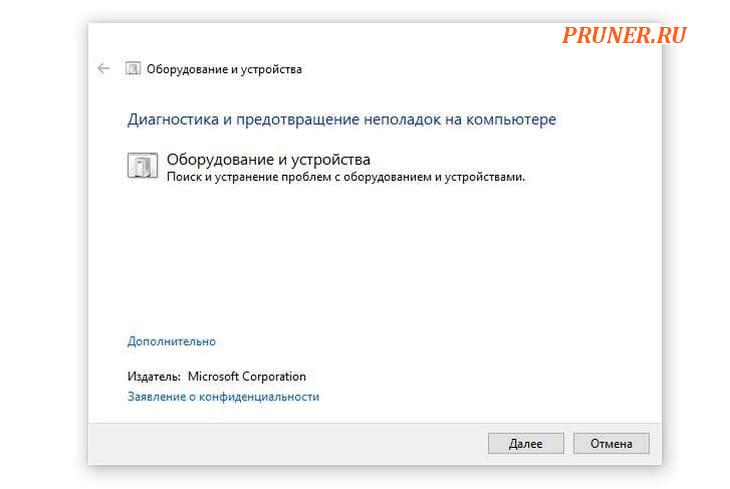
Вы можете попробовать решить проблему с жестким диском с помощью этой утилиты:
- Нажмите сочетание клавиш «Win + R»;
- В диалоговом окне «Выполнить Windows» введите «msdt.exe -id DeviceDiagnostic» (без кавычек);
- Когда откроется средство устранения неполадок с оборудованием и устройствами, нажмите «Далее».
Инструмент автоматически проверит ваш компьютер на наличие аппаратных проблем.
По результатам сканирования вы сможете решить, что делать дальше.
Способ 9. Избавьтесь от вредоносных программ
Проблемы с жестким диском могут быть связаны с вредоносными программами, поэтому имеет смысл тщательно сканировать компьютер на наличие вредоносных объектов.
Один из лучших способов устранить проблемы с вредоносными программами — запустить «Windows Security».
Это встроенный инструмент Windows, предназначенный для удаления вредоносных программ из вашей системы.
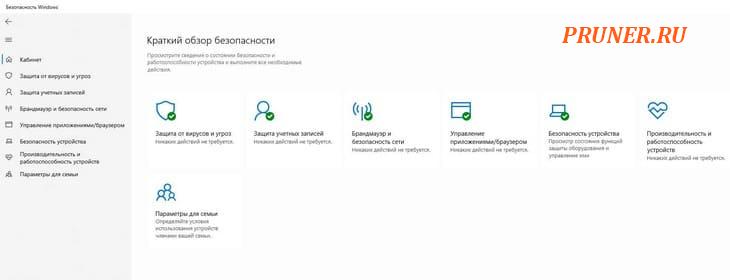
Вот как вы можете запустить сканирование на наличие вредоносных программ с помощью «Windows Security» на вашем ПК:
- Нажмите кнопку «Пуск» и выберите «Параметры»;
- Перейдите в раздел «Обновление и безопасность» и выберите «Безопасность Windows»;
- Щелкните Открыть службу «Безопасность Windows»;
- Выберите «Защита от вирусов и угроз»;
- Нажмите «Параметры сканирования»;
- Выберите тип сканирования, которое вы хотите запустить, и нажмите «Сканировать сейчас»;
- Дождитесь окончания сканирования и перезагрузите компьютер.
Хотя «Windows Security» является эффективным инструментом, его может быть недостаточно для обнаружения последних угроз при сканировании вашей системы.
Мы рекомендуем усилить вашу защиту с помощью мощного средства защиты от вредоносных программ, чтобы убедиться, что на вашем компьютере не осталось следов вредоносных программ.
Способ 10. Включите жесткий диск в BIOS
Если ваш жесткий диск отключен в BIOS, ваша система не сможет его обнаружить.
Чтобы исправить эту проблему, вам нужно войти в BIOS и включить диск:
- Перезагрузите компьютер и нажимайте F2 или Del, пока не попадете в BIOS. Если этот метод не работает, обратитесь к руководству вашего ПК, чтобы узнать, как вы можете войти в BIOS;
- Перейдите к опции «Встроенные периферийные устройства» с помощью клавиш со стрелками;
- Нажмите Enter на клавиатуре, чтобы продолжить;
- Выберите «Контроллер USB» и установите для него значение «Включено»;
- Сохраните изменения и выйдите из BIOS.
После выполнения описанных выше действий необходимо перезагрузить компьютер.
Способ 11. Выполните аппаратный сброс
Если вы продолжаете сталкиваться с сообщением «Загрузочное устройство не найдено. Пожалуйста, установите операционную систему на жесткий диск» сообщение об ошибке, жесткий сброс вашего ПК может быть вашим последним средством:
- Начните с выключения ноутбука и отсоединения его от любого внешнего источника питания;
- Отключите все внешние устройства от вашего ПК;
- Извлеките аккумулятор. Если в вашем ноутбуке несъемный аккумулятор, обратитесь к веб-сайту производителя, чтобы узнать, как избавиться от остаточного электрического заряда с помощью комбинации клавиш;
- Нажмите кнопку питания;
- Удерживайте кнопку питания около 15 секунд;
- Вставьте батарею;
- Подключите компьютер к источнику питания;
- Включите компьютер;
- В появившемся окне выберите «Запустить Windows в обычном режиме» с помощью клавиш со стрелками на клавиатуре;
- Нажмите Enter, чтобы продолжить.
Последние мысли
Мы надеемся, что наши инструкции помогли вам решить проблему с отсутствием внешнего жесткого диска в Windows 10/11.
Если проблема ушла, но вы недовольны работой вашего жесткого диска, возможно, вам необходимо провести дефрагментацию диска или исправить на нем битые сектора.
Существуют также способы ускорить работу жесткого диска, чтобы повысить общую производительность ПК.
Окончательное исправление: запустите специальный инструмент оптимизации ПК, чтобы избавиться от неверных настроек, ненужных файлов, вредоносных приложений и угроз безопасности, которые могут вызвать системные проблемы или снизить производительность.
Ответы пишите в комментариях.
До скорых встреч! Заходите!
Подписаться на обновления блога!















Пункт 10 — наличие диска в BIOS должен быть первым. Если диска нет в biose — всё остальное пляски с бубном.