Как охладить ноутбук — несколько простых советов

Доброго здравия, друзья!
Охлаждение вашего ноутбука является обязательным для каждого пользователя, чтобы обеспечить его максимальную производительность и обеспечить его правильную работу.
Из-за этого производительность процессора вашего ноутбука будет автоматически снижена за счет ограничения его тактовой частоты для поддержания стабильности системы и предотвращения перегрева вашего ноутбука.
Все мы знаем, что длительное воздействие высоких температур приводит к сокращению срока службы вашего ноутбука.
Превышать безопасную температуру в течение длительных периодов времени нехорошо.
В идеале вы хотите, чтобы ваш ноутбук был как можно более прохладным.
Он не только будет поддерживать максимальную производительность на протяжении всего ежедневного использования, но и продлит срок его службы, не подвергая его слишком большой нагрузке.
Хотя это может показаться почти невозможным, на самом деле есть несколько способов предотвратить перегрев ноутбука.
В этой статье мы поговорим о том, как охладить ноутбук, а также о некоторых наиболее распространенных приемах, которые можно использовать для поддержания так называемой «идеальной температуры» при использовании вашего устройства.
Почему мой ноутбук сильно нагревается?

Прежде чем мы углубимся в детали того, как охладить ноутбук, давайте сначала обсудим причины, по которым он может так сильно нагреваться.
Из-за своей компактной конструкции ноутбуки имеют более ограниченный поток воздуха и, следовательно, работают при более высоких температурах, чем настольные ПК.
Это может часто вызывать перегрев.
Общая плохая вентиляция из-за закупорки вентиляционных отверстий ноутбука также приводит к перегреву его внутренних компонентов.

Плохое решение для охлаждения представляет собой еще одну возможную причину, по которой ноутбук может сильно нагреваться.
Большинство из них используют бюджетные решения для охлаждения и, как правило, нагреваются сильнее, чем большинство настольных ПК.
Использование вашего ноутбука при высоких температурах в течение длительного периода времени может вызвать проблемы в долгосрочной перспективе, например, когда система выключится или части начнут выходить из строя и т. д.
При этом, как вы можете охладить ноутбук или даже предотвратить его перегрев?
Как охладить перегретый ноутбук — 17 простых способов решить эту проблему
Предотвращение перегрева ноутбука не должно быть сложной задачей.
Есть простые решения, как охладить ноутбук.
Ниже приведены 17 самодельных способов борьбы с перегревом ноутбука, не разбирая его.
1. Используйте компьютерный стол или письменный стол
Это может быть очевидным, но размещение его на столе во время использования может помочь охладить ваш ноутбук, потому что это помогает поддерживать идеальную рабочую температуру.
Твердая, плоская поверхность предотвратит засорение нижних вентиляционных отверстий и улучшит поток воздуха.
Это предотвратит перегрев вашего ноутбука.

2. Избегайте ковров и кроватей
Размещение компьютера на ковре или кровати ограничит поток воздуха, поступающий в систему и выходящий из нее.
Неровные и мягкие поверхности будут загораживать вентиляционные отверстия, уменьшая рассеивание тепла.
Заблокированная вентиляция никогда не бывает хорошей.
Кроме того, ковры могут притягивать пыль.
Размещение вашего ноутбука на таких поверхностях, безусловно, не очень хорошая идея и, возможно, причина того, что ваш ноутбук сильно нагревается.
3. Очистите пыль
Пыль – это последнее, что вы хотели бы видеть рядом с вашим рабочим местом.
Это не только эстетически неприятно, но и может забить любые вентиляционные отверстия.

Существует множество способов очистить ноутбук от пыли.
Вытирать его можно салфеткой с гладкой тканью, чтобы не было мелких царапин, особенно при чистке экрана.
Вы также можете использовать маленькие салфетки из микрофибры, которые обычно прилагаются к очкам.
Помните, что всегда следует избегать использования влажных салфеток или детских салфеток при удалении пыли с поверхностей вашего ноутбука, так как это может оставить влагу, которая потенциально может повредить вашу систему.
Использование баллончика со сжатым воздухом также является хорошей идеей.
Доказано, что сжатый воздух эффективно удаляет пыль со всех компонентов, включая вентиляционные отверстия.
В качестве альтернативы вы также можете использовать кисть с мягкой щетиной.
4. Регулярно очищайте ноутбук
Чистка ноутбука не должна быть одноразовой.
Этот процесс должен быть частью вашего регулярного обслуживания.

В большинстве случаев обслуживание происходит только тогда, когда мы замечаем, что с нашим компьютером что-то не так.
Вы не должны ждать, чтобы спросить «почему мой ноутбук перегревается?» прежде чем делать техническое обслуживание.
В идеале это должно стать постоянной привычкой.
И пока вы этим занимаетесь, вы также можете попытаться содержать свой стол в чистоте, чтобы избежать накопления пыли на рабочем месте.
5. Подставка для ноутбука
Если вы готовы потратить дополнительные деньги, вы также можете использовать подставку для ноутбука.
Это доступно почти в каждом компьютерном магазине, а также легко купить в интернете.
Одним из преимуществ использования подставки является то, что она обеспечит максимальный поток воздуха вокруг компьютера, поскольку позволит вам поднять устройство, тем самым создав больше места для забора и выпуска воздуха.
Это один из двух аксессуаров, которые вы можете купить, чтобы охладить машину.
Другой — охлаждающая подставка для ноутбука, о которой вы можете прочитать ниже.
6. Охлаждающая подставка для ноутбука
Охлаждающие подставки — это хороший способ охладить ноутбук, она похожа на подставку для ноутбука.
Она также поставляется со встроенными вентиляторами.
Размер этих вентиляторов будет варьироваться в зависимости от модели, но каждый из них должен быть достаточно эффективным, когда речь идет о рассеивании тепла, выходящего из вентиляционных отверстий вашего ноутбука, при этом обеспечивая прохладный воздух, поступающий из-под подкладки.
Эти кулеры легко найти, так как вы можете приобрести охлаждающие подставки в любом ближайшем компьютерном и интернет-магазине.
7. Расположите его рядом со стоящим вентилятором
Хотите знать, как охладить ноутбук в жарком месте?
Если кондиционер недоступен, размещение вашего устройства рядом с внешним вентилятором также поможет, так как он обеспечит непрерывный поток воздуха, отводя горячий воздух от вашей рабочей станции.
Этот простой метод охлаждения также позволит вашему ноутбуку поглощать прохладный ветерок, создаваемый вентилятором.
8. Берегите от прямых солнечных лучей
Один мой друг сказал мне, что «его ноутбук перегревается и постоянно выключается».
Это было самое простое решение, так как мы быстро поняли, что он все время находился рядом с окном, непосредственно поглощая солнечный свет.
Оберегайте свой ноутбук от прямых солнечных лучей — это одна из важных вещей, которые необходимо делать не только для вашего компьютера, но и для других устройств, таких как мобильные телефоны, планшеты и настольные компьютеры.
Воздействие на компьютер прямых солнечных лучей может привести к перегреву.
Как уже говорилось ранее, это может сократить срок его службы, поэтому всегда следите за тем, чтобы все ваши устройства не подвергались воздействию прямых солнечных лучей.
9. Проверьте и настройте параметры
Вы можете заметить, что температура вашей системы имеет тенденцию колебаться между так называемым нормальным и горячим состояниями.
При обнаружении высоких температур ваш ноутбук будет ограничивать генерируемую производительность.
Причиной такого поведения могут быть ваши текущие настройки или тип используемых вами приложений.
Если вы испытываете повышение температуры, скорее всего, вы слишком много работаете со своим ноутбуком, особенно с процессором, а в некоторых случаях и с графическим процессором.
Тяжелые рабочие нагрузки способствуют нагреву вашего ноутбука.
По этой причине компоненты будут работать усерднее, чем обычно, чтобы выполнить все требуемые вами задачи.
Ваш ноутбук будет потреблять больше энергии, а в результате и выделять больше тепла, что потом может обернуться проблемой.
Быстрое решение для такого сценария — отключить настройки, чтобы снизить нагрузку на компьютер.
Вы можете сделать это, проверив встроенные настройки программы и изменив их соответствующим образом.
Вы также можете изменить настройки Windows за счет небольшого снижения производительности.
10. Отрегулируйте параметры питания
Еще одна причина, по которой ваш ноутбук сильно нагревается, может быть связана с его общим энергопотреблением.
Имейте в виду, что компоненты, потребляющие большое количество энергии, также выделяют больше тепла.
В этом случае можно быстро исправить настройку параметров питания в настройках управления питанием.
Вы можете получить доступ к этой функции, перейдя в «Панель управления — Система — Питание и спящий режим — Дополнительные параметры питания».
Здесь вы можете выбирать между различными предопределенными планами электропитания.
Включение параметра энергосбережения приведет к обнаружению более низких температур.
Вы также можете персонализировать все существующие планы управления питанием, нажав «Настройка схемы электропитания».
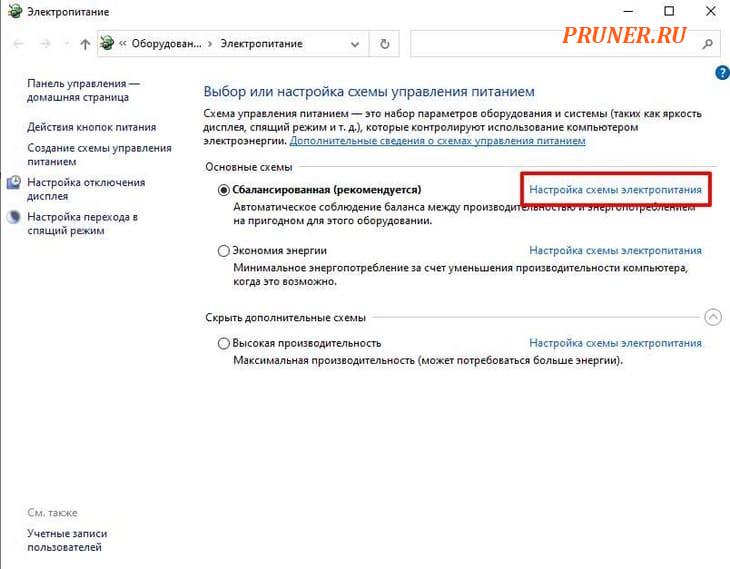
Это одно из самых простых решений при выяснении того, как охладить ноутбук.
Совет для профессионалов: самый простой способ получить доступ к панели управления — нажать сочетание клавиш «Window Key + R» и ввести «Панель управления» в строке поиска.
Подтвердите действие, нажав «OK», или просто нажмите клавишу Enter.
11. Уменьшите количество программ, запущенных в диспетчере задач
Еще одна причина, по которой ваш ноутбук нагревается, заключается в большом количестве программ, работающих в фоновом режиме.
Хотя вы можете не использовать эти приложения напрямую, они по-прежнему используют системные ресурсы, поэтому для их работы требуется питание.
Уменьшение количества запущенных программ также может увеличить срок службы батареи.
Вы можете закрыть эти программы с помощью диспетчера задач.
Есть несколько способов получить доступ к диспетчеру задач.
Самый быстрый — щелкнуть правой кнопкой мыши на панели задач и выбрать «Диспетчер задач».
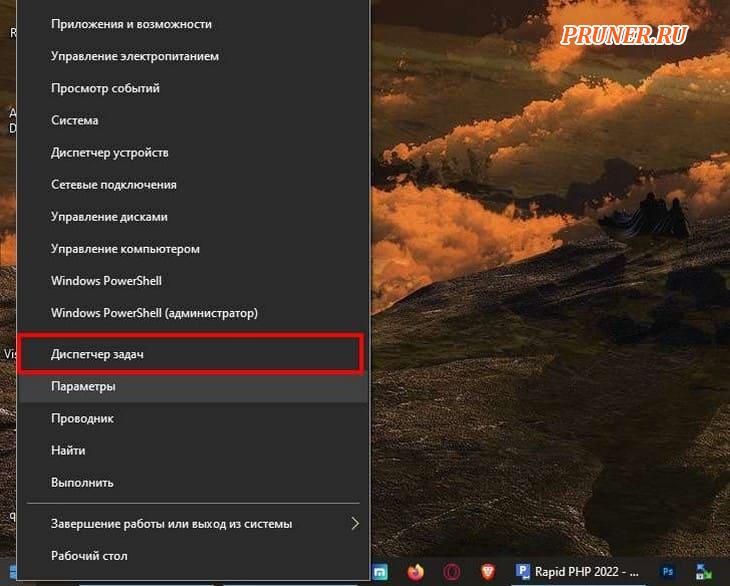
Если в этом окне отображается только ограниченное количество программ, нажмите «Подробнее», чтобы развернуть диспетчер задач.
Для получения дополнительных рекомендаций вы можете обратиться к скриншоту ниже.
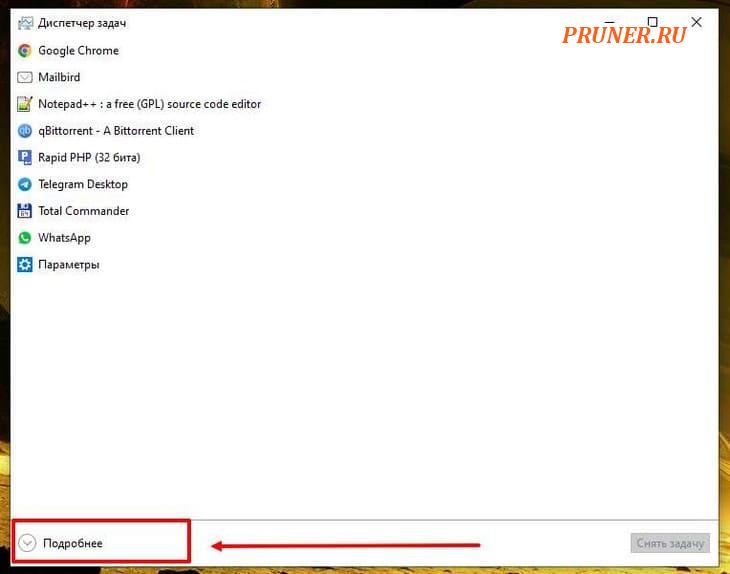
После нажатия кнопки «Подробнее» вам будет представлен полный список всех программ, запущенных на вашем компьютере.
К ним относятся приложения, работающие в фоновом режиме, а также процессы Windows.
Чтобы закрыть приложение, просто нажмите на значок/название программы и выберите «Завершить задачу».
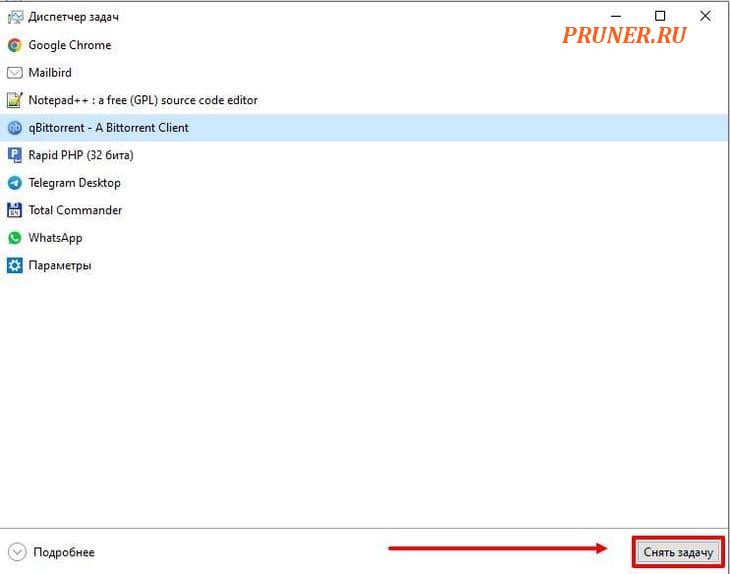
Предупреждение: будьте осторожны при закрытии программы в диспетчере задач.
Несколько фоновых процессов необходимы для вашей операционной системы.
Закрытие этих программ может привести к сбоям в работе операционной системы.
12. Установите программное обеспечение безопасности
Может показаться, что на вашем ноутбуке ничего не работает, но ноутбук перегревается.
«Почему мой ноутбук так сильно нагревается?» — вы можете спросить.
Что ж, вредоносное ПО, работающее в фоновом режиме, может быть возможной причиной чрезмерной производительности вашей системы.
Поскольку большинство вредоносных программ не видны в диспетчере задач, вам может понадобиться более продвинутая программа для их отключения.
Одним из наиболее распространенных решений является установка программного обеспечения безопасности, такого как антивирус.
Если вы используете Windows 10, вы можете использовать встроенный Защитник Windows.
Если вас не устраивает Защитник Windows, вы также можете использовать сторонние инструменты.
В интернете доступно несколько программ безопасности.
В то время как бесплатные версии предлагают базовую безопасность, решения, предлагающие более продвинутые функции, часто обходятся дорого.
13. Проверьте скорость вентилятора
Когда я купил свой первый ноутбук, мне приходилось прерывать игровые сессии после нескольких часов игры из-за проблем с перегревом ноутбука.
Поэтому я задался вопросом: «Как я могу поддерживать охлаждение своего ноутбука во время игры?» потому что я очень хотел решить эту надоедливую проблему.
Спустя часы исследований я обнаружил, что читал статью, объясняющую, как настроить скорость вращения вентилятора с помощью стороннего программного обеспечения.
В то время я только начал узнавать, как работают эти системы, и вся эта информация была для меня новой.
Только позже я понял, что скорость вращения вентилятора в моем ноутбуке была заблокирована на уровне 29% даже при полной нагрузке.
Это было причиной моих проблем с перегревом.
Скорость вентилятора обычно устанавливается на автоматическую, что означает, что скорость вентилятора будет варьироваться в зависимости от объема рабочей нагрузки, которую обрабатывает ваш компьютер.
Другими словами, если компьютер интенсивно используется, вентилятор будет автоматически вращаться быстрее.
С другой стороны, он будет замедляться, когда он простаивает.
Вы можете исправить это, зайдя в БИОС вашей системы, хотя я настоятельно рекомендую использовать стороннее приложение.
MSI Afterburner — самое популярное программное обеспечение для управления графическим процессором, тогда как Speedfan может быть полезен при управлении настройками вашего процессора.
Вы можете скачать эти приложения бесплатно по следующим ссылкам:


После того, как вы загрузили и установили указанное выше программное обеспечение, вы сможете настроить параметры вентилятора, установив определенную скорость вращения вентилятора.
Это поможет предотвратить перегрев ноутбука.
Вы также можете разрешить программному обеспечению автоматически управлять этими настройками.
С другой стороны, ускорение вращения вентиляторов обычно приводит к возникновению громких шумов.
Вы также можете установить собственную кривую вентилятора, которая может помочь сделать ваш ноутбук менее шумным, когда он не находится под нагрузкой.
Кроме того, поскольку оба упомянутых сторонних программного обеспечения используют аппаратные датчики тепла, они позволят вам контролировать температуру вашей системы.
Вы можете использовать эту функцию, чтобы в любое время проверить, есть ли проблемы с вашим ноутбуком.
14. Уменьшите тактовую частоту
Снижение тактовой частоты никогда не должно быть вариантом, если у вас нет альтернатив.
Это ваше последнее средство, чтобы охладить ноутбук.
Кроме того, как мы уже упоминали, ваш компьютер умнее, чем вы думаете.
Он запрограммирован на автоматическое дросселирование (также называемое тепловым дросселированием) за счет снижения частоты процессора, чтобы избежать потенциального повреждения вашей системы.
Если вы разогнали свою систему и у вас нет подходящего решения для охлаждения, у вас могут возникнуть проблемы с перегревом.
В этом случае рекомендуется вернуться к исходной частоте.
15. Добавьте больше оперативной памяти
Чем больше приложений мы запускаем, тем усерднее будет работать наша система, чтобы не отставать.
Наш ноутбук будет продолжать потреблять все доступные ресурсы для бесперебойной работы всех этих программ.
Когда эти ресурсы закончатся, ваш компьютер будет работать на пределе своих возможностей, что в некоторых случаях приведет к чрезмерному выделению тепла.
Это приведет к падению производительности вашего ноутбука.

Установка дополнительной оперативной памяти может привести к значительному увеличению общей производительности вашей системы, что уменьшит количество обычно выделяемого тепла.
Добавление большего объема оперативной памяти также поможет вашему ноутбуку работать быстрее и улучшит его общую отзывчивость.
16. Температура в помещении играет роль
Один из самых важных моментов, который следует учитывать при вопросе «как охладить ноутбук?» это ваша комнатная температура.
Всегда помните, что температура окружающей среды влияет на тепловые характеристики вашего компьютера, особенно в жаркие летние дни.
При этом всегда размещайте ноутбук в прохладном месте.
Не сидите рядом с любыми источниками тепла, такими как батареи и прямые солнечные лучи.
Наличие доступа к комнате с кондиционером даст вам гораздо лучшие тепловые условия.
17. Выключите его, когда он не используется
И последнее, но не менее важное: выключайте компьютер, когда вы его не используете.
Дайте ему немного времени отдохнуть.
Более холодный ноутбук, вероятно, будет работать лучше.
Это один из самых простых методов.
С помощью этих советов вы сможете при необходимости охладить свой ноутбук.
Если вы когда-нибудь решите играть на настольном компьютере, вам придется решить, охлаждать его воздухом или жидкостью.
Часто задаваемые вопросы (FAQ)
Что может случиться, если мой ноутбук перегреется?
Как уже говорилось, если ваш ноутбук слишком долго нагревается, чрезмерное тепло сократит срок службы вашей системы.
Поддержание температуры на нижнем уровне является частью регулярного процесса технического обслуживания системы.
Высокие температуры также могут быть причиной нестабильности системы, поскольку ваш компьютер снижает частоту процессора и графического процессора, чтобы избежать дальнейшего повреждения.
Почему ноутбуки перегреваются больше, чем настольные компьютеры?
Это связано, главным образом, с компактной конструкцией этих систем.
В то время как компоненты настольного компьютера устанавливаются в более крупном корпусе, предназначенном для обеспечения максимального воздушного потока, детали ноутбука плотно упакованы вместе в очень ограниченном пространстве с ограниченным воздушным потоком.
Кроме того, настольные вентиляторы, как правило, крупнее и способны перемещать больший объем воздуха.
Являются ли игровые ноутбуки более горячими, чем ноутбуки для повседневного использования?
Это будет полностью зависеть от типа ноутбука.
Хотя игровые ноутбуки имеют лучшие решения для охлаждения, чем обычные ноутбуки для повседневного использования, они также оснащены компонентами, которые потребляют больше энергии.
Естественно, компонент, который потребляет больше энергии, также будет выделять больше тепла.
С другой стороны, если вы играете в игры на повседневном ноутбуке, вы будете испытывать более высокие температуры, поскольку они не предназначены специально для этой конкретной работы.
Вывод
Надеюсь, вам понравилась эта статья о том, как охладить ноутбук.
Обладая этой информацией, вы должны знать, как легко охладить ноутбук.
В этом руководстве мы рассмотрели простые способы охлаждения вашего ноутбука.
Главное, что мы рекомендуем, это предотвратить попадание пыли в систему, так как это засорит систему охлаждения и приведет к поломке деталей и другим проблемам.
Спасибо за чтение!
Пожалуйста, оставьте комментарий, если у вас есть какие-либо вопросы, и мы свяжемся с вами.
До скорых встреч! Заходите!














