Как зашифровать файлы, папки и диски в ОС Windows?

Доброго здравия, друзья!
У большинства из нас на компьютере есть довольно конфиденциальные файлы.
Будь то наши налоговые декларации, финансовые отчеты, списки паролей (серьезно, просто используйте уже менеджер паролей) или просто файлы, которые вы не хотите, чтобы кто-либо видел ни при каких обстоятельствах, у всех нас есть свои причины желать немного большей безопасности.
Это означает, что пришло время перейти к шифрованию, когда диск, файл или папка кодируются (зашифровываются), чтобы сделать их нечитаемыми для всех, кроме человека с правильным ключом для их расшифровки.
Положительным моментом является то, что любой, кто попытается получить к нему доступ без пароля, потерпит неудачу, а недостатком является то, что если вы потеряете ключ шифрования (обычно это пароль), все, что вы зашифровали, исчезнет навсегда, если только не будет способа восстановить его.
К счастью, в Windows у вас есть возможность сделать это абсолютно бесплатно.
Пользователи Windows 10/11 Pro имеют встроенные в ОС инструменты шифрования — в то время как пользователи варианта Home должны использовать бесплатную стороннюю утилиту.
Независимо от того, хотите ли вы полное шифрование диска или просто безопасное место для хранения важных записей, один из этих инструментов подойдет вам.
Как использовать Bitlocker для шифрования всего диска?
Windows 10 или 11 Pro предлагает два встроенных инструмента шифрования: есть этот простой инструмент, который можно использовать для шифрования любого файла, однако во время нашего тестирования у нас возникли проблемы с ним, поэтому мы рекомендуем использовать другой вариант, Bitlocker.
Однако Bitlocker предлагает только шифрование всего диска, но, к счастью, вы можете выбирать между шифрованием всего диска или только используемого пространства.
Шифрование всего диска приводит к снижению производительности, но если это ваш рабочий ноутбук и все, над чем вы работаете, находится на диске «C:/», это хороший вариант для рассмотрения.
Это также хороший вариант для внешних дисков, так как большинство из нас потеряли несколько из них в течение жизни, и бог знает, что у нас было на них, когда мы это сделали.
Настройка Bitlocker относительно безболезненна, поэтому следуйте инструкциям.
Если вы просто наберете слово «Bitlocker» в поиске Windows, оно появится, или вы можете найти его в панели управления, указанной как «Управление Bitlocker».
Когда вы откроете его, вам будет представлен список подключенных устройств хранения, как внутренних, так и внешних.
Мы собираемся установить его на наш внешний «диск G».
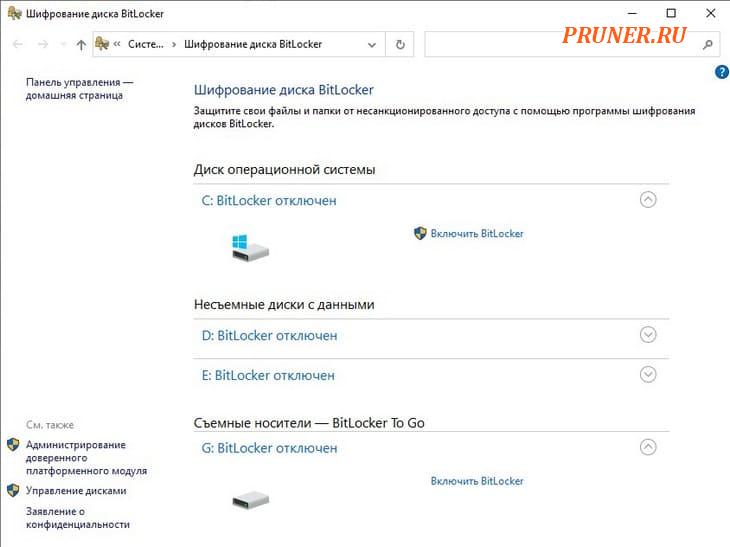
После того, как вы включили Bitlocker на выбранном вами диске, Microsoft спросит вас, как вы хотите разблокировать диск, либо с помощью пароля, либо с помощью смарт-карты — мы выбрали пароль.
Если вы выберете смарт-карту, вам понадобится USB-накопитель, который будет связан с PIN-кодом для разблокировки накопителя.
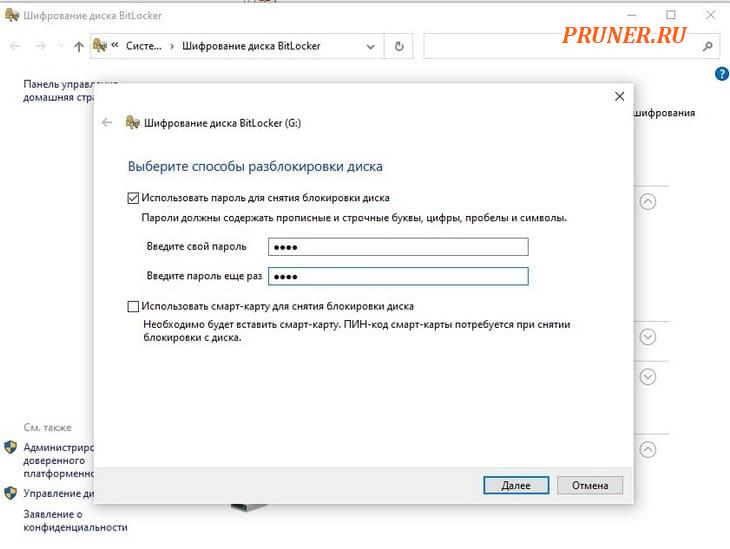
Затем Microsoft спросит вас, как вы хотите восстановить ключ восстановления, который может спасти вас, если вы когда-нибудь забудете свой пароль или потеряете свою смарт-карту.
Мы решили, что ключ восстановления будет доступен через нашу учетную запись Microsoft, так как это кажется наиболее безопасным способом его хранения и, безусловно, более разумным, чем его распечатка!
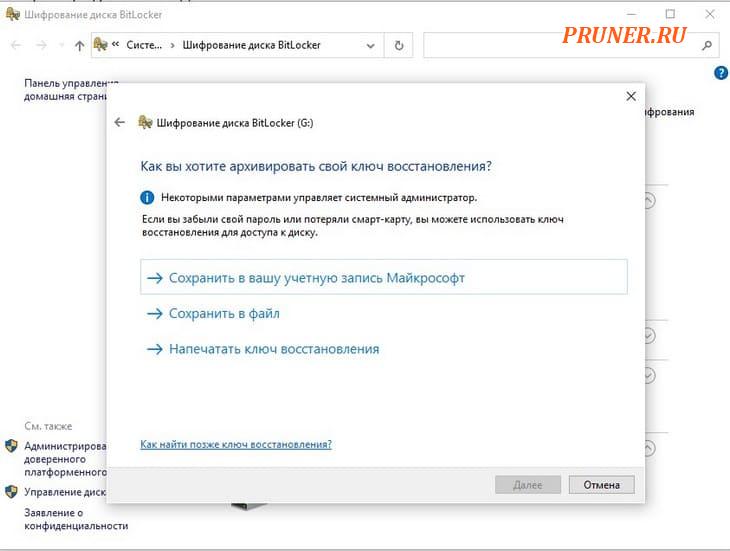
Одним из последних шагов является решение, какую часть диска следует зашифровать: все или только используемое пространство.
Мы выбрали только используемое пространство просто потому, что это должно повысить производительность диска.
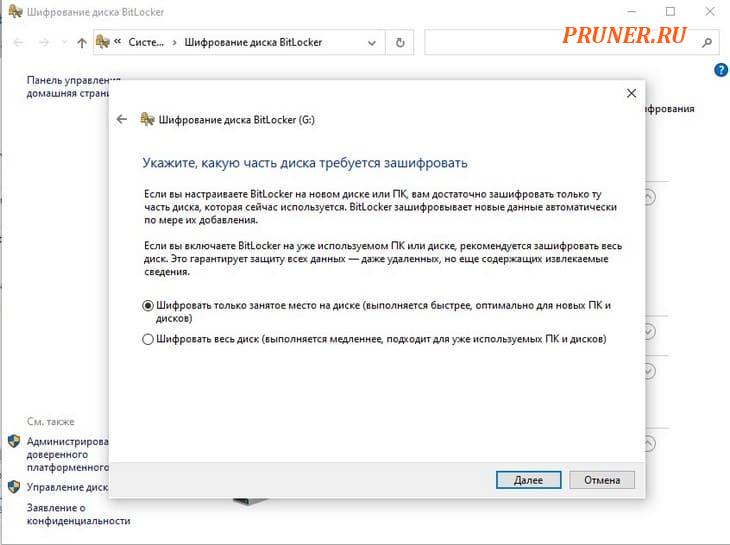
Вам также нужно будет выбрать, какой режим шифрования вы хотите: тот, который работает с более новыми ПК, или тот, который совместим со старыми версиями Windows.
Поскольку в нашем доме есть только ПК с Windows 10/11, мы выбрали более новую версию.
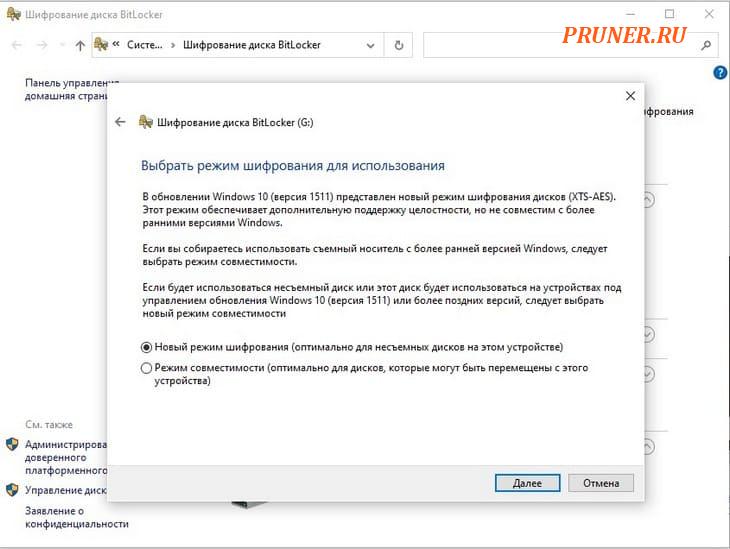
Теперь все готово, так что продолжайте и нажмите «Начать шифрование».
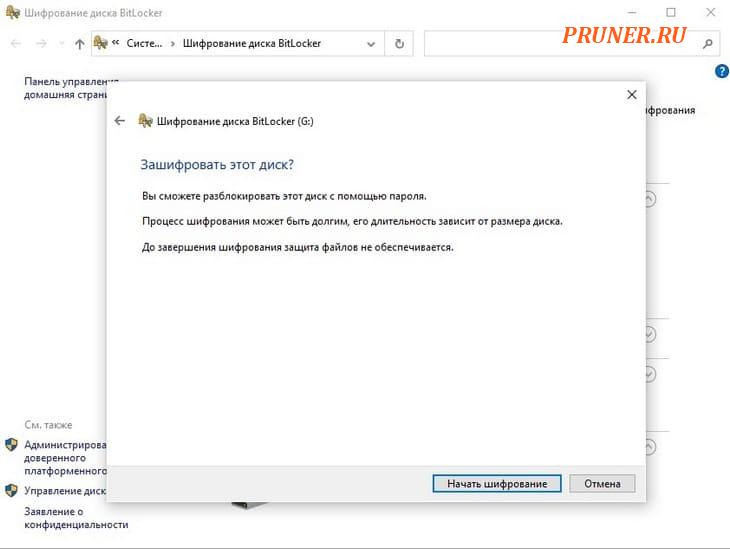
На нашем тестовом диске объемом 500 ГБ процесс шифрования занял всего несколько секунд. После завершения ваши данные будут зашифрованы.
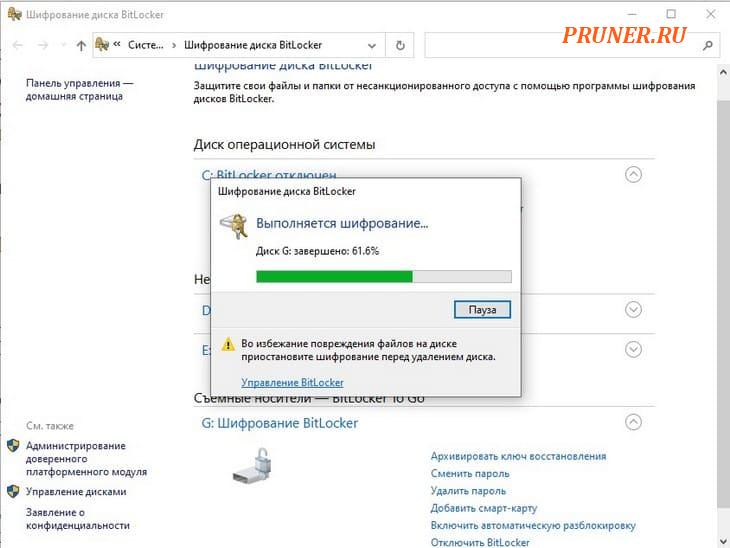
В дальнейшем вставка зашифрованного диска приводит к ошибке, показанной ниже, вместо того, чтобы просто автоматически открываться, как для внешнего хранилища.
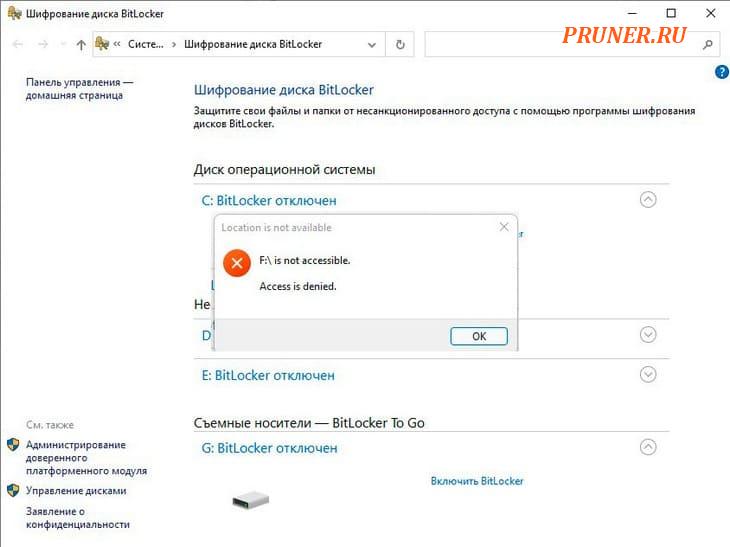
Вы также получите всплывающее окно от Windows с просьбой ввести пароль шифрования или ключ восстановления.
К счастью, Windows дает вам возможность автоматической разблокировки на определенном ПК, что удобно, если вы часто используете его на домашнем ПК, а не на ноутбуке.
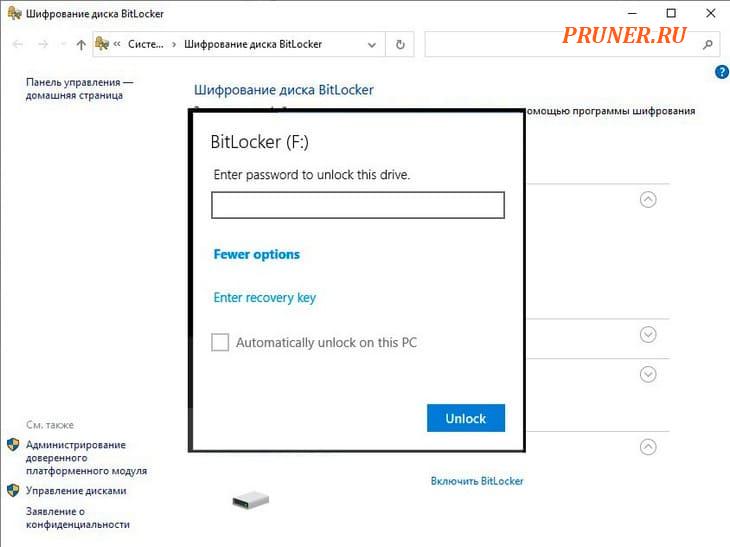
Если вы используете Windows Home или просто хотите зашифрованную папку
Если у вас версия Windows «Домашняя», вы все равно можете участвовать в игре с шифрованием с помощью «Veracrypt» — бесплатной утилиты, которая может зашифровать папку, диск или раздел.
Этот удобный инструмент позволяет смонтировать «зашифрованный виртуальный диск» в Windows, MacOS и Linux.
Когда вы вводите свой пароль, «диск» монтируется и появляются ваши файлы, но когда вы закрываете программу, диск размонтируется и файлы больше не доступны.
Мы не тестировали шифрование диска или раздела, поэтому эти инструкции применимы только к созданию зашифрованной папки.
Давайте начнем делать.
Для начала скачайте бесплатную утилиту и запустите ее.
Для начала вам нужно создать зашифрованный том, поэтому нажмите «Создать том».
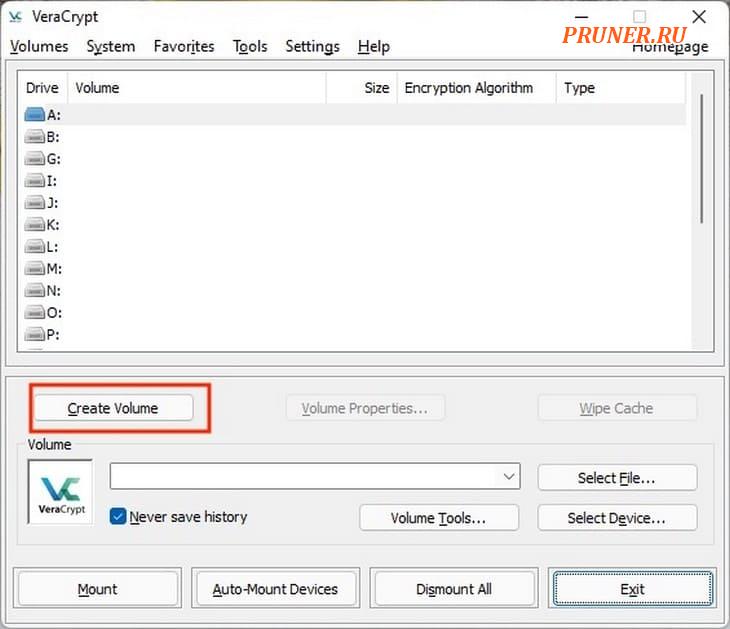
На следующем экране мы выбрали «Создать контейнер с зашифрованными файлами», так как мы просто ищем репозиторий для наших конфиденциальных документов и мультимедиа.
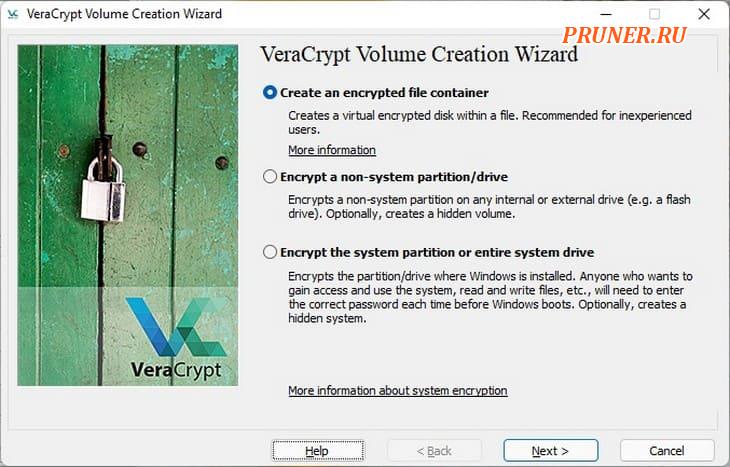
Затем мы выбрали том «Standard Veracrypt», так как он подходит подавляющему большинству домашних пользователей.
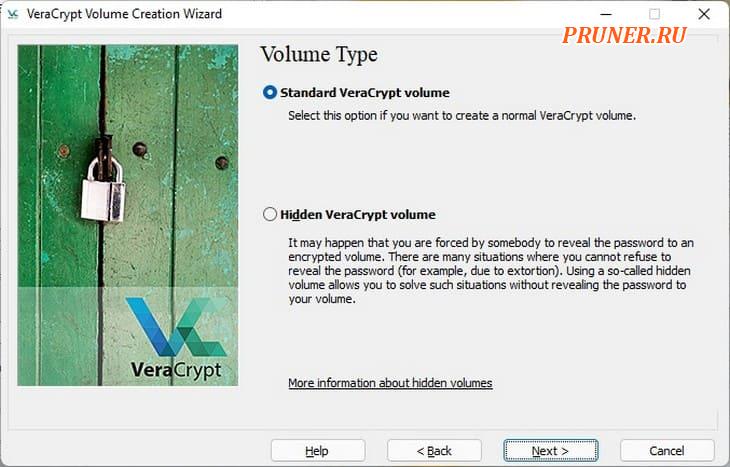
Затем вам нужно выбрать место для этого файла, поэтому подумайте о размере «папки», которую вы создадите, и убедитесь, что на вашем устройстве хранения достаточно места для его хранения.
Мы создали папку на одном из наших жестких дисков с надписью «Veracrypt», так как умеем скрывать, а затем ввели имя файла в появившееся диалоговое окно, в результате чего вы видите на скриншоте.
Также обратите внимание, что вы также можете создать этот том на съемном диске.
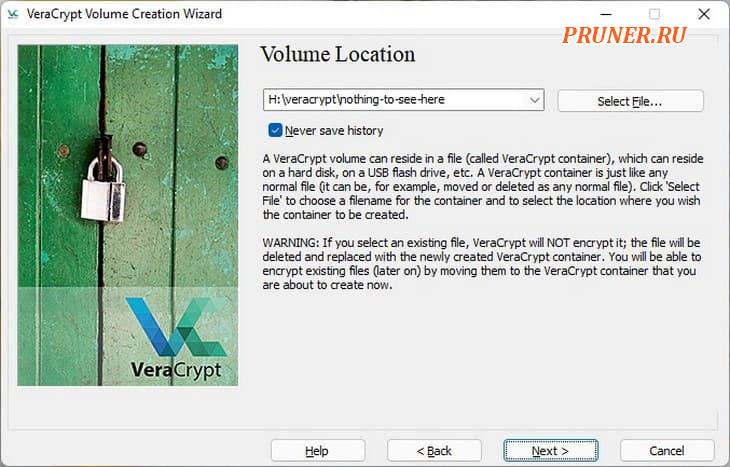
Далее у вас есть много вариантов шифрования, но просто выберите «AES» и нажмите «Далее».
Шифрование «AES-256» считается самой надежной формой шифрования и не может быть взломано методом перебора паролей, поэтому оно должно работать для ваших целей.
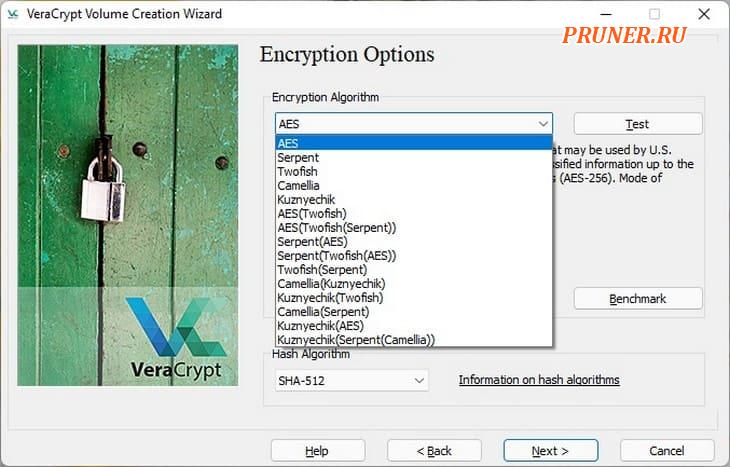
Теперь решите, насколько большой вы хотите, чтобы был ваш контейнер.
Вы не можете вернуться и увеличить его позже, так что сначала подумайте, предположив, что у вас достаточно места.
Мы решили сделать наш 1GB.
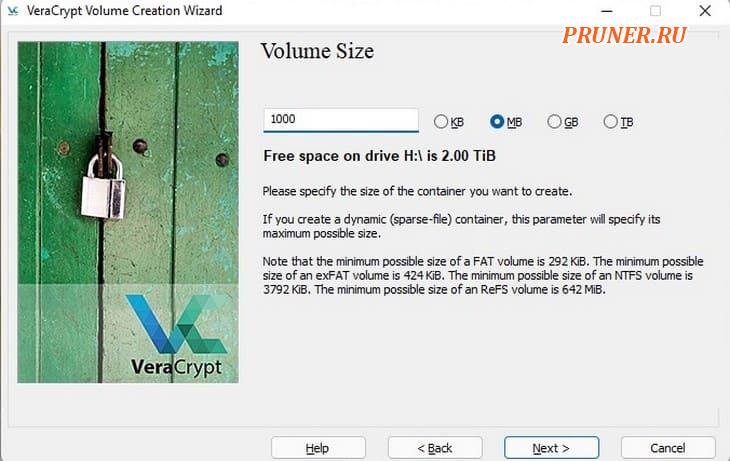
После ввода этой информации программа готова к созданию тома на вашем диске.
Не бойтесь всех «хакерских» вещей на экране, просто нажмите «Format» (Форматировать), и просто ожидайте окончания.
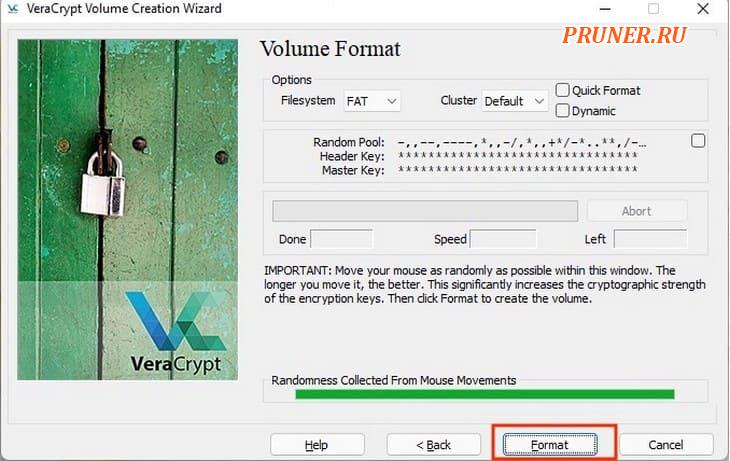
Как только процесс будет завершен, он покажет вам, что том готов.
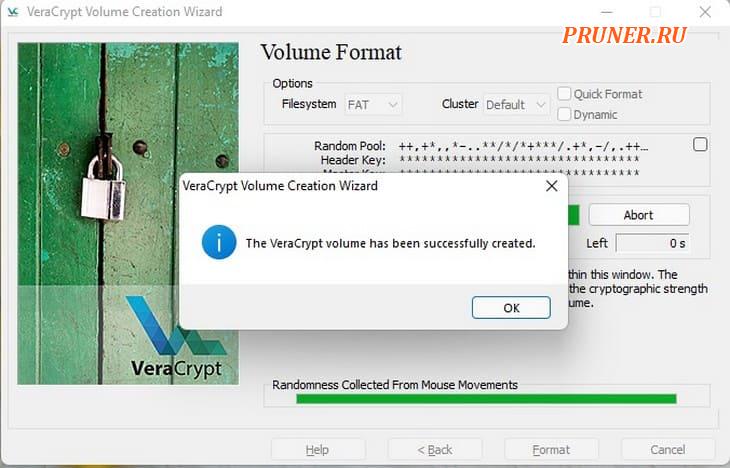
Теперь вы можете перейти туда, где находится контейнер, просто чтобы проверить его существование и увидеть размер его файла, если это важно для вас.
Вы заметите, что щелчок по нему ничего не делает, так как вам нужно использовать программу «Veracrypt», чтобы открыть его, так что давайте сделаем это сейчас.
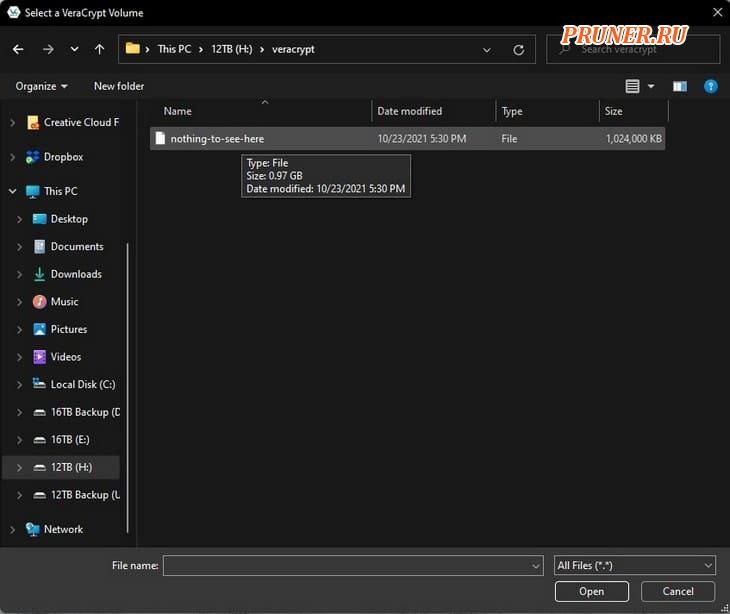
Теперь пришло время получить доступ к нашему зашифрованному тому.
Откройте Veracrypt и выберите «Выбрать файл» в главном меню, затем перейдите в папку, в которой он находится.
Вам также нужно будет выбрать букву тома из предоставленного списка, поэтому выберите ту, которая не используется, например «X» или «M», что-то в этом роде.
После того, как вы выбрали букву тома и перешли к файлу, нажмите «Mount».
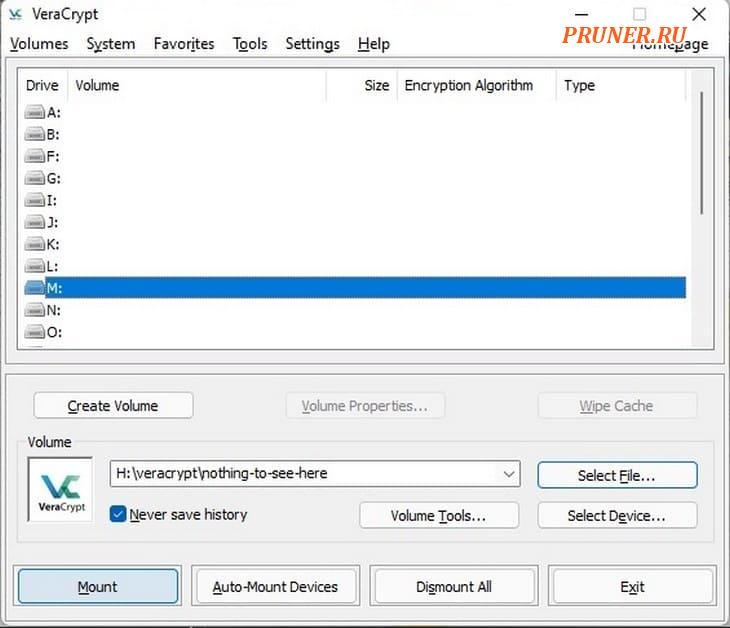
После этого вы увидите то же окно с путем к вашему файлу, выделенным синим цветом.
Дважды щелкните по нему, и том откроется.
Вы также увидите, что тот же том появится и на этом компьютере, если вы предпочитаете этот метод.
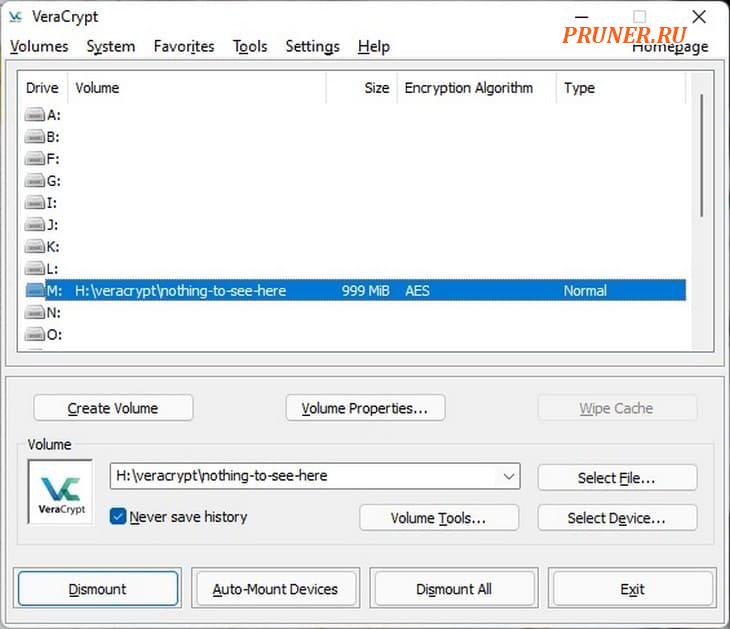
И вуаля — вот наши зашифрованные файлы!
Очевидно, что это довольно деликатные фотографии кошек, но не стесняйтесь бросать туда все, что хотите, зная, что на данный момент это настолько безопасно, насколько это возможно.
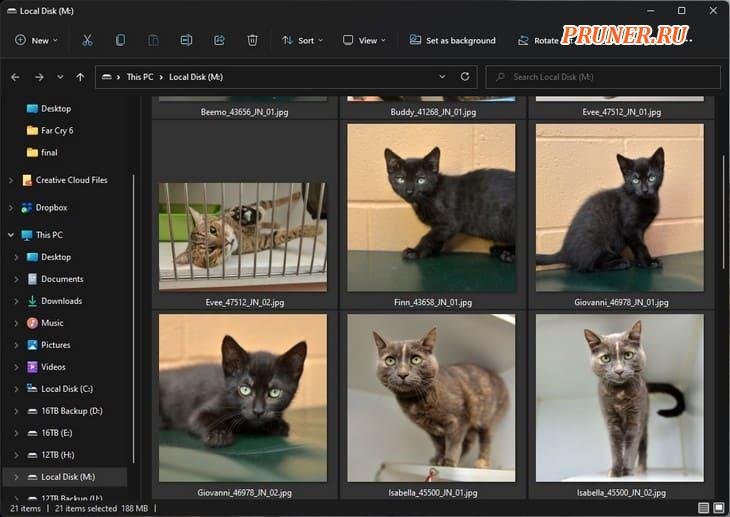
Последнее замечание: пока том «смонтирован», он доступен.
Это означает, что если вы откроете его, поместите в него несколько файлов, а затем просто отойдете от своего ПК, любой, у кого есть физический доступ к нему, также сможет просмотреть файлы.
Чтобы завершить процесс, вам нужно нажать «Отключить» на главном экране Veracrypt, чтобы «закрыть дверь» в зашифрованную папку.
После отключения тома он больше не будет доступен без пароля шифрования.
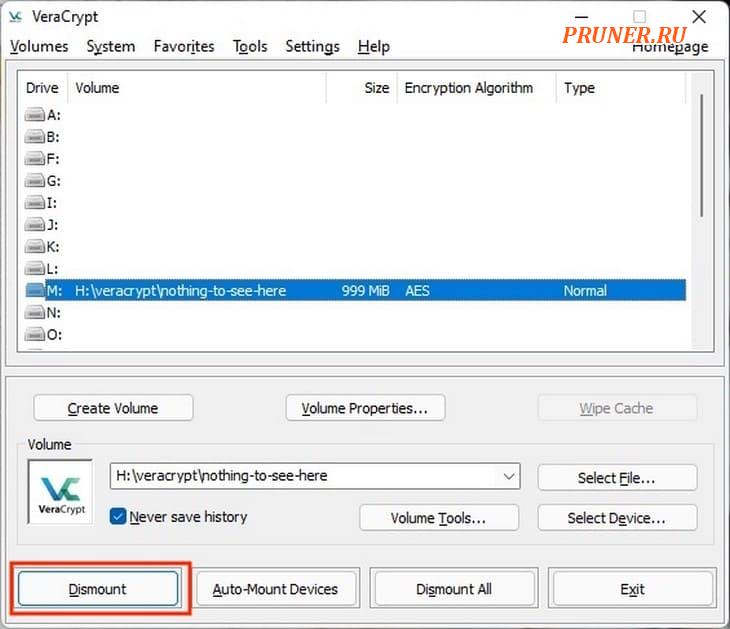
Шифровать или не шифровать?
Если вы хотите зашифровать свой диск для предотвращения несанкционированного доступа, он встроен прямо в версии Windows Pro, поэтому его стоит использовать на чем-то, что может быть «разбито и вырвано» из автомобиля, например на ноутбуке.
Для вашего настольного ПК, который никогда не перемещается, преимущества спорны.
Однако нам нравится иметь зашифрованную папку через Veracrypt для всех наших налоговых деклараций и подобных документов.
Просто убедитесь, что вы храните пароль в безопасном месте, так как вы никогда не вернетесь на этот защищенный «диск», если потеряете его.
Подведение итогов
Система безопасности настолько сильна, насколько сильна ее самая слабая точка, поэтому она помогает делать небольшие, но решительные шаги к шифрованию данных.
BitLocker может защитить операционные системы ПК от атак в автономном режиме, а EFS предлагает дополнительное шифрование на уровне файлов для разделения безопасности между несколькими пользователями одного компьютера.
Вы также можете комбинировать средства защиты, выбрав использование EFS для шифрования файлов на диске, защищенном BitLocker.
До скорых встреч! Заходите!














