Можно ли восстановить удаленные файлы с жесткого диска
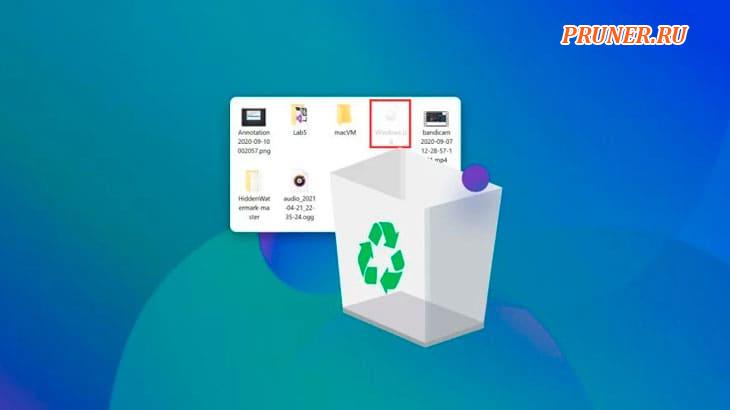
Здравствуйте, уважаемые компьютерщики!
Иногда мне задают такой вопрос:
При удалении некоторых ненужных файлов я навсегда потерял одну важную папку, когда нажимал «Shift + Delete».
Кто-нибудь знает, как восстановить удаленные файлы с жесткого диска?
Я буду признателен за помощь.
Вы тоже в такой же ситуации?
Вы сохранили важные файлы и документы на жестком диске компьютера.
Но один простой неверный щелчок заставил вас сожалеть что вы сделали.
Не беспокойтесь, поскольку данные, которые вы удалили, не потеряны навсегда.
Хотя вы не можете увидеть удаленные данные, они находятся где-то на вашем диске и их можно восстановить.
Здесь вы узнаете о различных ситуациях, при которых файлы удаляются, и о различных способах их восстановления.
Вы действительно удалили файлы с жесткого диска?
Прежде чем искать способ их восстановления, попробуйте выполнить поиск в проводнике.
Надеюсь, вы просто потеряли файл и сможете найти его снова.
Можно ли восстановить удаленные файлы?
Как только вы нажмете «Shift + Delete», файлы будут безвозвратно удалены из системы.
Их невозможно восстановить самостоятельно или нажатием «CTRL + Z».
Хотите знать, можно ли восстановить файлы?
Да!
Вы можете вернуть их в свою систему.
Прежде чем изучать различные способы восстановления удаленных файлов с жесткого диска, давайте сначала разберемся в нескольких вещах.
Ситуации, при которых вы можете удалить и потерять файлы с жесткого диска
Данные, хранящиеся на вашем компьютере, уязвимы.
Вы можете потерять их разными способами.
Наиболее распространенные ситуации:
- Случайное удаление;
- Вирус или вредоносное ПО;
- Поврежденный жесткий диск;
- Сбой питания;
- Поцарапанный жесткий диск;
- Переформатирование.
Неважно, в каком состоянии вы потеряли важные данные — их можно восстановить разными способами.
Вы узнаете о них в разделах, обсуждаемых ниже.
Какие удаленные файлы можно восстановить?
Вы можете вернуть любой тип данных, которые были удалены из вашей системы.
Будь то ваши драгоценные воспоминания, запечатленные в виде фотографий или видео и даже аудиофайлов.
Ваши важные презентации, файлы Word, Excel, PDF и все другие важные документы также можно легко восстановить.
Как восстановить удаленные файлы на моем ПК?
Вот четыре решения.
Если вы удалили файлы, которые изначально хранились на жестком диске вашего ПК, вы можете быстро восстановить файлы с жесткого диска с помощью обсуждаемых здесь решений.
Вариант 1. Восстановление файлов с жесткого диска с помощью Recoverit
При удалении одного файла вы по ошибке удалили всю папку?
Вы также забыли сделать резервную копию ваших файлов?
Не беспокойтесь о восстановлении — программное обеспечение для восстановления данных жесткого диска может помочь вам восстановить доступ к вашим потерянным данным.
Восстановление данных
«Recoverit Data Recovery» — одно из лучших программ для восстановления данных, которое поможет вам быстро восстановить потерянные и удаленные данные с высокой скоростью восстановления.
Это программное обеспечение может восстанавливать изображения, электронные письма, архивы, мультимедийные файлы и поддерживает более 550 форматов.
Вы также можете использовать его для восстановления жесткого диска вашего компьютера — для восстановления данных из корзины, рабочего стола, внешнего устройства или даже вашего неисправного компьютера.
Выполните следующие шаги, чтобы восстановить важные удаленные файлы:
Шаг 1. Выберите местоположение
Чтобы восстановить удаленные файлы с жесткого диска, сначала выберите место.
Выбранный вами диск должен быть тем, с которого вы потеряли данные.
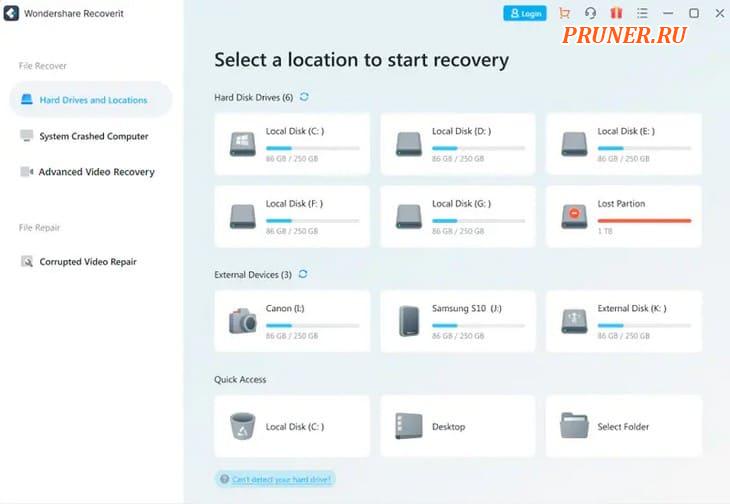
Шаг 2. Запустите сканирование
После выбора местоположения вы можете выполнить два типа сканирования для восстановления файлов.
Два режима сканирования: круговое сканирование и глубокое сканирование.
Если во время сканирования вы обнаружите свои данные до его завершения, сканирование можно остановить или приостановить в промежутке между ними.
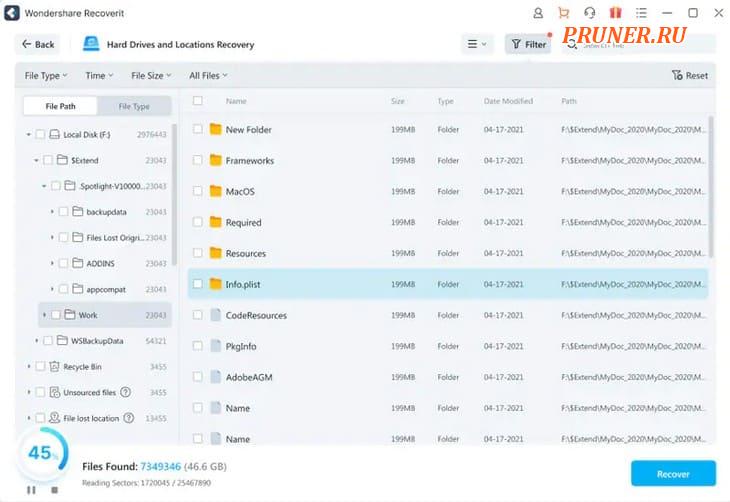
Шаг 3. Предварительный просмотр и восстановление файлов
После завершения сканирования и предоставления вам доступа к данным, найденным во время сканирования, вы можете предварительно просмотреть файлы перед их восстановлением.
Это гарантирует, что вы восстанавливаете правильные файлы.
После предварительного просмотра файлов нажмите «Восстановить», чтобы завершить восстановление потерянных файлов.
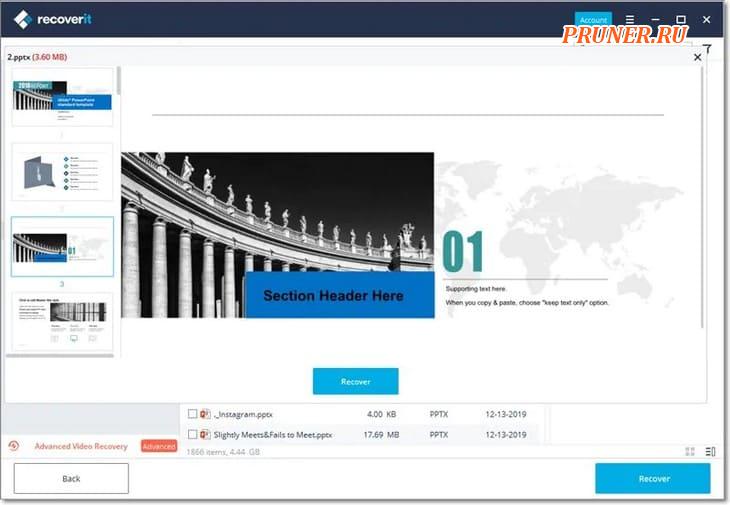
Процесс восстановления завершает эти шаги.
Но одна вещь, которая требует вашего внимания, заключается в том, что никогда не сохраняйте данные по тому же пути, по которому вы их потеряли.
Тем самым вы прерываете процесс восстановления и даже можете навсегда потерять данные.
Предпочитаю регулярно делать резервную копию системы.
Если вы забыли сделать ее, скачайте и установите Recoverit, чтобы вернуть доступ к потерянным данным.
Вариант 2. Убедитесь, что корзина не пуста
Если удалить файлы, нажав клавишу «удалить», то их можно легко восстановить.
Просто проверьте корзину.
Есть вероятность, что вы найдете удаленные данные в корзине — если вы ее не опустошили (не очистили).
Корзина
Это папка или, можно сказать, каталог, который действует как временное хранилище для ваших удаленных файлов.
Когда вы удаляете файлы с помощью кнопки «Удалить», файлы не удаляются навсегда с жесткого диска.
Вместо этого они отправляются в «корзину».
Если файл, который вы удаляете, большой, то он навсегда удаляется из системы даже при простом удалении.
Вы не можете использовать файл, пока он не окажется в корзине.
Для повторного использования его необходимо восстановить в системе.
Выполните перечисленные ниже шаги, чтобы восстановить удаленные файлы или папки из корзины.
Шаг 1. Откройте корзину
Найдите ярлык корзины на рабочем столе.
Щелкните правой кнопкой мыши или дважды щелкните по ней, чтобы открыть.
Шаг 2. Выберите файлы
Найдите нужные файлы и выберите все файлы вместе, которые вы хотите восстановить в исходное местоположение.
Шаг 3. Восстановите файлы
Щелкните правой кнопкой мыши на выбранных файлах и получите их обратно, нажав на кнопку «восстановить».
Вы даже можете сохранить свой файл или папку обратно, просто перетащив их в нужное место.
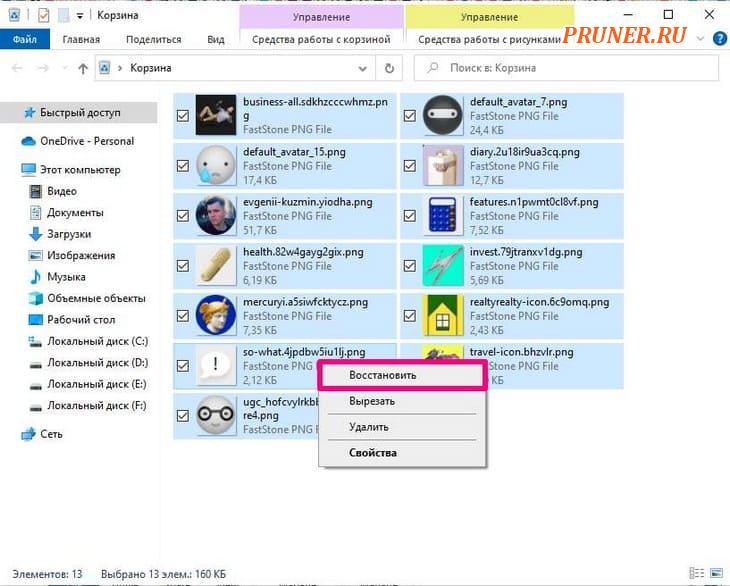
Итак, в следующий раз, когда вы столкнетесь с такой ситуацией, когда вы случайно удалили важные файлы, проверьте их сначала в корзине.
Вариант 3. Проверьте предыдущие версии удаленных файлов
Когда вы редактируете файл, документ или изображение, иногда происходит внезапное выключение компьютера.
В таких ситуациях окно сохраняет предыдущую версию файла или папки.
Если какая-либо из ваших основных папок будет удалена, вы можете восстановить ее из предыдущей версии, выполнив следующие действия.
Шаг 1. Навигация по папке
Загляните в папку, содержащую ваши удаленные файлы до того, как они были удалены.
Шаг 2. Выберите «Восстановить предыдущие версии»
Щелкните папку правой кнопкой мыши, чтобы выбрать параметр «Восстановить предыдущие версии».
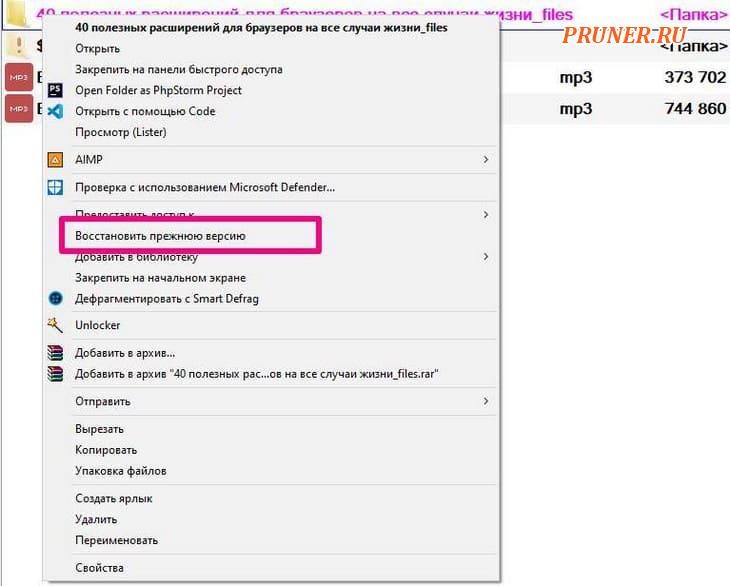
Шаг 3. Выберите версию
Из доступного списка предыдущих версий выберите последнюю из папки.
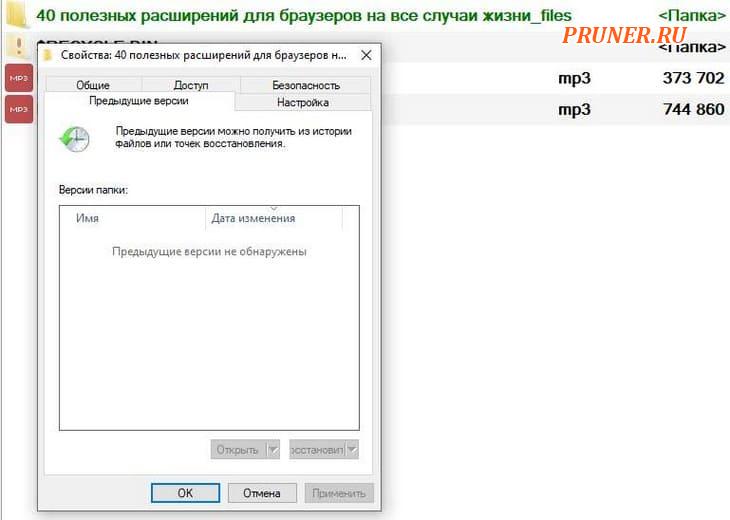
Шаг 4. Восстановите файл
Восстановите файл или папку из выбранной предыдущей версии и сохраните их в другом месте на компьютере.
В следующий раз, когда вы потеряете один из важных файлов, выполните быстрый поиск в корзине.
Если вы не смогли найти там свой файл или ваша корзина пуста, попробуйте восстановить ее с помощью предыдущих версий.
Следуя этим шагам, вы можете легко восстановить файлы с жесткого диска.
Вариант 4. Восстановление из облачной или локальной резервной копии
Локальное резервное копирование и облачное резервное копирование являются одними из простых и надежных средств для хранения и извлечения данных.
- Локальное резервное копирование. Локальные устройства хранения используются для хранения и извлечения данных в чрезвычайных ситуациях, таких как потеря данных. Вы можете использовать компакт-диски, жесткие диски и флэш-диски для хранения данных после настройки резервного копирования. Эти устройства могут быть напрямую подключены к компьютеру для восстановления потерянных файлов.
- Облачное резервное копирование — использует интернет для хранения данных на облачном сервере. Облачное резервное копирование позволяет создавать, редактировать и хранить данные. Вы можете легко восстановить его, когда вам это нужно.
Восстановление из локальной резервной копии
Имея резервную копию данных на внешнем устройстве, вы можете быстро восстановить ее следующими способами:
Шаг 1. Подключите резервный диск к компьютеру.
Шаг 2. Найдите удаленные файлы и папку.
Шаг 3. Скопируйте или перетащите удаленные данные на компьютер.
Если вы удалили свои файлы случайно или потому, что не думали, что они вам понадобятся, вы не единственный, и здесь я дам вам несколько советов о том, как восстановить ваши документы, фотографии или любой файл.
Далее я покажу вам, как это сделать:
Советы по восстановлению удаленных файлов
- Действуйте быстро. В таких обстоятельствах время чрезвычайно ценно, и чем быстрее вы отреагируете, тем лучше. Если вы пропустите время, может быть сложнее найти удаленные файлы, поэтому их восстановление может быть затруднено.
- Используйте портативную версию: некоторые приложения имеют «портативную версию». Это означает, что их не нужно устанавливать, и вам нужно только открыть файл приложения, чтобы оно заработало. Поэтому вам не нужно искать папку для установки, хранить файлы, относящиеся к реестру приложений, а также вы можете носить его с собой на съемном носителе.
- Освободите место. Распространенная причина, по которой пользователи удаляют файлы, связана с нехваткой места на диске. Во многих случаях существует много нерелевантной информации или информации, которая сохраняется при простом использовании приложений и веб-страниц, таких как временные файлы, поэтому есть способ освободить место с помощью встроенного инструмента Windows.
Шаг 1. Выберите «Свойства» диска
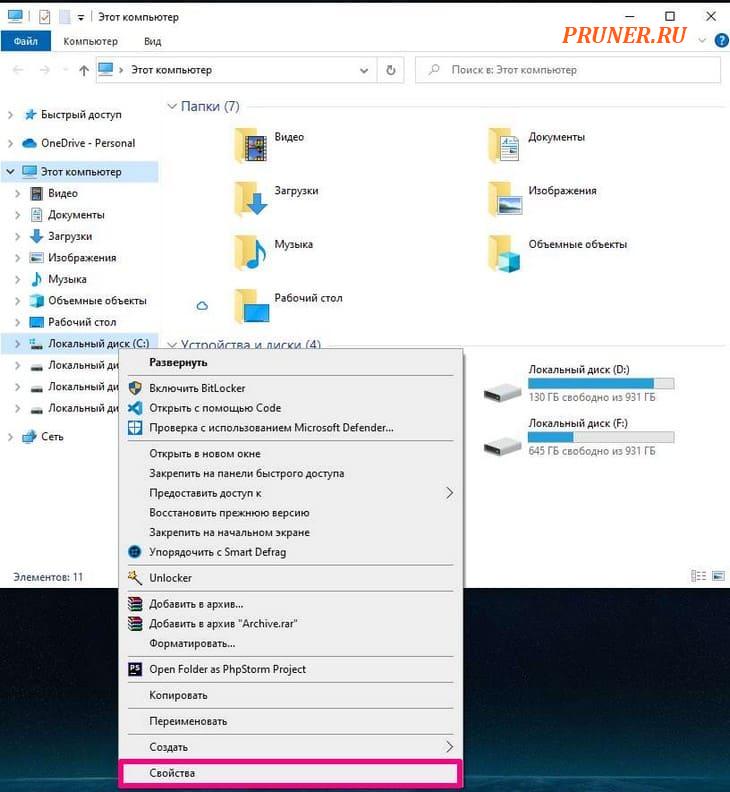
Перейдите в «Этот компьютер» и щелкните правой кнопкой мыши устройство, на котором вы хотите освободить место.
Затем нажмите «Свойства» из списка.
Шаг 2. Нажмите «Очистка диска»
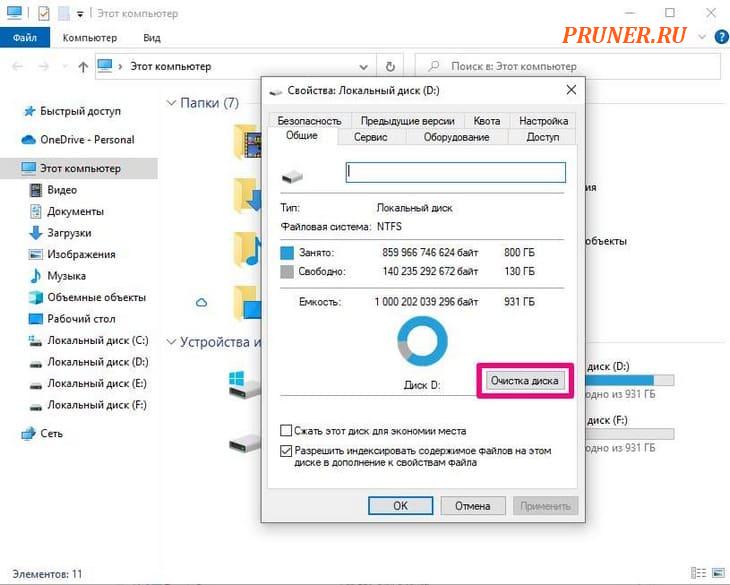
В этом окне нажмите «Очистка диска».
Шаг 3. Выберите файлы, которые вы хотите стереть
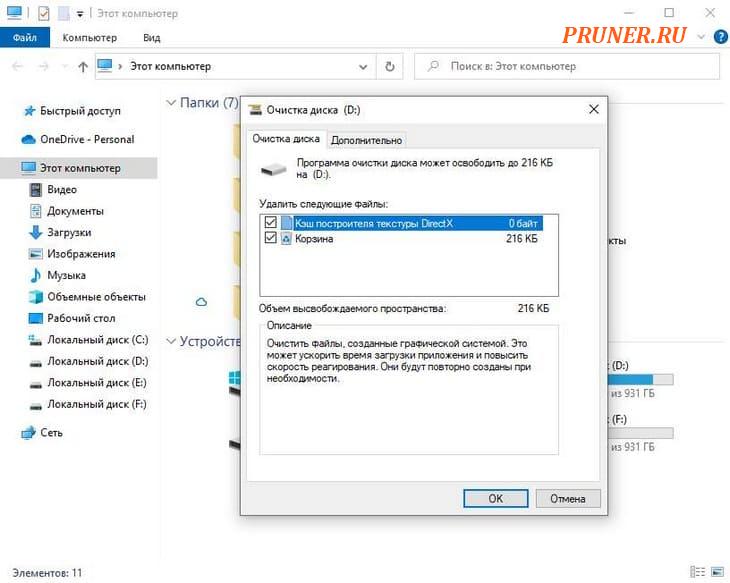
Вы увидите список файлов, которые вы можете удалить.
Большинство из них не представляют ценности, но я рекомендую вам проверить файлы корзины перед их удалением.
Если вы уверены, что удалили файлы, нажмите «ОК», а затем подтвердите, выбрав «Удалить файлы» во всплывающем окне.
Шаг 4. Дождитесь окончания процесса очистки
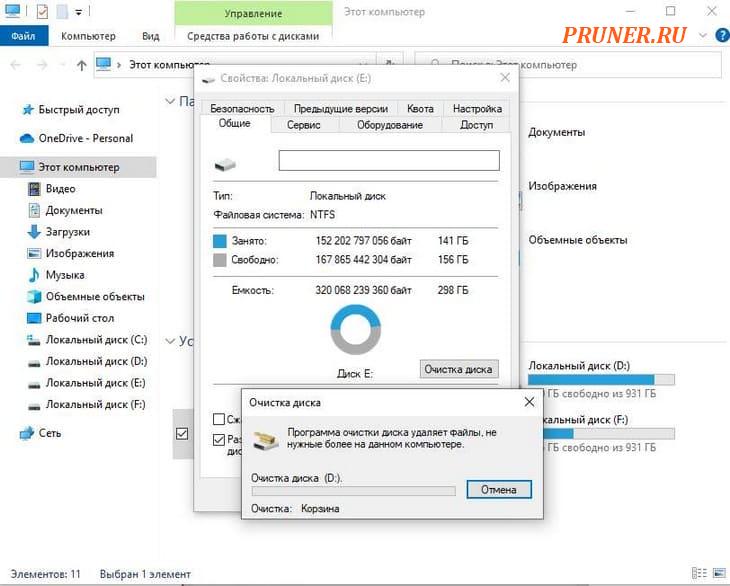
Начнется процесс очистки, и после его завершения вы заметите, что на вашем жестком диске появилось больше свободного места.
Можно ли восстановить файлы с неисправного SSD или жесткого диска?
Конечно да.
Есть даже способ сделать это через Windows, это инструмент восстановления системы, который восстановит конфигурацию вашей операционной системы до определенной даты, чтобы вы могли восстановить удаленную информацию.
Чтобы использовать его, вам просто нужно выполнить следующие шаги:
Шаг 1. Откройте «Параметры восстановления»
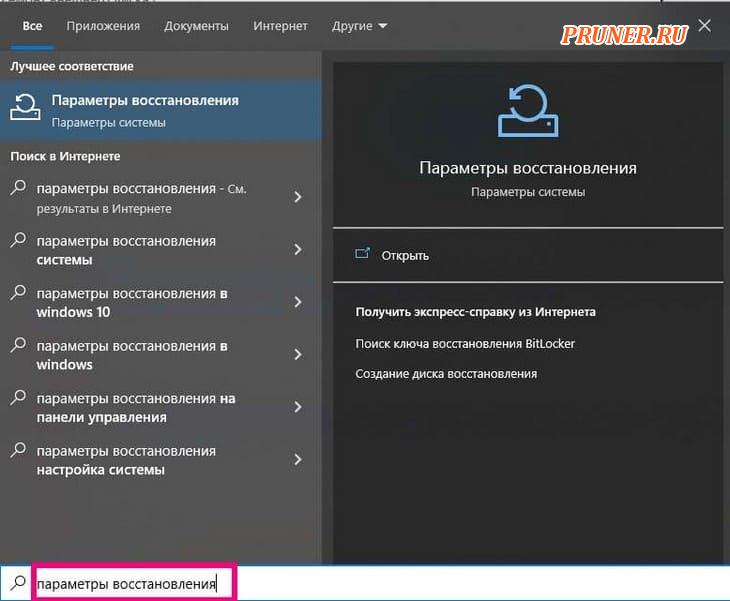
Откройте меню «Пуск», набрав клавишу Windows и напишите «параметры восстановления».
Выберите первый вариант.
Шаг 2. Нажмите «Перезагрузить сейчас»
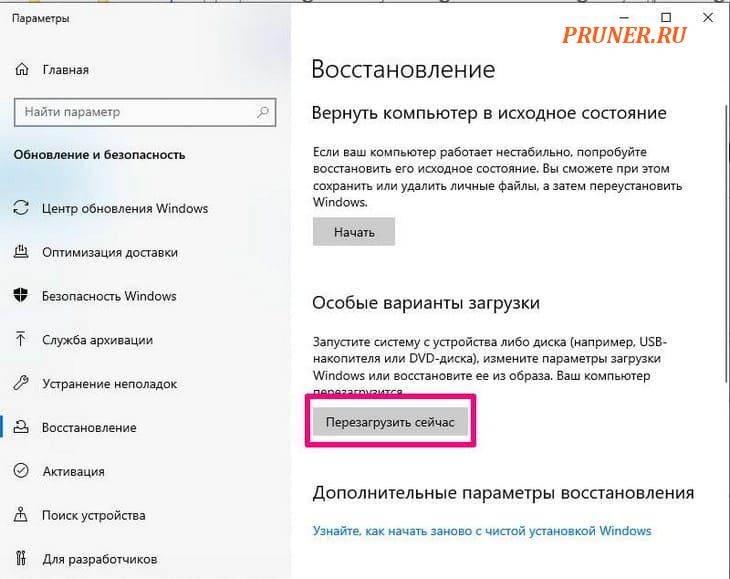
В этом окне нажмите «Перезагрузить сейчас» в разделе «Особые варианты загрузки».
Windows перезагрузится, а затем откроется синее окно.
Шаг 3. Выберите «Устранение неполадок»
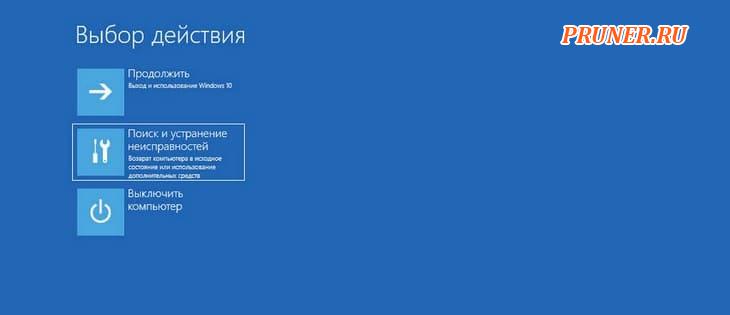
Нажмите «Устранение неполадок» в этом окне.
Шаг 4. Выберите «Дополнительные параметры»

Нажмите «Дополнительные параметры» в меню «Устранение неполадок».
Шаг 5. Выберите «Восстановление системы»

Нажмите «Восстановление системы» в меню «Дополнительные параметры».
Шаг 6. Выберите точку восстановления
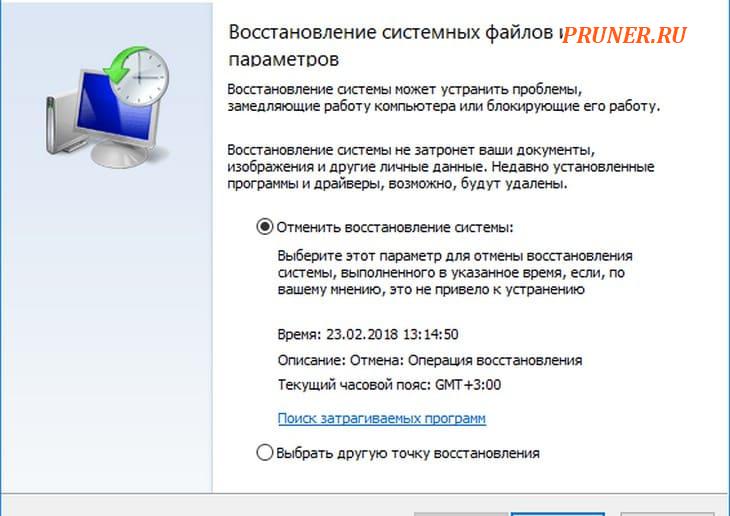
Перед выбором точки восстановления убедитесь, что вы сохранили текущую информацию, поскольку некоторые файлы и конфигурация могут быть удалены.
В этом окне выберите рекомендуемое восстановление или конкретную точку восстановления, а затем нажмите «Далее».
Шаг 7. Подтвердите процесс
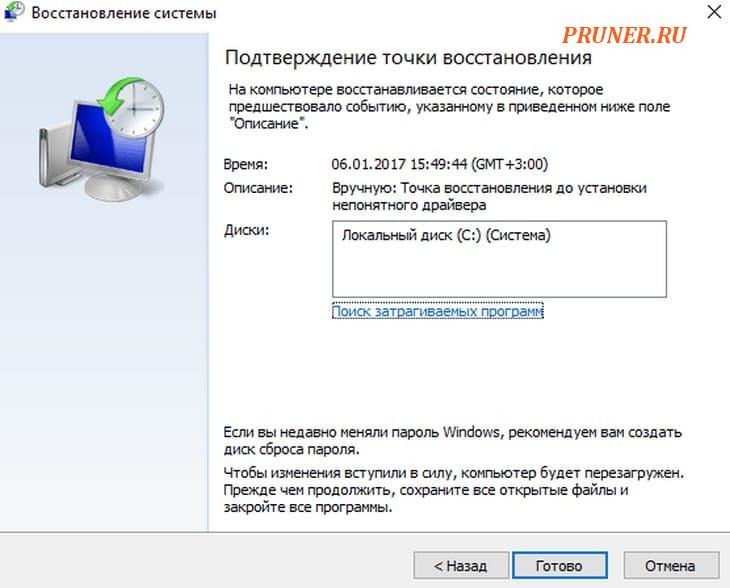
После того, как вы выбрали дату точки восстановления, вы можете проверить время, диск и описание.
Для подтверждения нажмите «Готово», и вы должны проверить файлы, которые вы удалили с жесткого диска.
Последние слова
Ситуация очень расстраивает, когда вы теряете какие-либо важные файлы или часть вашего содержимого удаляется.
В этот момент кажется, что все рушится.
Вздохните с облегчением — это не конец света.
Всегда есть решение проблемы.
К концу этой статьи вы должны были понимать различные способы восстановления данных.
Если восстановление через корзину, предыдущую версию и резервную копию невозможно, надежное программное обеспечение для восстановления данных Recoverit никогда вас не подведет.
Благодаря самой высокой скорости восстановления программное обеспечение обязательно вернет доступ к вашим потерянным данным.
Часто задаваемые вопросы
Почему удаленные файлы можно восстановить?
Процесс удаления указателя файла и объявления пространства доступным для новых файлов выполняется быстро.
С другой стороны, очистка файла путем перезаписи его данных занимает гораздо больше времени.
Windows и многие другие подобные операционные системы не удаляют содержимое файла при его стирании для повышения производительности и экономии времени.
Вы также можете использовать программу «уничтожения файлов», чтобы стереть данные файла после его удаления.
Удаленные файлы исчезают навсегда?
Когда вы удаляете файл со своего компьютера, они не исчезает волшебным образом — по крайней мере, не сразу.
Даже если вы сразу же очистите корзину или папку «Спам», все, что произойдет при удалении — это пометит место, занимаемое файлом на жестком диске, как свободное.
Как восстановить безвозвратно удаленные файлы с Google Диска?
У пользователей личного Google Диска есть до 30 дней, чтобы восстановить удаленные файлы.
После этого, если вы еще не сделали резервную копию содержимого перед удалением, файлы и папки будут безвозвратно удалены из папки «Корзина» и не подлежат восстановлению.
Однако в некоторых случаях служба поддержки Google Диска может помочь.
Как восстановить файлы Google Диска из удаленной учетной записи?
Восстановить удаленную учетную запись.
После удаления пользователя у вас есть до 20 дней, чтобы восстановить его учетную запись и данные.
Передать право собственности на файлы пользователя активному пользователю после его восстановления.
Удалите исходную учетную запись владельца файла.
Когда вы используете общие диски для хранения файлов, вся команда владеет файлами.
Таким образом, вам не нужно беспокоиться о потере этих файлов, если кто-то покинет компанию.
Как предотвратить безвозвратную потерю данных в рабочей области Google?
Вы можете использовать защиту от потери данных (DLP), чтобы предотвратить потерю данных.
Более того, DLP также можно использовать для установления и реализации правил, которые ограничивают то, чем пользователи могут делиться за пределами организации в файлах Google Диска.
Таким образом, DLP предлагает вам контроль над тем, чем могут делиться пользователи, и защищает данные от непреднамеренного раскрытия.
Жду ваших ответов в разделе комментариев.
До скорых встреч! Заходите!














