Несколько советов по Windows 11 до и после установки

Доброго здравия, друзья!
В Windows 11 появились отличные новые функции, и каждое обновление — это шанс начать все заново.
Но, несмотря на то, что Microsoft упростила обновление до новой ОС, важно выполнить некоторые фоновые проверки, чтобы гарантировать чистую установку.
В этом руководстве мы рассмотрим девять вещей, которые вам нужно сделать перед обновлением до Windows 11.
Цель состоит в том, чтобы убедиться, что ваш компьютер соответствует требованиям Microsoft и что у вас есть полная резервная копия на случай, если что-то пойдет не так.
Давайте начнем.
Что нужно сделать перед обновлением до Windows 11?
Даже если вы уже видите готовую к установке Windows 11 в Центре обновления Windows, пока не делайте этого.
У Microsoft добрые намерения, но, как всем известно, обновления Windows не всегда идут по плану, особенно при переходе на новую ОС.
Найдите время, чтобы выполнить следующие задачи, чтобы сделать установку Windows 11 максимально простой и безболезненной.
Но насколько мы можем судить, Windows 11 — это в основном Windows 10 со свежим слоем краски, и есть большая вероятность, что ваш компьютер с Windows 10 будет нормально работать с Windows 11.
Мы рекомендуем это?
Нет, не обязательно, но эта статья может помочь вам понять, готов ли ваш компьютер к обновлению ОС.
Вот базовый контрольный список того, что вам, вероятно, понадобится, и как вы можете удовлетворить каждое требование.
1. Обеспечьте совместимость
Начните с проверки, может ли ваш компьютер правильно запускать Windows 11.
Официально новая операционная система Microsoft имеет следующие минимальные системные требования:
- CPU: 1 ГГц или выше на совместимом 64-битном процессоре;
- GPU: Совместимость с DirectX 12 и драйвером WDDM 2.0;
- RAM: 4 ГБ или больше;
- Storage (Место на диске): 64 ГБ или больше;
- Firmware (Прошивка): UEFI, возможность безопасной загрузки;
- TPM: Версия 1.2 или 2.0;
- Display (Экран): Дисплей HD (720p) более 9 дюймов по диагонали, 8 бит на цветовой канал;
- Internet: Стабильное соединение для Windows 11 Home edition.
Вы можете проверить технические характеристики своей системы, выбрав «Параметры — Система — О программе».
Однако рекомендуется использовать новое приложение «Microsoft PC Health Check» (прямая ссылка для загрузки), поскольку оно определяет, совместим ли ваш компьютер или нет.
После установки нажмите синюю кнопку «Проверить сейчас», и вы получите полный отчет:
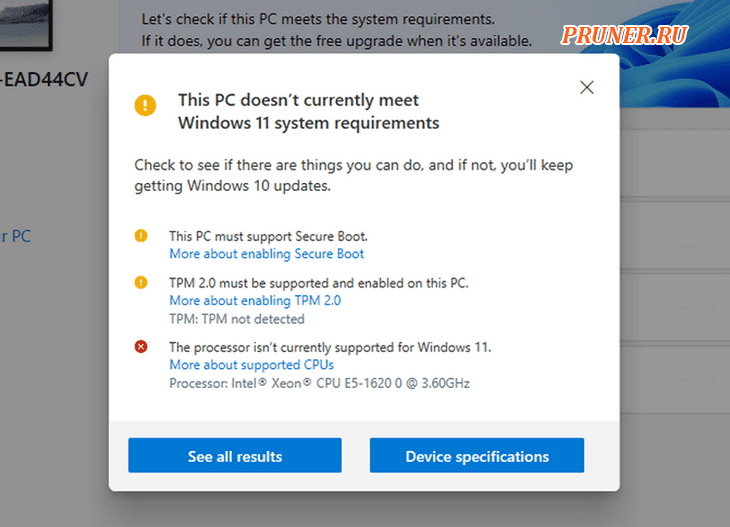
Приложение сообщит, что обновление не рекомендуется, если отключены TPM 2.0 и безопасная загрузка UEFI.
Итак, давайте посмотрим, как можно включить каждую по отдельности.
2. Включите доверенный платформенный модуль (TPM)
Trusted Platform Module или TPM чип установлен на материнских платах, которая хранит ваши конфиденциальные данные безопасности.
Чтобы включить его, сначала проверьте, есть ли у вас чип в вашей системе.
Откройте «Выполнить» (сочетание клавиш Windows Key + R) и найдите «tpm.msc».
Если TPM готов к использованию, перейдите в «Параметры — Обновление и безопасность — Восстановление».
Там, в разделе «Особые варианты загрузки», вы найдете кнопку «Перезагрузить сейчас».
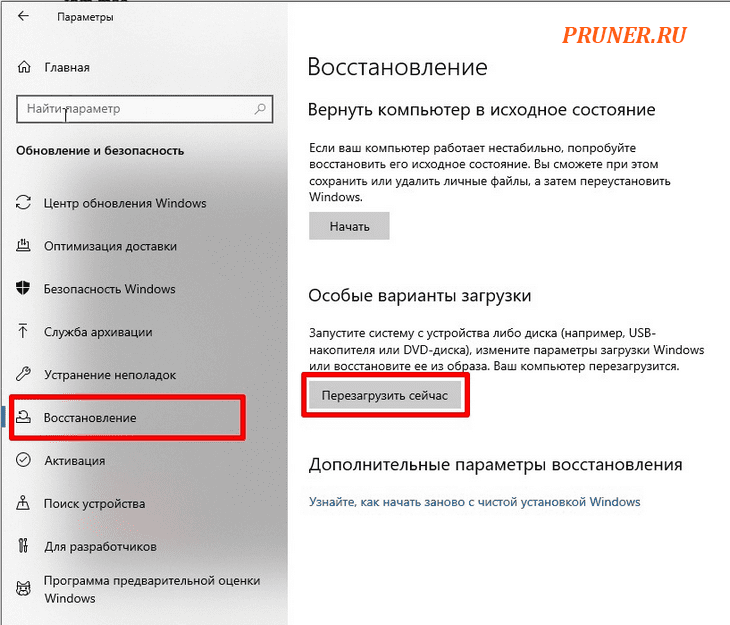
Затем в синем меню нажмите «Устранение неполадок — Дополнительные параметры — Параметры прошивки UEFI — Перезагрузка — Загрузка» и измените TPM 2.0 на «Включено».
Если чип TPM недоступен, вам придется установить его на материнскую плату.
3. Включите безопасную загрузку
Подобно TPM, безопасная загрузка также является функцией безопасности.
Это гарантирует, что система загружает только надежную операционную систему.
Чтобы вам включить безопасную загрузку нужно:
- Перезагрузите систему, выбрав «Параметры — Обновление и безопасность — Восстановление — Особые варианты загрузки».
- Перейдите в раздел «Устранение неполадок — Дополнительные параметры — Параметры прошивки UEFI — Перезагрузка — Загрузка».
- Измените статус безопасной загрузки на «Включено».
Однако ваша система может не загрузиться после включения этой функции безопасности, если вы используете настольный компьютер с BIOS.
Чтобы этого не произошло, преобразуйте MBR в GPT и переключите BIOS на UEFI.
4. Сделайте резервную копию ваших данных
Ранние версии нового программного обеспечения, такие как Windows 11, обычно содержат множество неполадок и ошибок.
Это подвергает вас риску затруднить рабочий процесс и даже потерять все свои данные.
Лучшей мерой предосторожности будет резервное копирование ваших данных.
Вы можете выбрать быстрое облачное резервное копирование или внешний жесткий диск (SSD или HDD).
Помните, что резервное копирование важно, даже если вы устанавливаете Windows 11 в качестве дополнительной системы.
5. Оптимизируйте хранилище
Еще один важный момент — освободить место для новой Windows.
Microsoft требует, чтобы в вашей системе было 64 ГБ или более свободного места для новой ОС.
Здесь вы можете попробовать одно из следующих действий, чтобы освободить место на диске.
Использовать очистку диска
Очистка диска — это встроенное быстрое средство для устранения загроможденных дисков.
Вы можете использовать служебную программу для удаления временных файлов и второстепенных файлов в основном разделе, где будет размещена новая операционная система.
Запустите очистку диска, набрав «Временные файлы» в меню «Пуск».
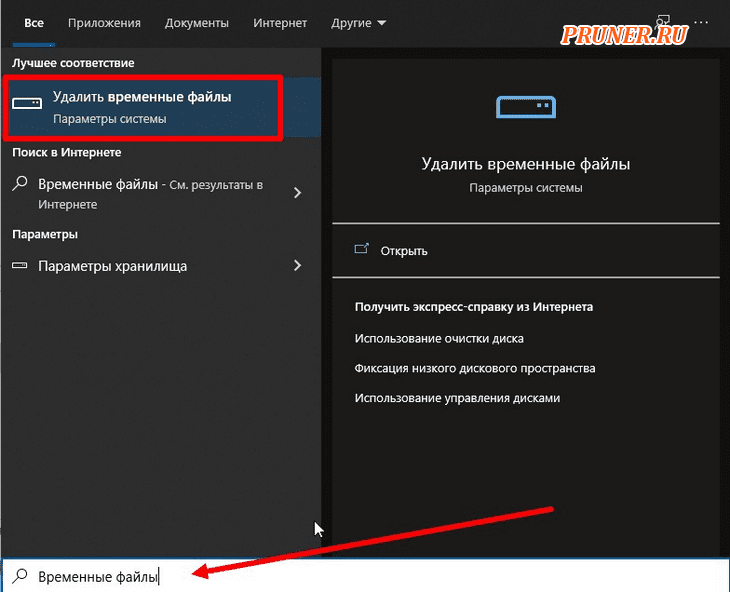
Нажмите кнопку «Временные файлы» справа.
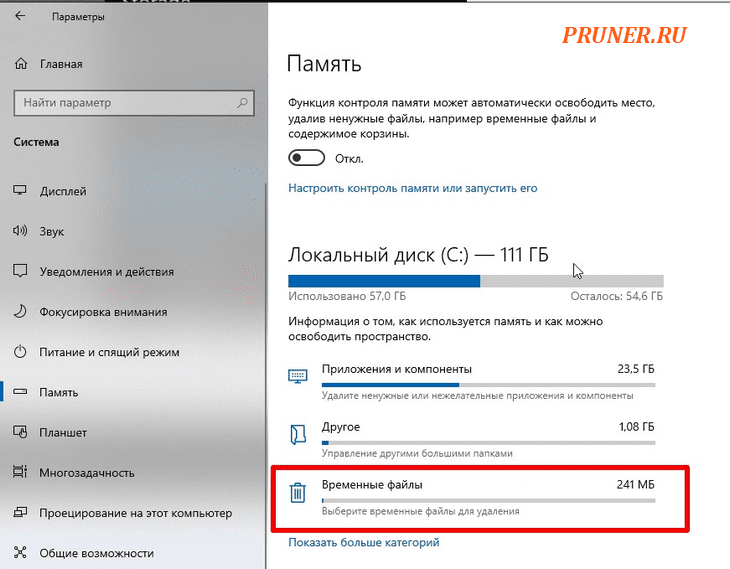
Теперь вы можете проверить все параметры и нажать «Удалить файлы», чтобы завершить очистку.
Однако будьте осторожны, чтобы по ошибке не удалить папку «Загрузки».
Иногда она отображается как опция в разделе «Временные файлы».
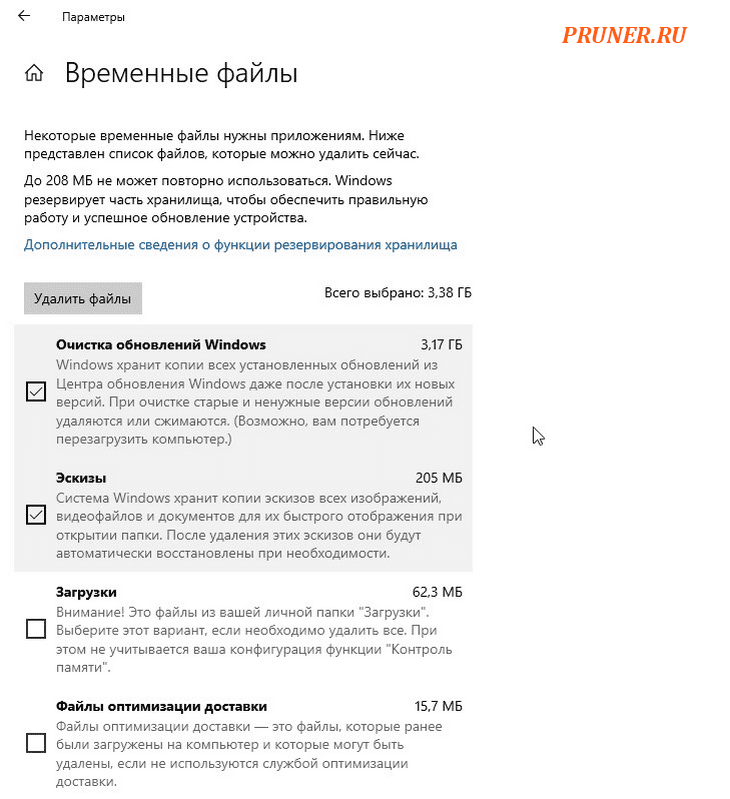
Хотя очистка диска в основном выполняет эту работу, вы также можете использовать комбинацию других методов удаления нежелательной почты Windows.
Используйте внешнее хранилище
Безусловно, лучший способ освободить место — переместить ненужные / редко используемые большие файлы на внешний диск.
Это может быть что угодно, от фотоальбомов до настроек программного обеспечения.
6. Помните свою учетную запись Microsoft
Обновление Windows 11 требует, чтобы вы вошли в свою учетную запись Microsoft.
Если вы синхронизировали свои данные с учетной записью (например, учетные записи Skype и электронной почты), убедитесь, что вы знаете свои учетные данные для входа в учетную запись.
Вы можете потерять доступ к нескольким учетным записям, если все они синхронизированы с вашей основной учетной записью Microsoft.
Своевременное занесение данных для входа в систему или их сброс, если необходимо, поможет вам сохранить контакты и календари в целости и сохранности, что, в свою очередь, защитит ваш рабочий процесс от сбоев.
7. Организуйте стабильное интернет-соединение
Основной причиной сбоя многих обновлений ОС Windows 11 является нестабильное подключение к интернету.
Windows 11 — это обновление программного обеспечения с серверов Microsoft.
По этой причине вы должны оставаться в сети на протяжении всей установки.
Использование точек доступа для мобильных данных, общедоступного Wi-Fi и / или нестабильного частного соединения может осуществить сбой.
Избегайте использования точек доступа и общедоступных подключений и убедитесь, что ваша WLAN по крайней мере достаточно стабильна, чтобы поддерживать установку Windows 11 продолжительностью от получаса до часа.
8. Подключите зарядное устройство
Если вы используете ноутбук, убедитесь, что шнур питания подключен, чтобы батарея не разрядилась.
Точно так же, если вы обновляете свой компьютер, убедитесь, что источник питания бесперебойный.
Случайное отключение электроэнергии может вызвать потерю данных и сбросить ход установки.
9. Решите, как вы хотите установить Windows 11?
Microsoft не выпускает Windows 11 сразу для всех пользователей.
Несмотря на то, что она доступна с октября 2021 года, Microsoft будет постепенно дорабатывать ОС до середины 2022 года.
Это дает вам два варианта установки Windows 11.
Первый — подождать, пока она не появится в «Центре обновления Windows».
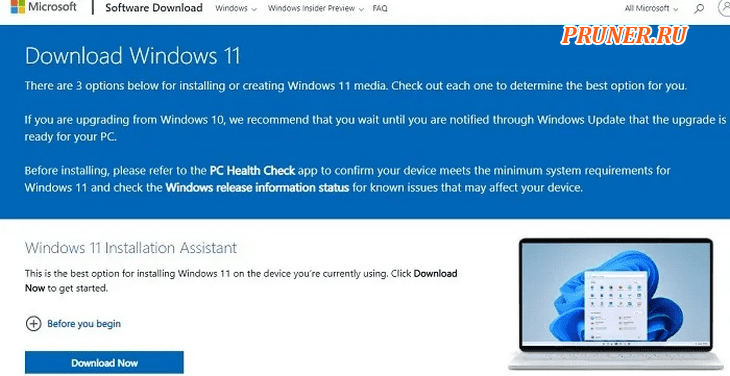
Или загрузите официальный установочный носитель Windows 11.
Воспользуйтесь помощником по установке Windows 11 (предоставляется Microsoft), чтобы помочь вам в этом процессе.
С помощью этой опции вы можете просто обновить (оставить файлы и приложения как есть) или выполнить чистую установку (отформатировать систему, потерять файлы и приложения).
Если у вас уже есть проблемы с производительностью, лучше всего подойдет чистая установка.
Просто убедитесь, что у вас есть все ваши файлы, приложения и драйверы устройств, готовые к загрузке.
ПО «Ninite» может помочь с быстрой и простой установкой многих приложений.
Что делать после установки Windows 11?
Поздравляю!
Теперь у вас есть блестящая новая Windows 11. Но что теперь?
Найдите минутку, чтобы просто проверить все функции, которых у вас не было в Windows 10, например:
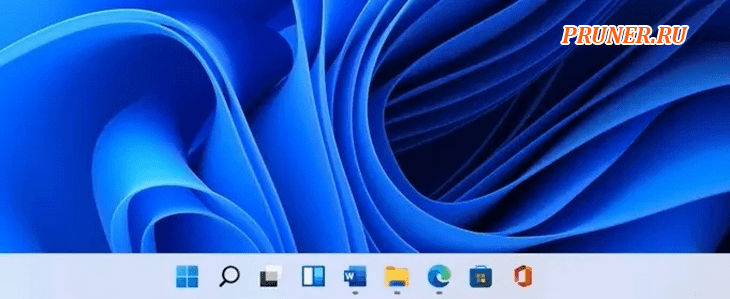
- Значки на панели задач по центру, как в macOS;
- Увеличенные виджеты панели задач;
- Легкое использование Microsoft Store;
- Интеграция с Microsoft Teams;
- Инструменты для фокусировки и повышения производительности в приложении «Часы».
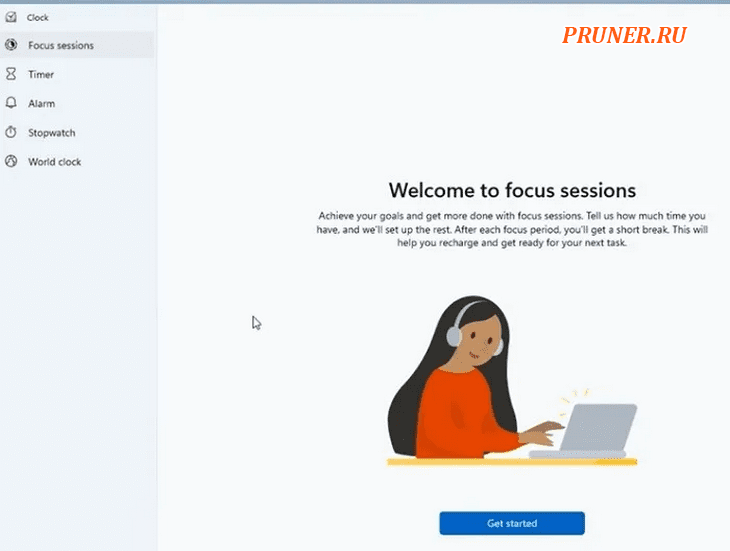
1. Проверьте совместимость приложения и оборудования
Даже если приложение «PC Health Check» сообщает, что ваш компьютер совместим, это не означает, что все ваши приложения и оборудование будут работать.
Что касается оборудования, обратитесь к производителю устройства за обновлениями драйверов.
Во многих случаях запуск Центра обновления Windows обновляет ваши драйверы по мере появления новых.
Затем убедитесь, что все ваши приложения по-прежнему установлены и работают правильно.
Если они не работают, посетите веб-сайт приложения, чтобы узнать, доступно ли обновление, а если нет, то находится ли оно в разработке.
Возможно, вам придется подождать, пока разработчики обновят программное обеспечение для работы с Windows 11, или переключиться на его альтернативу.
Убедитесь, что вы сделали это в течение первых 10 дней после установки Windows 11, на случай, если вы решите переключиться обратно.
Подробнее об этом чуть позже.
2. Очистите панель задач и беспорядок в меню «Пуск»
После установки Windows 11 вы, вероятно, найдете некоторые дополнительные приложения, перечисленные в меню «Пуск» и на панели задач.
Если вы не хотите, чтобы все было беспорядочно, вы можете избавиться от всего, что вам не нужно, например от рекомендуемых приложений и значков приложений.
Для панели задач перейдите в «Параметры — Персонализация — Панель задач».
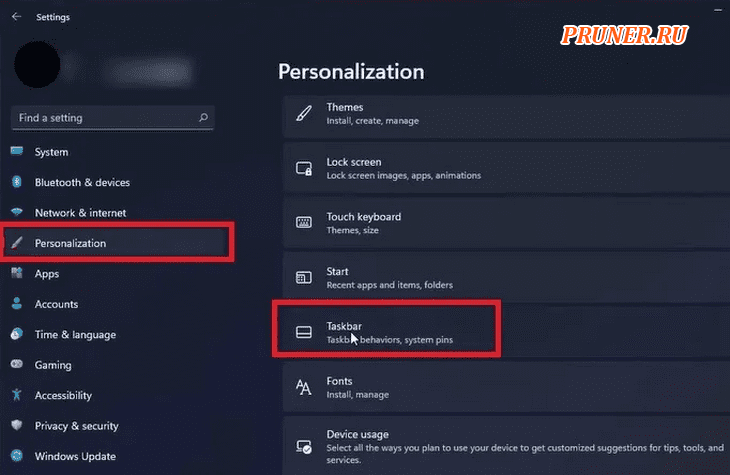
Отсюда вы можете включать и выключать поиск, виджеты и представление задач.
Для других значков щелкните значок правой кнопкой мыши и выберите «Открепить с панели задач».
Таким же образом вы можете добавить любые открытые приложения на панель задач.
Щелкните правой кнопкой мыши и выберите «Закрепить на панели задач».
Для пунктов меню «Пуск» щелкните приложение правой кнопкой мыши и выберите «Открепить от начального экрана».
Вы также можете выполнить поиск приложений и выбрать «Прикрепить к начальному экрану» в функции поиска.
Также вы можете избавиться от раздела «Рекомендуемые».
Однако удаление этого раздела не даст вам дополнительного места — он просто оставит пустую область в меню «Пуск».
Чтобы удалить рекомендуемые приложения и документы из меню «Пуск», откройте «Параметры — Персонализация — Пуск».
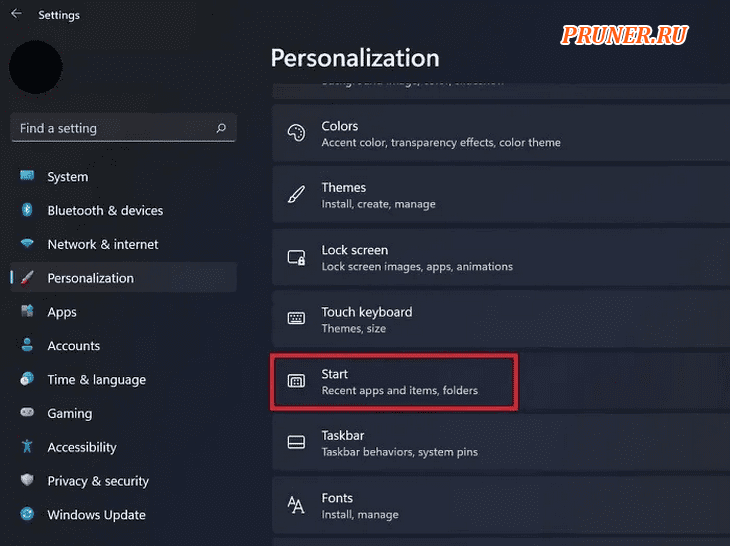
Отключите те элементы, которые не должны отображаться в меню «Пуск».
Вы также можете настроить, какие папки будут отображаться рядом с кнопкой «Питание».
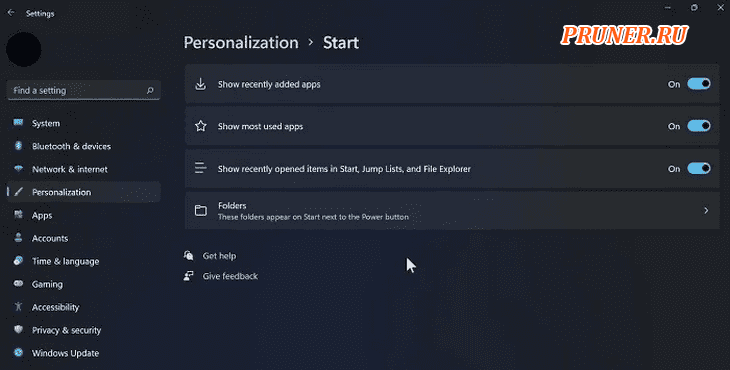
3. Проверьте свои настройки
Просмотрите настройки, особенно настройки конфиденциальности, чтобы проверить все, что было перенесено из Windows 10.
Хотя они должны быть такими же, Microsoft известна тем, что меняет настройки на те, которые, по мнению компании, лучше всего подходят для вас.
4. Остановите Xbox от автозапуска
Если вы уже удалили Xbox из Windows 10, он должен исчезнуть.
Но, если вдруг он начал снова появляться вы можете остановить его запуск каждый раз, когда вы запускаете свой компьютер.
Откройте приложение «Xbox» и перейдите в «Параметры — Общие», затем снимите флажок «Автоматически запускать приложение при запуске».
Другой вариант — щелкнуть правой кнопкой мыши меню «Пуск» и выбрать «Диспетчер задач».
На вкладке «Автозагрузка» щелкните правой кнопкой мыши «Xbox» и выберите «Отключить».
У меня не установлен Xbox, но процесс будет выглядеть так.
Вы также можете отключить любые службы Xbox, открыв вкладку «Службы» в диспетчере задач и нажав «Открыть службы» в нижней части окна.
Щелкните правой кнопкой мыши все службы Xbox, выберите «Свойства» и переключите их на «Вручную» или «Отключено».
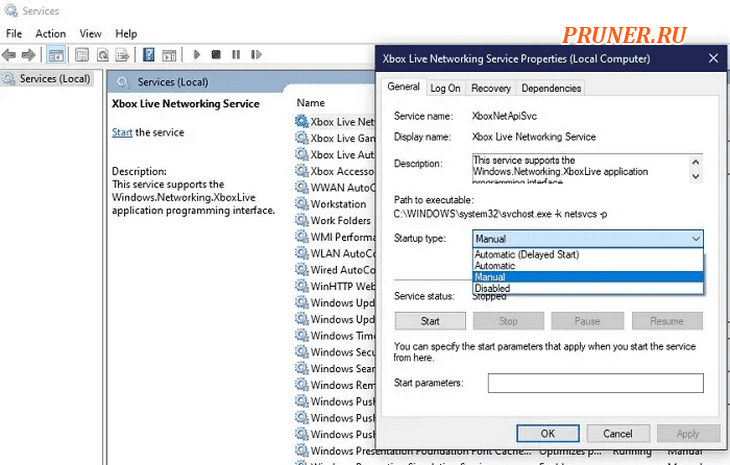
5. Проверьте наличие обновлений
Вы только что установили Windows 11, так зачем проверять наличие обновлений?
Это Microsoft, и, возможно, уже доступны незначительные обновления.
Убедитесь, что вы не упускаете никаких важных функций или обновлений безопасности.
Это особенно верно, если вы устанавливаете Windows 11 позже.
Перейдите в «Параметры — Центр обновления Windows».
Нажмите «Проверить обновления».
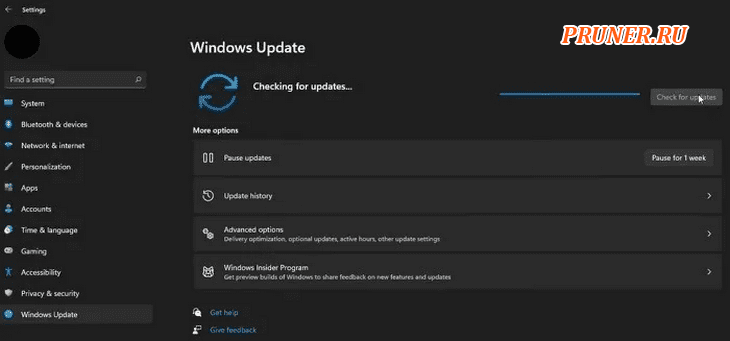
Как вернуться к Windows 10 из Windows 11
Не понравилась Windows 11 или некоторые из вашего оборудования / приложений работают некорректно? Без проблем.
Вы можете вернуться к Windows 10 в любое время.
Однако у вас есть только 10 дней, чтобы вернуться назад без потери каких-либо файлов и приложений.
Это похоже на удаление обновления Windows.
Через 10 дней вам нужно будет выполнить чистую установку Windows 10.
Если вы находитесь в пределах 10-дневного окна, следуйте приведенным ниже инструкциям:
Перейдите в «Параметры — Система».
Прокрутите вниз, пока не увидите «Восстановление» на правой панели.
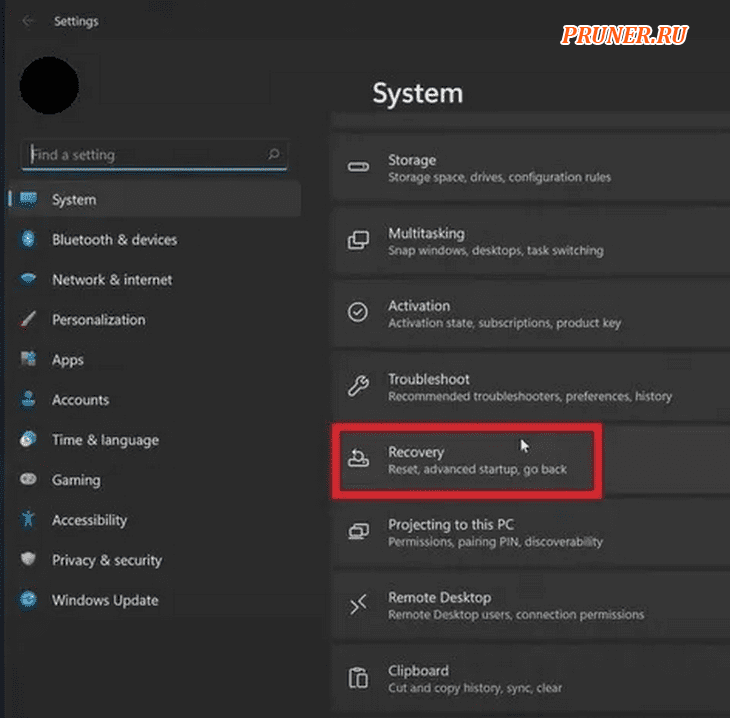
Нажмите «Вернуться», чтобы начать возврат к Windows 10.
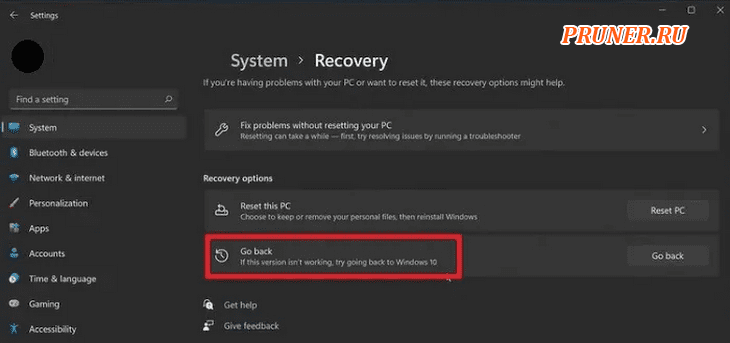
Затем вам нужно будет сообщить Microsoft, почему вы отключаетесь.
Нажмите «Далее» и следуйте инструкциям, чтобы вернуться в Windows 10.
Существует хитрость, позволяющая продлить период перехода на более раннюю версию до 60 дней.
Это дает вам два месяца, чтобы опробовать Windows 11 и при этом вернуться к Windows 10 без необходимости выполнять чистую установку.
Щелкните правой кнопкой мыши меню «Пуск» и выберите «Windows PowerShell (Admin)».
Или используйте значок поиска для поиска PowerShell.
Убедитесь, что вы открываете его с правами администратора.
Введите следующее:
dism /online /Get-OSUninstallWindow

Команда покажет, что у вас есть 10 дней в окне удаления, которое установлено по умолчанию.
Введите следующую команду, чтобы увеличить это значение до 60.
dism /online /Set-OSUninstallWindow /Value:60
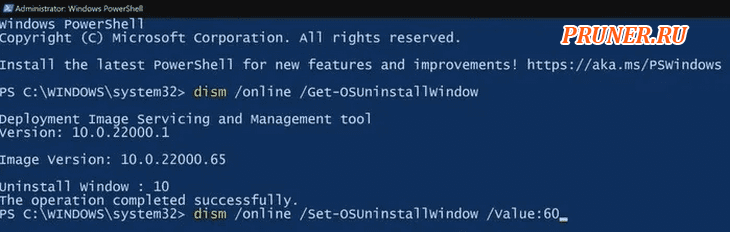
Если вы повторно запустите первую команду, вы увидите, что окно перехода на более раннюю версию изменилось на 60.
Как предотвратить автоматическое обновление Windows 10 до Windows 11
Хотя вы можете вносить изменения в редакторе групповой политики, пользователи Windows 10 Home не имеют к нему доступа, поэтому более универсальным методом является редактор реестра.
Кроме того, Центр обновления Windows не должен обновлять вас автоматически.
Вам нужно будет подтвердить, обновлять или нет.
Но на случай, если Microsoft попытается проявить настойчивость, у вас есть следующий вариант.
Откройте «Пуск» и введите «Редактор реестра».
В редакторе реестра выберите «Запуск от имени администратора».
Перейдите к ветке:
HKEY_LOCAL_MACHINE\SOFTWARE\Policies\Microsoft\Windows\WindowsUpdate
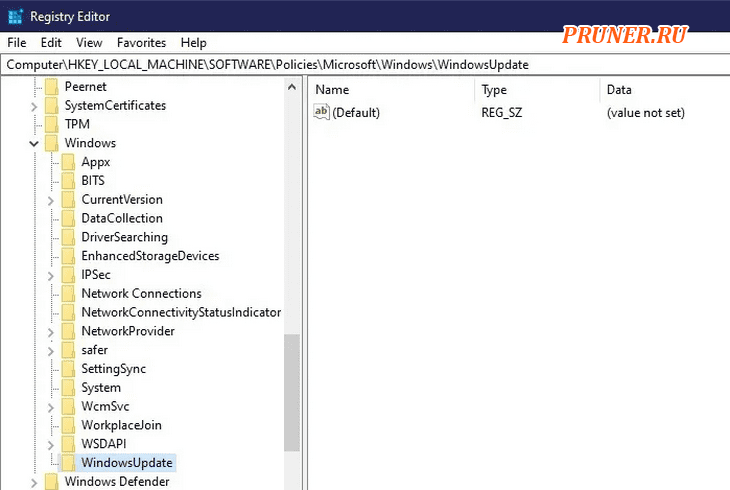
Если вы не видите «WindowsUpdate», щелкните правой кнопкой мыши «Windows» и выберите «Создать — Ключ».
Назовите его «WindowsUpdate».
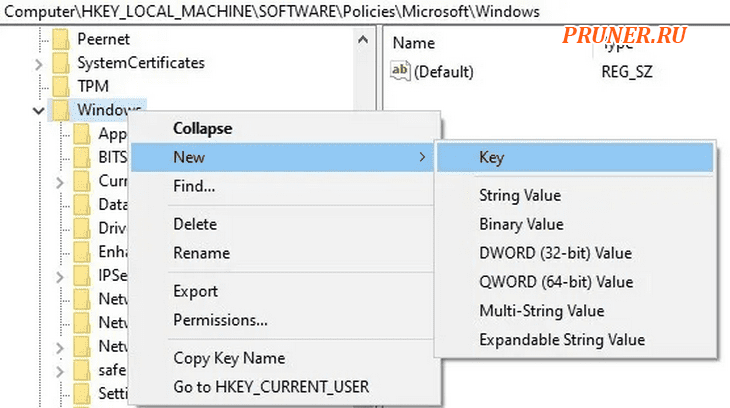
Щелкните правой кнопкой мыши «WindowsUpdate» и выберите «Создать — Значение DWORD (32-разрядное)».
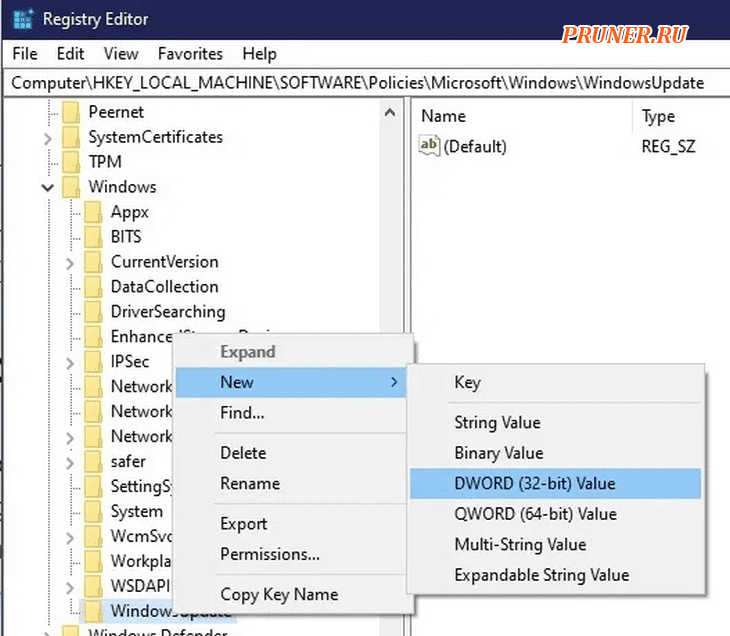
Назовите новое значение (на правой панели) «TargetReleaseVersion» и нажмите «Enter», чтобы сохранить его.
Дважды щелкните новое значение и установите значение «1», затем нажмите «ОК» для сохранения.
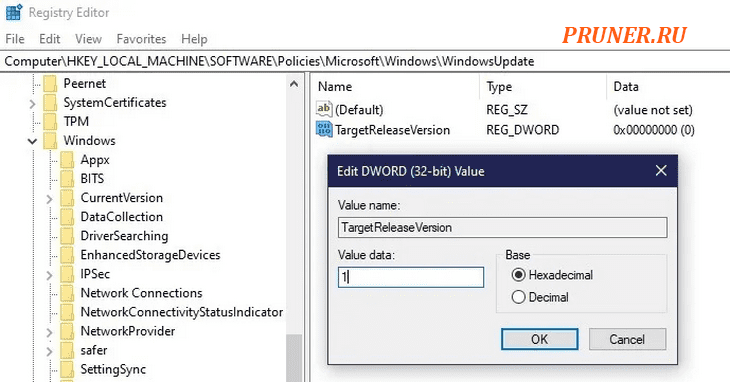
Еще раз щелкните правой кнопкой мыши «WindowsUpdate».
На этот раз выберите «Создать — Строковое значение».
Введите «TargetReleaseVersionInfo» в качестве имени.
Дважды щелкните «TargetReleaseVersionInfo» и введите «21H1» или «21H2» в зависимости от того, какую версию Windows 10 вы используете.
Нажмите «ОК» для сохранения.
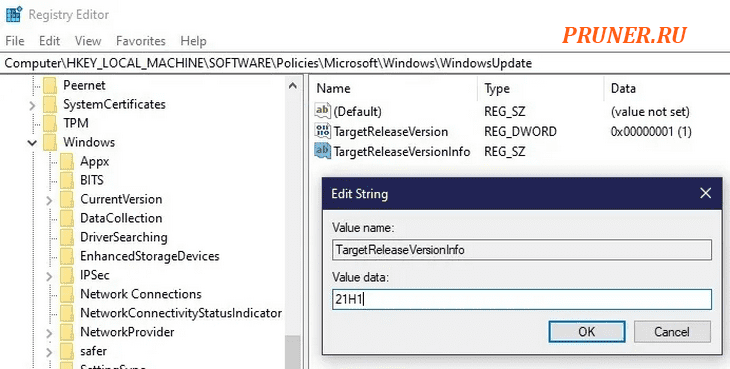
Перезагрузите компьютер, чтобы сохранить изменения.
Часто задаваемые вопросы
1. Безопасно ли продолжать использовать Windows 10 теперь, когда доступна Windows 11?
Так же безопасно, как и всегда.
Microsoft будет предоставлять расширенную поддержку Windows 10 до октября 2025 года.
Основная поддержка, то есть обновления функций, заканчивается в октябре 2021 года.
Говоря языком непрофессионала, вы все равно будете получать обновления безопасности и исправления в течение большей части 2025 года.
К этому моменту вам, вероятно, понадобится в любом случае заменить ваш текущий компьютер.
Также велика вероятность того, что эти даты могут быть продлены.
В конце концов, расширенная поддержка Windows 8.1 не закончится до 2023 года.
2. Могут ли пользователи Windows 7 и 8.1 перейти на Windows 11?
Технически да — при условии, что ПК совместим.
Однако сначала вам необходимо перейти на Windows 10.
3. Должен ли я использовать учетную запись Microsoft в Windows 11?
Microsoft определенно хочет, чтобы вы это сделали, но, как и в случае с Windows 10, вам не нужна учетная запись Microsoft для использования ОС.
Если вы хотите загрузить что-либо из Microsoft Store или использовать определенные приложения / функции Windows, вам потребуется учетная запись.
Однако вам не понадобится учетная запись только для того, чтобы пользоваться компьютером.
4. Установит ли мне Центр обновления Windows драйверы?
Иногда или частично.
Для большинства базовых устройств Windows, скорее всего, установит драйверы автоматически без проблем.
Однако вы не всегда можете получить лучший драйвер для своего устройства.
Например, Windows может установить универсальный графический драйвер, но это может ограничить возможности вашей видеокарты.
В этом случае вам понадобится последняя версия драйвера от производителя карты.
5. Вы все еще можете щелкнуть правой кнопкой мыши меню «Пуск»?
Да. Ваши любимые ярлыки, включая PowerShell, все еще там.
Заключение
Установка Windows 11 может быть увлекательной, но сначала убедитесь, что вы полностью подготовлены.
Кроме того, проверьте все как можно быстрее, чтобы у вас было время вернуться к Windows 10, если захотите.
До скорых встреч! Заходите!














