Почему Chrome использует так много ресурсов процессора?

Привет, компьютерщикам!
Не секрет, что Chrome очень требователен к ресурсам.
Поскольку AMD и Intel постоянно работают над этим с 2017 года, современные процессоры намного мощнее и эффективнее.
Современные процессоры с малым количеством ядер отлично справляются с простыми задачами, такими как просмотр файлов, веб-серфинг, просмотр видео и т. д.
Однако даже с этими новыми ЦП браузеры, такие как Chrome, могут начать использовать слишком много ресурсов ЦП, что приведет к заиканию или отставанию любой другой программы.
Почему Chrome использует так много ресурсов процессора? Есть ли способ это исправить?
Давайте рассмотрим все причины, по которым это может произойти, и их возможные исправления.
Причины высокой загрузки ЦП в Chrome

Есть несколько причин, по которым Chrome использует так много ресурсов ЦП.
Это может быть связано с вредоносным ПО, вирусом или какой-либо неисправностью, но это также может быть нормальным поведением.
Вот наиболее распространенные объяснения высокой загрузки процессора:
- Открыто слишком много вкладок браузера. Причина номер один, по которой любой браузер будет использовать большой процент процессора — это количество открытых вкладок. Наличие всего нескольких открытых вкладок не должно влиять на производительность вашего компьютера, но как только вы достигнете дюжины или около того, загрузка ЦП быстро возрастет. Это также может привести к высокому использованию ОЗУ.
- Слишком много расширений. Еще одним виновником, с которым вы можете легко справиться, являются ваши расширения. Мы видели много примеров, когда люди просто установили слишком много расширений в своем браузере Chrome. Также возможно установлены требовательные расширения, которые могут потреблять много ресурсов процессора.
- Просмотр видео в высоком разрешении. Не секрет, что многие из нас регулярно смотрят видео и стримы на YouTube или других платформах, таких как RuTube, Twitch или Facebook. Чем больше у вас вкладок с видео, тем больше процессорной мощности потребуется Chrome. Это особенно актуально, если вы смотрите видео в формате HD или 4K.
- Просмотр неоптимизированных веб-сайтов. Google постоянно вводит новые правила для своей поисковой оптимизации, чтобы гарантировать, что в их результатах будут отображаться только надежные и заслуживающие доверия веб-сайты. Тем не менее, многие из современных веб-сайтов по-прежнему плохо оптимизированы: слишком много рекламы, видео с автоматическим воспроизведением и контент, который может вызвать высокую загрузку ЦП.
Решения для высокой загрузки ЦП Chrome

С наиболее распространенными причинами высокой загрузки ЦП, описанными выше, давайте рассмотрим возможные решения.
Закрыть все вкладки, кроме одной
Первое исправление, которое вы должны попробовать, также является самым простым.
Откройте «Диспетчер задач», «отсортируйте по загрузке ЦП», а затем закройте все вкладки в браузере Chrome, кроме одной.
Убедитесь, что вкладка, которую вы оставляете открытой, не является видео или веб-сайтом с анимацией.
Это должно значительно сократить использование ресурсов вашего процессора.
Перезапустите браузер
Браузеры, особенно Chrome, часто потребляют больше ресурсов процессора и оперативной памяти, чем им действительно нужно, после более длительных периодов использования.
Если диспетчер задач показывает высокую загрузку ЦП в Chrome, перезапуск браузера может решить проблему.
Отключите все расширения

Ранее мы упоминали, что расширения могут быть причиной вашей проблемы, поэтому мы рекомендуем отключить все расширения в качестве решения.
Для этого нажмите на три точки в правом верхнем углу окна Chrome, разверните «Дополнительные инструменты» и нажмите «Расширения».
На этой странице вы должны увидеть все свои расширения.
Вы можете отключить их один за другим, нажимая маленькие синие кнопки-переключатели.
Отключив все расширения, перезапустите браузер и продолжайте использовать его, как обычно.
Взгляните пару раз на диспетчер задач, чтобы убедиться, что загрузка процессора нормальная.
Если это было решением вашей проблемы, вам нужно будет поочередно включать свои расширения, чтобы точно определить, какое из них вызывает высокую загрузку ЦП.
Включите расширение, продолжайте использовать свой браузер и, если все работает нормально, включите другое.
Используя этот процесс устранения, вы должны найти настоящего нарушителя спокойствия.
Удалите все расширения
Если отключение всех расширений в Chrome не решило проблему, возможно, вам придется удалить их все.
Прежде чем удалять их, мы рекомендуем запомнить их или просто сделать скриншот страницы расширений, чтобы вы могли переустановить их.
Вернитесь на страницу расширений и на этот раз нажмите «Удалить» вместо кнопки переключения.
Нажмите «Удалить» еще раз в запросе подтверждения.
Одно за другим удалите все расширения, а затем проверьте свой браузер.
Загрузка процессора по-прежнему высока или значительно снизилась?
Если она упала, вы, должно быть, удалили расширения, которые вызвали проблемы.
Чтобы найти его, вам нужно будет выполнить тот же процесс исключения, который мы описали в предыдущем решении.
Отключите аппаратное ускорение
Аппаратное ускорение — это метод, который помогает программному обеспечению назначать рабочие нагрузки как графическому процессору, так и центральному процессору.
Это помогает программе (в данном случае браузеру) работать бесперебойно, предоставляя обоим компонентам намного больше пространства для дыхания.
Однако в некоторых системах аппаратное ускорение больше вредит производительности, чем помогает.
Это особенно актуально для компьютеров с более слабыми графическими процессорами.
В таких ситуациях может быть лучше отключить аппаратное ускорение.
Нажмите на три точки в правом верхнем углу, нажмите «Настройки», прокрутите вниз, разверните «Дополнительно», во вкладке «Система» найдите «Использовать аппаратное ускорение (при наличии)» и отключите его.
Отключив аппаратное ускорение, просмотрите Chrome, чтобы увидеть, как он работает и не будет ли он потреблять слишком много ресурсов.
Имейте в виду, что отключение аппаратного ускорения может негативно сказаться на работе в интернете.
Например, видео может отставать, анимация может заикаться и т. д. — это зависит от веб-сайта.
Очистите данные просмотра

Если ни одно из этих исправлений не помогло вам, пришло время попробовать более серьезные решения.
Некоторые из файлов cookie, истории, кеша или других данных вашего браузера могут потреблять ресурсы вашего компьютера, особенно ресурсы вашего процессора.
В этом случае вам следует очистить все данные просмотра.
Не беспокойтесь, вам не нужно удалять сохраненные пароли или другие данные для входа, так как это вряд ли повлияет на производительность браузера.
Очистить данные просмотра можно через настройки Chrome.
Вернитесь туда и найдите «Конфиденциальность и безопасность» и вкладку «Очистить историю».
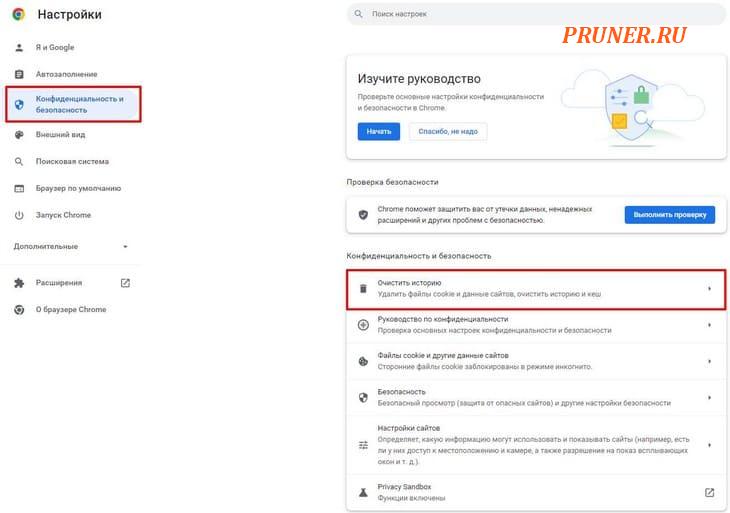
Если вы не можете найти его, вы можете использовать функцию поиска в правом верхнем углу окна.
Найдя его, выберите вкладку «Дополнительно» и в разделе «Диапазон времени» выберите «Все время».
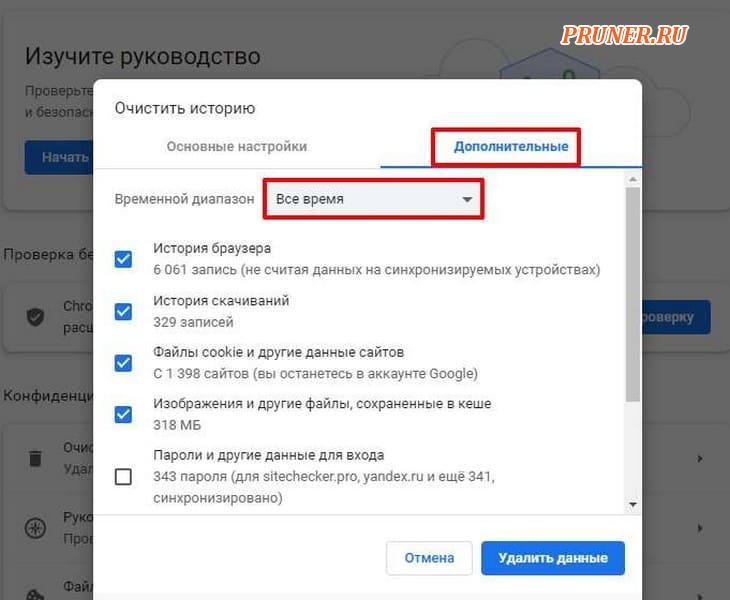
Это приведет к удалению всех файлов cookie и данных из установки Chrome до настоящего времени.
Выберите это: история браузера, история скачиваний, файлы cookie и другие данные сайтов, кэшированные изображения и файлы, настройки сайта и данные размещенного приложения.
Оставьте флажок «Пароли и другие данные для входа» не отмеченным.
Выбрав эти параметры, нажмите «Удалить данные».
После этого закройте Chrome и снова запустите его.
Начните серфинг, откройте кучу вкладок и проверьте диспетчер задач, чтобы увидеть, как работает браузер.
Если даже это не решит вашу проблему, возможно, пришло время переустановить Chrome.
Переустановка Chrome
После того, как были протестированы другие исправления, и ни одно из них не является правильным решением, давайте попробуем переустановить Chrome.
Сначала перейдите на веб-сайт загрузки Chrome и загрузите установку.
Затем откройте меню «Пуск», найдите «chrome», щелкните правой кнопкой мыши значок и выберите «Удалить».
Откроется окно «Программы и компоненты».
Найдите браузер, снова нажмите «Удалить» и следуйте инструкциям по удалению.
Теперь, когда Chrome удален с вашего компьютера, вернитесь к установочному файлу, который вы ранее загрузили, и запустите его.
Его установка займет всего несколько минут.
Как только это будет сделано, запустите Chrome и просматривайте, как обычно.
Посмотрите, стабилизировалось ли использование ЦП.
Попробуйте расширения для повышения производительности
Отключение или удаление всех расширений могло не сработать.
Что, если есть расширения, которые действительно могут повысить производительность вашего браузера, в конечном итоге снизив нагрузку на ЦП?
В Chrome и большинстве других браузеров есть множество служб, работающих в фоновом режиме, в то время как на многих веб-сайтах есть много требовательного контента, включая рекламу, анимацию, видео и другое.
К счастью, есть надстройки, которые могут помочь избежать части этого контента для повышения производительности, поэтому было бы неплохо попробовать некоторые из них.
В настоящее время популярным вариантом является «FasterChrome».
Это расширение предварительно загружает веб-сайты еще до того, как вы нажимаете на них.
Это означает, что загрузка ЦП обычно резко возрастает еще до того, как вы открываете веб-сайт, но после того, как вы просматриваете его, загрузка ЦП падает.
Конечно, это не волшебное расширение, которое мгновенно решит ваши проблемы.
Даже в этом случае стоит его попробовать.
Кроме того, вы можете попробовать «Web Boost».
Это расширение блокирует трекеры и другой ненужный контент, а также использует другой метод кэширования, помогающий браузеру открывать веб-сайты.
Полная блокировка рекламы также может помочь при высокой загрузке ЦП, поэтому убедитесь, что у вас установлен «uBlock Origin» или «AdBlock».
Попробуйте другой браузер

Если никакое решение не работает, это может быть признаком того, что исходная проблема связана не с браузером, а с самим вашим компьютером.
Чтобы убедиться, что Chrome не является виновником, мы рекомендуем попробовать другой браузер.
Вероятно, лучше всего попробовать Mozilla Firefox, так как это программное обеспечение больше всего похоже на Chrome.
Загрузите Firefox и установите его.
Как только вы познакомитесь с браузером, начните открывать несколько вкладок, смотреть видео и т. д. и посмотрите, насколько хорошо он работает.
Если нет дросселирования процессора и высокой загрузки, это означает, что проблема действительно в Chrome.
В этом случае лучше полностью перейти на Firefox или попробовать более легкую версию Chrome под названием «Chromium».
Другие возможные причины

С таким количеством решений, перечисленных выше, если ни одно из них не работает, проблема может быть связана с вашим компьютером.
Вот некоторые возможные причины:
- Вредоносное ПО, вирусы, трояны и т. д. Высокая загрузка ЦП обычно связана с вредоносными программами, вирусами, троянскими программами и другими типами навязчивого программного обеспечения. Вредоносное ПО может быть прикреплено к вашему браузеру или находиться глубоко в вашей операционной системе. Чтобы избавиться от навязчивого программного обеспечения, вам необходимо скачать антивирусное программное обеспечение.
- Проблемы с операционной системой. Windows нередко содержит ошибки, повреждения или что-то подобное. Таким образом, проблема может быть связана с вашей операционной системой. Возможное решение — переустановить Windows, но делайте это только в крайнем случае.
- Слабый процессор. В конце концов, проблема может быть вовсе не загадкой. Возможно, у вас просто более старый/слабый процессор. В наши дни процессоры с числом ядер/потоков менее 4 являются в значительной степени узким местом. Chrome и другие браузеры оптимизируются для процессоров с большим числом ядер, таких как процессоры Intel 11-го поколения или AMD Ryzen серии 5000.
Вывод
Советы, которые вы получили в этом руководстве, должны охватывать наиболее распространенные проблемы с ЦП в Chrome, и они применимы к браузерам в целом.
Хороший способ продлить срок службы вашего оборудования и сократить расходы на электроэнергию — ограничить количество приложений, которые вы запускаете одновременно.
Как изначально, так и в вашем браузере (веб-приложения). Все сходится.
Спросите себя, действительно ли вам нужно, чтобы на вашем компьютере постоянно работало более 20 приложений, чтобы быть продуктивным?
До скорых встреч! Заходите!














