Собрал ПК? Вот что надо делать дальше

Приветствую, друзья!
Вы внесли последние штрихи в свой только что собранный ПК, загружаете его, но не знаете, что сделать в первую очередь, чтобы убедиться, что ваши деньги того стоят.
Есть немало вещей, которые вы должны сделать, когда покупаете или собираете новый компьютер и загружаете его в первый раз, кроме успешного самотестирования при включении (POST).
Ниже вы найдете ряд вещей, которые вы должны сделать с любым новым ПК.
Мы собираемся начать с некоторых конкретных готовых рекомендаций, поэтому, если вы собрали свой собственный компьютер с нуля, пропустите первую часть.
Избавьтесь от вредоносного ПО
Одной из самых раздражающих вещей в готовых компьютерах является неизбежное вредоносное ПО, которое поставляется вместе с ПК.
Это могут быть какие-то безобидные программы, предназначенные как классные дополнения, но чаще всего они вам действительно не нужны.
Например, многие новые компьютеры могут поставляться с бесплатными пробными версиями программного обеспечения на срок от 30 до 60 дней, которые затем потребуют покупки.
Недавно я купил ноутбук, и к нему прилагалась 60-дневная бесплатная пробная версия антивирусного программного обеспечения Norton.
Я немедленно удалил его вместе со многими предустановленными приложениями, которые я бы не использовал.
Другими распространенными примерами могут быть игровые приложения, чат-программы, такие как Team Microsoft, или, может быть, даже такие вещи, как настольные приложения для социальных сетей.
Начните избавляться от таких вещей, которые вы не будете использовать, а также наведите порядок на панели инструментов.
Когда вы впервые получаете новый компьютер, часто работает много виджетов, и вы, вероятно, не будете их использовать, поэтому просто отключите их.
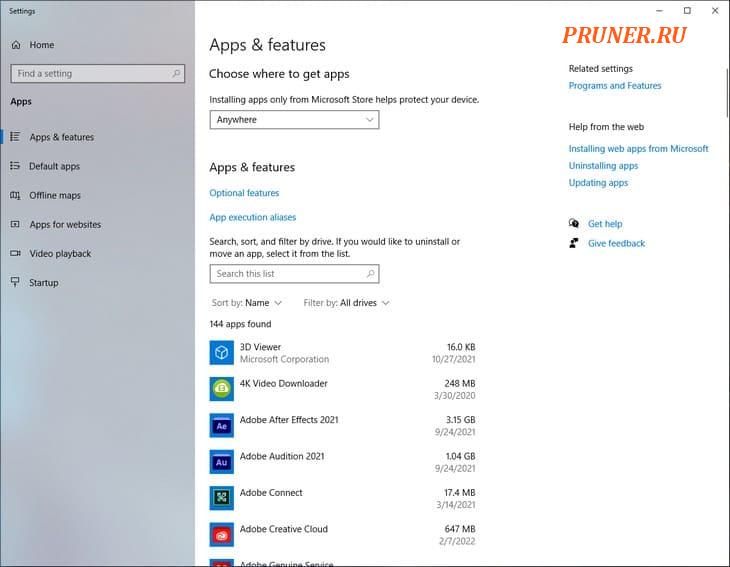
Что касается приложений, их можно удалить с помощью инструмента «Добавить/удалить», встроенного в каждый ПК с Windows.
Виджеты могут потребовать немного больше времени на удаление.
Тем не менее, это может быть большой проблемой, это поможет вашему компьютеру работать лучше.
Многие из этих приложений также настроены на «запуск при запуске», поэтому без них вы сможете быстрее получить доступ к своему компьютеру.
Это также сэкономит вам место на жестком диске.
BIOS
Независимо от того, собрали ли вы его сами или он был предварительно собран, полезно знать, как зайти в BIOS на вашем компьютере.
Это мощный инструмент, который позволяет вам получить доступ к таким вещам, как загрузочные диски и куда вы могли бы пойти, чтобы включить разгон.
Разные производители ПК используют разные клавиши BIOS для открытия меню при запуске, но большинство из них указывают кнопку, необходимую при включении компьютера.
Если вы заблудились, найдите производителя вашей материнской платы или достаньте руководство.
Кроме того, вы можете использовать меню «расширенный запуск» в Windows 10 или 11 для перезапуска в BIOS.
Что делать в БИОСе?
Первое, что вы должны сделать, это убедиться, что он обновлен.
На большинстве материнских плат BIOS должен быть обновлен, но всегда полезно проверить, а затем загрузить последнюю версию, если это не так.
Выбор загрузочного диска
Если на вашем ПК установлено несколько дисков, вам нужно будет выбрать загрузочный диск.
Интерфейс BIOS — это то, как вы выбираете, с какого диска должен загружаться ваш компьютер.
Но если у вас есть только один жесткий диск, вам не нужно об этом беспокоиться.
Если у вас есть твердотельный накопитель, это лучший выбор для загрузочного диска, а дисковые накопители лучше подходят для долговременного хранения.
Скорость оперативной памяти
Если вы заплатили за оперативную память на частоте 3200 МГц, вы хотите, чтобы она работала на частоте 3200 МГц.
Вы можете проверить в BIOS, чтобы убедиться, что ваша оперативная память работает с правильной скоростью.
Вы также должны войти в BIOS, если хотите разогнать свою оперативную память.
Установите операционную систему
Мы рассмотрим основные этапы установки Windows, которые будут использовать большинство начинающих сборщиков ПК, поскольку, хотя Linux бесплатен, он требует гораздо больше усилий и не рекомендуется, если вы новичок в мире ПК.
Если вы хотите использовать Linux (он предлагает больше возможностей для опытных пользователей), вам нужно потратить несколько дней или около того, чтобы изучить его основы.
Установка Windows 10 на новую сборку ПК — очень простой процесс, и все, что вам нужно сделать — это следовать основным инструкциям на экране.
Сначала он должен попросить вас установить 64-битную или 32-битную версию — всегда используйте 64-битную версию, если у вас нет серьезной причины не делать этого.
Затем вас спросят, куда установить Windows, показав вам список ваших накопителей.
Если вы установили SSD в своей сборке, чтобы он стал вашим основным системным диском, как это делают многие люди, обязательно выберите его.
В противном случае выберите свой жесткий диск.
Иногда может быть немного сложно определить, где какой диск.
Поэтому, если в вашей сборке несколько дисков, и вы не уверены на 100%, что выбираете правильный диск для установки Windows, выключите компьютер и отключите кабель данных SATA от дисков, на которые вы НЕ хотите устанавливать Windows, оставив только тот диск, который вам нужен.
Затем, когда вы снова запустите резервную копию, только этот диск будет отображаться в списке доступных дисков.
Для тех, кто устанавливал предыдущие версии Windows в прошлом и задается вопросом, создавать ли отдельный раздел на вашем диске для Windows, в наши дни в этом очень мало необходимости.
Установка Windows 10 не займет много времени, и как только она будет установлена, она должна перезапуститься, и вы впервые увидите экран рабочего стола после входа в систему с только что созданным именем пользователя и паролем.
Обновите Windows
Прежде чем обновлять драйверы устройств на следующем этапе, самое время обновить Windows до последней версии.
Вы можете выполнить это обновление после обновления драйверов (на следующем шаге), например, если вы хотите сразу же использовать новый компьютер, поскольку обновление Windows может занять несколько десятков миныт а то и часов.
Но в целом мы рекомендуем вам обновить Windows перед драйверами, чтобы быть в безопасности.
Драйверы, мониторы и обновления
Что такое драйверы?
Драйверы — это программные приложения и коды, которые позволяют компьютеру взаимодействовать с вашими аппаратными устройствами.
Какие драйверы следует скачать для нового ПК?
Большинство, если не все драйверы, которые вам нужны для новой сборки ПК, будут автоматически установлены Windows или обновлением Windows.
Однако вы можете вручную получить последние версии драйверов видеокарты и материнской платы с веб-сайта производителя и загрузить их как эти два важны (и иногда Windows не будет автоматически получать последнюю версию).
Чтобы дважды проверить, какие другие драйверы могут быть необходимы для вашего конкретного ПК, используйте панель поиска Windows, чтобы открыть «Диспетчер устройств», чтобы просмотреть все ваши устройства.
Если есть какие-либо предупреждающие значки, которые говорят, что чего-то не хватает, например, «нет видеоадаптера» (ваша видеокарта), то вы знаете, что вам нужно пойти и скачать этот драйвер с сайта производителя.
Графическая карта является плохим примером, потому что вы должны получить их в любом случае, потому что в некоторых из ваших игр может произойти серьезное улучшение частоты кадров, особенно если драйверы графического процессора, которые есть в вашей системе, довольно старые.
Как насчет дисков с драйверами, поставляемых с моими компонентами?
Вы заметите, что некоторые из ваших компонентов могут поставляться с драйверами устройств на компакт-диске, однако они в любом случае будут устаревшими, поэтому я бы не беспокоился о них.
Вы также должны убедиться, что все ваши драйверы установлены и обновлены.
Кроме того, есть такие вещи, как NVIDIA GeForce Experience и панель управления NVIDIA, которые полезно установить на свой компьютер.
Они могут немного упростить управление G-sync.
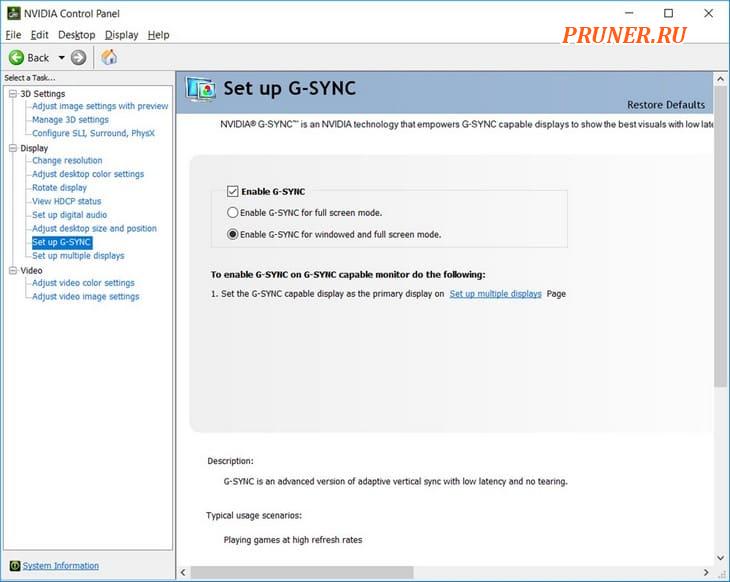
Вам также необходимо убедиться, что разрешение вашего монитора установлено правильно.
У вас может быть разрешение экрана 2,5K, но его можно установить на 1080p, так что вы многое упускаете!
К счастью, все ваши действия с монитором можно выполнить, просто щелкнув правой кнопкой мыши на рабочем столе и выбрав «Настройки дисплея».
Для тех, кто работает с чувствительной к цвету работой, калибровка цвета вашего монитора является разумным решением.
Полезные приложения
Мы уже говорили об избавлении от вредоносных программ, но есть также несколько приложений, которые вы должны установить, чтобы облегчить себе жизнь.
Но это на ваше усмотрение — нужны они вам или нет — это просто совет.
Лично я пользуюсь стандартным игровым набором, таким как Discord, Steam, Epic Games и т. д., но есть и другие вещи, которые вам следует учитывать.
Одно из моих любимых приложений — TreeSize (поставляется в бесплатной версии), которое анализирует ваши файлы и позволяет легко определить, где используется все ваше хранилище.
Это отличное приложение, если вам часто не хватает места на жестком диске.
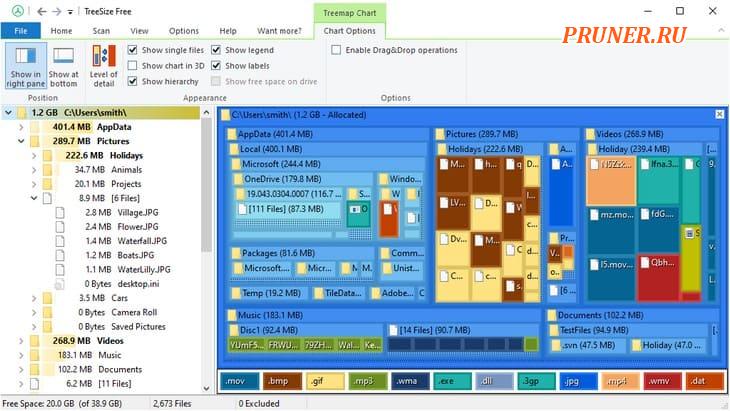
Я никогда не буду восхвалять VLC перед любым другим медиаплеером.
Это должно быть вашим приложением видеоплеера по умолчанию, и вы также должны выбрать свой медиафайл и всегда открывать его в VLC для подобных типов мультимедиа.
Последние вещи, которые нужно проверить
Есть еще несколько вещей, которые вы можете сделать, когда впервые запустите свой компьютер.
Загрузить программу для тестирования производительности, например «PassMark», и запустить ее, чтобы увидеть, действительно ли ваш компьютер работает так, как было обещано — отличный способ сделать это.
Загрузка простого приложения, такого как «Core Temp», для мониторинга вашего процессора — это еще одна вещь, которую вы можете сделать, но это не совсем необходимо, если кажется, что нет никаких проблем с температурой вашего процессора.
Кроме того, существует несколько программ управления вентиляторами, таких как «SpeedFan», «MSI Dragon Center» и «ASUS AI Suite», которые могут быть полезными инструментами.
Последние два делают немного больше, чем просто управление вентилятором.
С помощью таких приложений вы можете запрограммировать свои вентиляторы на более низкую скорость, когда вы делаете простые вещи, такие как просмотр веб-страниц, и на ускорение, когда вы играете или достигаете определенной температуры.
Программы управления вентиляторами — отличный способ снизить общий шум вашего ПК.
И, пожалуйста, перезагрузите компьютер после того, как вы сделали что-то или все это.
Скорее всего, один или два раза потребуют от вас этого, но также полезно время от времени выключать компьютер.
До скорых встреч! Заходите!
Подписаться на обновления блога!














Спасибо, много полезного, о чем я не знал.
Перво-наперво его надо обмыть!
Самый верный совет как по мне)