8 лучших способов исправить проблему черного экрана
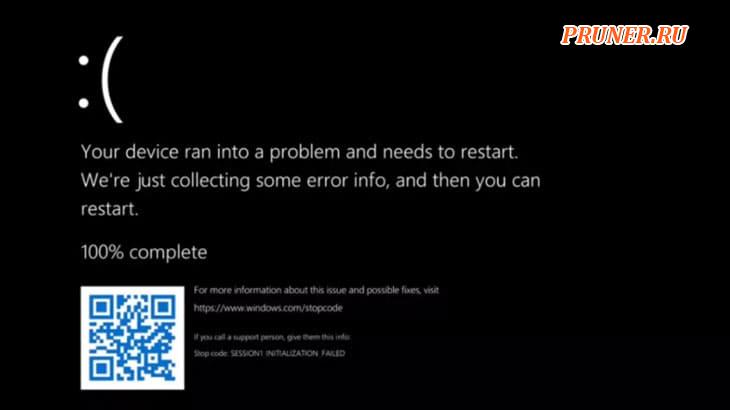
Приветствую вас, друзья-компьютерщики!
Любая компьютерная проблема раздражает, но черный экран перед вами — первое место в списке.
В этой статье мы обсудим некоторые методы решения проблемы черного экрана на вашем компьютере с Windows.
Прежде чем продолжить, прочтите следующий текст:
Что вы получили? Ничего такого?
Да, именно так вы чувствуете себя перед компьютером, когда он показывает только черный экран. Беспомощно.
Это оставляет мало места для устранения неполадок.
Технический новичок может попробовать выбросить машину в окно (шутка).
Но подождите, чаще всего виноватых найти несложно.
И лекарство слишком просто, чтобы вызвать специалиста.
Сначала давайте обсудим возможные причины этого, а затем перейдем к решениям.
Прежде чем перейти к длительным решениям, я поделюсь некоторыми быстрыми исправлениями.
Сначала попробуйте это.
Быстрое исправление 1
Я рекомендую перезагрузить компьютер, если вы еще этого не сделали.
Некоторые мелкие проблемы можно исправить простой перезагрузкой.
Вы можете принудительно завершить работу, нажав кнопку питания и держите ее в течение 10 секунд.
Затем нажмите ее еще раз, чтобы снова включить компьютер.
Быстрое исправление 2
Попытайтесь «разбудить экран», нажав сочетание клавиш «Windows + Ctrl + Shift + B».
Вы услышите короткий звуковой сигнал, пока Windows пытается активировать экран.
Быстрое исправление 3
Если вы видите курсор на черном экране, это означает, что вам необходимо перезапустить проводник Windows.
Нажмите сочетание клавиш «Ctrl + Alt + Delete» или «Ctrl + Shift + Esc», чтобы открыть диспетчер задач.
Найдите проводник Windows на вкладке «Процессы».
Щелкните его правой кнопкой мыши и выберите «Перезагрузить».
Либо выберите «Файл» в разделе меню «Диспетчера задач».
Выберите «Запустить новую задачу», введите «explorer.exe» и нажмите «ОК».
Если вы по-прежнему ничего не видите, читайте другие варианты.
Они упорядочены по степени серьезности от простого к сложному.
Кроме того, я поделюсь некоторыми инструментами, чтобы ваш компьютер снова не стал жертвой этого черного экрана.
Эти инструменты также помогут вашему компьютеру избежать проблем с производительностью, которые обычно возникают в ОС Windows со временем.
Что такое ошибка черного экрана смерти (BSOD) в Windows 10?
Если вы сталкиваетесь с ошибкой «Черный экран смерти Windows 10» при попытке запустить компьютер с Windows 10 или видите ошибку «Черный экран смерти» в середине своей работы на компьютере, то вы находитесь в нужном месте для решения.
Здесь вам предложат простые шаги / методы решения проблемы.
«Черный экран смерти» — ошибка BSOD: это распространенная проблема Windows.
Это похоже на ошибку «синий экран смерти» (BSOD), но эта ошибка «черный экран» оказалась более проблематичной, поскольку обычно она не отображает сообщения об ошибке.
Эта ошибка указывает на то, что вы не можете загрузить компьютер с Windows 10 и безопасно управлять системой.
Возможные причины ошибки «Черный экран смерти» могут быть связаны с подключением монитора, конфигурацией BIOS, драйверами видеокарты и другими причинами.
Ошибка «Черный экран смерти» может возникать из-за поврежденных системных файлов или реестра на вашем компьютере с Windows 10.
Эта проблема также может возникать из-за перегрева системы.
Избыточное тепло может расплавить компонент, поэтому система отключается до его возникновения, иначе это приведет к черному экрану без ошибок.
Некоторые пользователи сообщили, что столкнулись с этой ошибкой «Черный экран смерти», когда пытались обновить свой компьютер до Windows 10 с его предыдущей версии.
Это происходит из-за поврежденных системных файлов или некоторых проблем в предыдущей версии ОС Windows, поэтому вы не можете обновить компьютер и / или может возникнуть ошибка черного экрана.
Другой возможной причиной этой проблемы могут быть поврежденные / устаревшие драйверы видеокарты или некоторые проблемы с драйверами видеокарты, такие как графика в играх, низкое разрешение, плохой цвет и т. д.
Устаревшая ОС Windows 10, недостаточное питание вашего ПК могут быть еще одной возможной причиной проблемы.
Давайте искать решение.
Причины черного экрана смерти
Вот несколько распространенных причин и решений для ошибки черный экран смерти.
1. Отсутствие контакта
Самым простым решением может быть плохое крепление кабеля монитора.
Проверьте кабель дисплея. Убедитесь, что он плотно сидит в соответствующем слоте.
В противном случае выньте его и вставьте снова. Посмотрите, решена ли проблема.
Вам следует попробовать запасной кабель или этот же кабель на другом компьютере или мониторе.
2. Внешние устройства
Иногда внешнее устройство может вызывать черный экран.
Итак, отключите все второстепенные внешние устройства, а затем перезапустите систему.
Если ваш экран снова начал показывать, попробуйте подключить их по очереди, чтобы определить неисправное оборудование.
Аппаратное обеспечение вашего компьютера в порядке, если ваш экран остается в спящем режиме.
Следующие разделы посвящены устранению неполадок программного обеспечения.
Сначала это может показаться непростым, но это не так, если у вас есть общее техническое чутье.
Давайте погрузимся в проблемы.
3. Неисправный драйвер дисплея
Обновление также может сделать экран вашего компьютера бесполезным.
Чтобы исправить это, вам нужно понизить версию драйвера дисплея.
Выполните следующие действия, чтобы восстановить драйвер видеокарты до предыдущей стабильной версии:
Перезагрузите компьютер в безопасном режиме.
Теперь найдите и войдите в «Диспетчер устройств», используя панель поиска на панели задач.
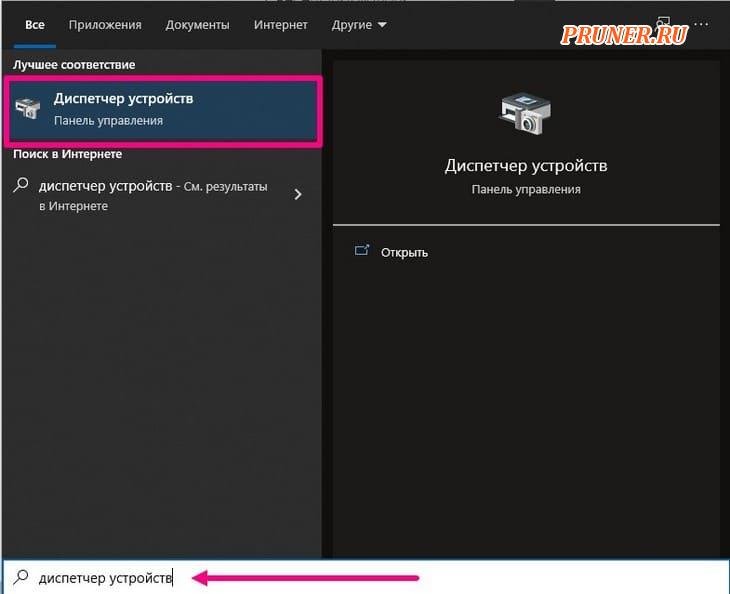
Дважды щелкните «Видеоадаптеры», и вы найдете драйвер графической карты.
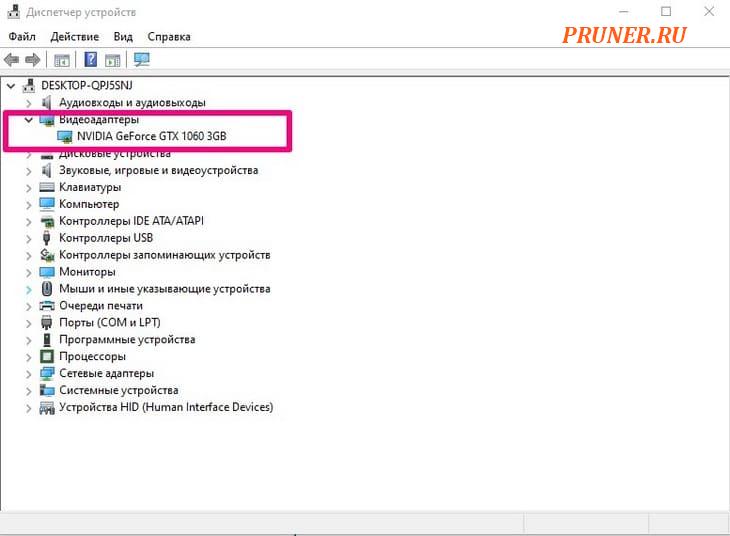
Щелкните правой кнопкой мыши графическую карту и выберите «Свойства».
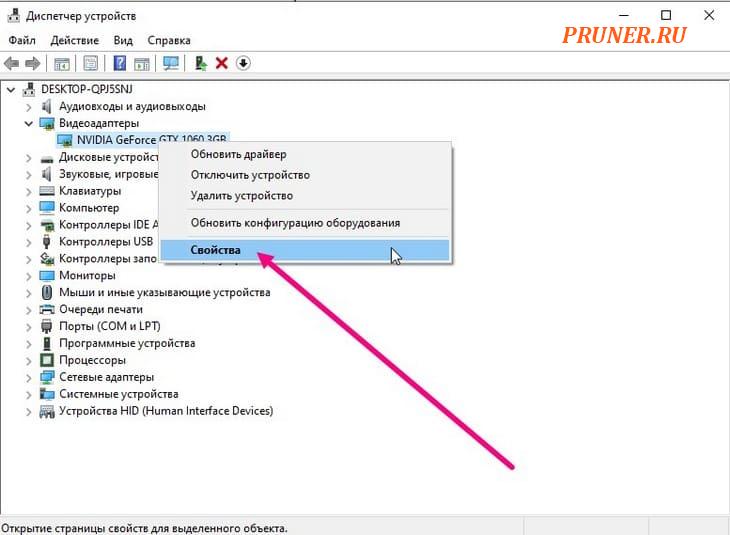
На вкладке «Драйвер» нажмите кнопку «Откатить драйвер». Выберите подходящий вариант и нажмите «Да».
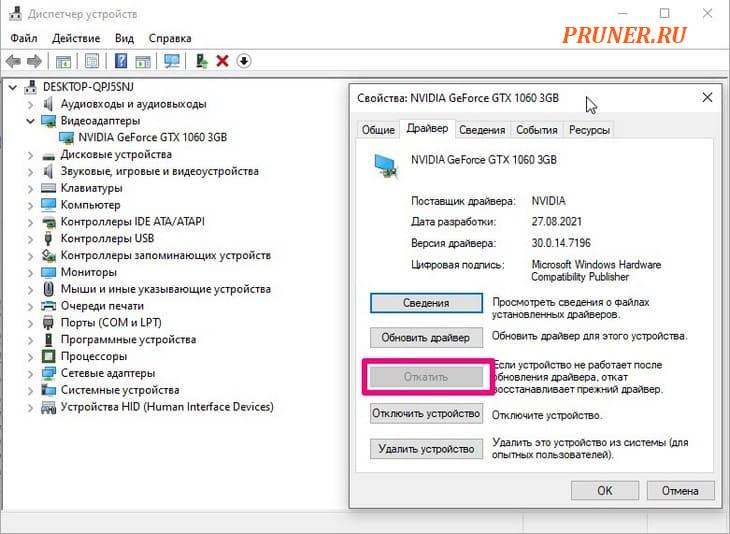
Теперь перезагрузите ваше устройство. Если проблема не устранена, попробуйте проделать варианты: «Обновить драйвер», «Отключить устройство», «Удалить устройство» — по одному за раз.
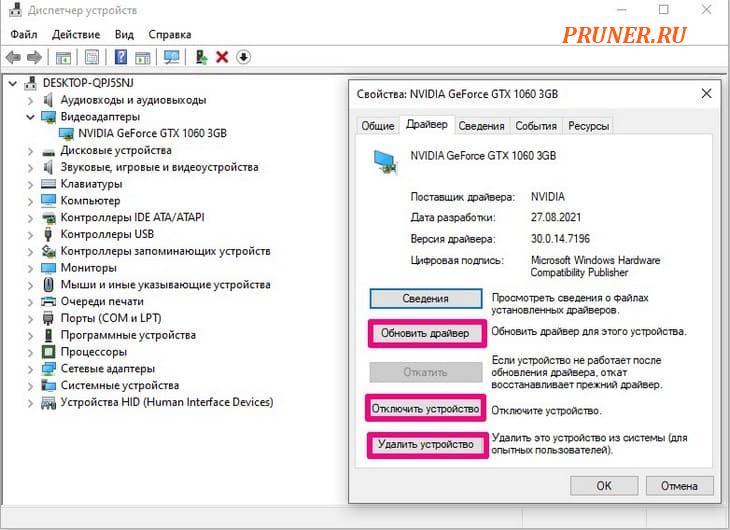
4. Сторонние утилиты
Иногда основной причиной этого могут быть приложения, такие как сторонняя антивирусная программа.
Итак, попробуйте удалить эти необязательные установки.
Для этого шага загрузитесь в безопасном режиме.
Затем перейдите в «Пуск — Настройки — Приложения (или «Система» в более старых версиях) — Приложения и функции».
Меню предоставит вам список приложений, установленных в вашей системе.
Удалите все необязательные сторонние приложения.
Перезагрузите и посмотрите, не пропал ли у вас черный экран.
Если нет, переходите к следующему шагу.
5. Недавние установки
Вы можете винить свои последние установки, если все еще застряли на этом этапе.
Загрузитесь в безопасном режиме и воспользуйтесь функцией восстановления системы, чтобы избавиться от всех недавних установок.
Восстановление системы — это утилита, которая предустановлена на каждом компьютере с Windows.
Это переводит ваш компьютер в предыдущее стабильное состояние.
Примечательно, что любые приложения (и системные настройки), установленные после выбранной точки восстановления, будут удалены.
Это похоже на возвращение во времени.
Будьте уверены, это не удалит ваши личные файлы, такие как фотографии, документы, видео и т. д.
6. BIOS / UEFI
Он приводит все в порядок и помогает компьютеру нормально работать.
У этой утилиты есть особый пользовательский интерфейс в зависимости от производителя вашей материнской платы.
Идея состоит в том, чтобы загрузить параметры по умолчанию (или оптимизированные значения по умолчанию) в утилиту BIOS (или UEFI).
Для этого перезагрузите компьютер и войдите в BIOS (или UEFI) материнской платы, введя определенный ключ в соответствии с вашей материнской платой.
Во время загрузки будет отображаться конкретная клавиша (чаще всего это «F2» или «Delete»).
Найдите «Параметры загрузки по умолчанию», «Оптимизированные значения по умолчанию» или что-то подобное.
Теперь перезагрузите компьютер.
7. Автозагрузка приложений
Некоторые приложения запускаются во время загрузки.
Затем мы попытаемся отключить или удалить те дополнительные приложения, которые работают в фоновом режиме после запуска.
Запустите вашу операционную систему Windows в безопасном режиме.
Введите Startup (Автозагрузка приложений) в строку поиска.
Вы заметите что-то вроде «Автозагрузка приложений» (или посмотрите, какие процессы запускаются автоматически при запуске Windows в более старых версиях).
Оказавшись внутри, отключите все нежелательные приложения, чтобы выполнить чистую загрузку.
Перезагрузите, чтобы проверить включается ли экран.
8. Обновление с ошибками
Если вы все еще читаете это, значит, пора вернуться к предыдущей версии Windows.
Поскольку некоторые обновления Windows могут быть несовместимы с драйвером вашей видеокарты — поэтому лучше попробовать это, если ни один из вышеперечисленных методов еще не помог.
Однако вы не можете удалить обязательные обновления.
Итак, мы постараемся удалить дополнительные обновления с помощью этого. Следуйте этому процессу:
Загрузитесь в безопасном режиме.
Перейдите по этому пути: «Пуск — Настройки — Обновление и безопасность — Центр обновления Windows (затем «Дополнительные параметры» для старых компьютеров) — Просмотреть историю обновлений — Удалить обновления».
Начните с последних обновлений, чтобы увидеть, решится ли проблема.
Если вам ничего не помогло, боюсь, пора вызывать компьютерного техника.
Скорее всего, вам, возможно, придется установить новую копию Windows в зависимости от серьезности проблемы.
В следующем разделе я расскажу о некоторых инструментах, которые помогут поддерживать ваш компьютер и избежать повторного попадания в это состояние.
Инструменты для ремонта / обслуживания Windows
Tenorshare Windows Boot Genius — это универсальное решение для всех программных исправлений.
Так что попробуйте этот инструмент, если вы не чувствуете себя достаточно техничным и хотите увидеть все под одной крышкой.
Это помогает решить проблему с черным или пустым экраном и многое другое.
Кроме того, он также может помочь в восстановлении данных в случае новой установки Windows.
На очереди — «AVG TuneUp».
Это ПО поможет вашему компьютеру работать быстрее и избежать таких проблем, как печально известный черный экран Windows.
Программа также может оптимизировать процесс загрузки, удалить конфликтующие приложения и запланировать периодическое обслуживание.
Аналогичное приложение — «CCleaner».
ПО CCleaner ускоряет процесс обновления драйверов.
Его проверка работоспособности ПК помогает в автоматическом обновлении программного обеспечения и исправлении ошибок.
Как и «AVG TuneUp», вы также можете изменить автозагрузку компьютера, отключив нежелательные программы.
Подводя итоги лучших способов исправить проблему черного экрана
Черный или пустой экран — обычная проблема компьютеров с Windows, поэтому пользователям следует изучить эти приемы, чтобы избавиться от них.
Лучше обновлять Windows, чтобы исправить уязвимости.
Но кроме того, вы должны использовать перечисленные выше инструменты обслуживания, чтобы ваш компьютер с Windows работал как новый.
Надеюсь, эта короткая статья помогла вам исправить черный экран.
Поделитесь с нами своим опытом и действиями в разделе комментариев ниже.
Увидимся в следующий раз.
До скорых встреч! Заходите!















