Как найти и удалить вредоносное ПО с помощью Защитника Windows?

Microsoft уже давно предлагает инструмент «Windows Defender Offline» (Автономный Защитник Windows), который вы можете использовать для сканирования вредоносных программ вне Windows.
С юбилейным обновлением Windows 10 этот инструмент был включен в Windows, и его стало еще проще запускать.
Вот как его использовать, независимо от того, какая у вас версия Windows.
Защитник Windows может предложить загрузить и запустить Защитник Windows Offline, если обнаружит вредоносное ПО, которое не может удалить.
Но если вы обеспокоены тем, что ваш компьютер может быть заражен, стоит запустить автономную проверку с помощью чего-то вроде Защитника Windows Offline, чтобы быть в безопасности.
Почему сканирование «офлайн» так полезно?
Этот инструмент называется «Защитник Windows Offline», поскольку он выполняет сканирование, когда Windows не запущена.
Вместо того, чтобы пытаться запустить из Windows и сканировать ваш компьютер во время работы Windows — а вредоносное ПО может работать в фоновом режиме — он перезагружает ваш компьютер в чистую среду и сканирует из-за пределов Windows.
Поскольку инструмент сканирует, когда Windows не работает, любое вредоносное ПО, которое может работать внутри Windows, не может вмешиваться.
Некоторые руткиты могут скрываться от Windows во время процесса загрузки, но их можно обнаружить при запуске сканирования из-за пределов Windows.
Некоторые вредоносные программы могут проникать в Windows так глубоко, что их нельзя удалить во время работы Windows, но их можно удалить, если вы запустите автономное сканирование вне операционной системы.
Этот инструмент по сути является загрузочным диском антивируса, но интегрирован в Windows 10 и более прост в использовании.
А если у вас Windows 7 или 8.1, вы можете сделать диск и запустить его самостоятельно.
Как запустить Защитник Windows Offline в Windows 10
В последних версиях Windows 10 откройте приложение «Безопасность Windows», выберите «Защита от вирусов и угроз», нажмите «Параметры сканирования» в разделе «Текущие угрозы» и выберите «Автономное сканирование Microsoft Defender», чтобы выбрать автономное сканирование.
Нажмите «Сканировать сейчас», чтобы выполнить сканирование.
Предполагая, что вы обновились до «Anniversary Update», вы можете сделать это одним щелчком мыши в Windows 10.
Однако вы не найдете эту опцию в настольном приложении Защитника Windows.
Она находится только в приложении «Параметры».
Перейдите в «Параметры — Обновление и безопасность — Защитник Windows».
Прокрутите вниз и нажмите кнопку «Сканировать в автономном режиме» в разделе «Защитник Windows Offline».
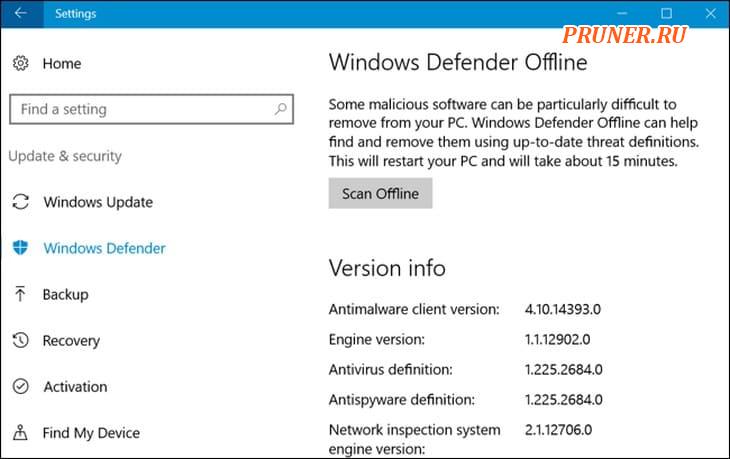
После того, как вы нажмете эту кнопку, ваш компьютер автоматически перезагрузится и начнет сканирование компьютера на наличие вредоносных программ.
Сканирование может занять до пятнадцати минут.
Если будет обнаружено какое-либо вредоносное ПО, вам будет предложено очистить его в интерфейсе Защитника Windows Offline.
Если вредоносное ПО не обнаружено, ваш компьютер автоматически загрузится обратно в Windows после завершения сканирования.
Как запустить Защитник Windows Offline в Windows 7 и 8.1?
Для предыдущих версий Windows вы можете загрузить автономный Защитник Windows, создать загрузочный USB-накопитель, компакт-диск или DVD-диск и загрузить Защитник Windows Offline на ПК.
Это работает так же, как автономная функция Защитника Windows в Windows 10, но требует, чтобы вы создали загрузочный носитель и загрузили его самостоятельно.
Microsoft рекомендует создавать загрузочный носитель на заведомо чистом компьютере.
Вредоносное ПО может помешать процессу создания носителя, если он работает в фоновом режиме, поэтому, если вы обеспокоены тем, что ваш текущий компьютер может быть заражен, используйте другой компьютер для загрузки Защитника Windows Offline и создания носителя.
Перейдите на страницу загрузки Автономного Защитника Windows, прокрутите вниз и загрузите 32-разрядную или 64-разрядную версию в зависимости от того, установлена ли на вашем ПК 32-разрядная или 64-разрядная версия Windows.
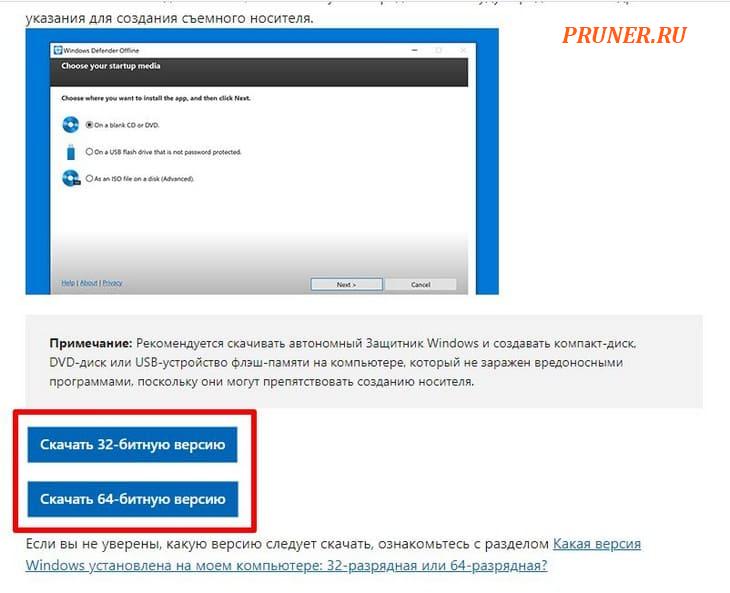
Запустите загруженный файл «msstool64.exe» или «msstool32.exe», и вам будет предложено создать установочный носитель на USB-накопителе или записать его на компакт-диск или DVD-диск.
Вы также можете настроить инструмент для создания файла ISO, который вы сможете записать на диск самостоятельно, используя предпочитаемую программу для записи дисков.
Инструмент создаст носитель Защитника Windows Offline, содержащий последние определения вирусов.
Если вы используете USB-накопитель, он будет переформатирован, и все данные на нем будут стерты.
Обязательно сначала сделайте резервную копию всех важных данных с диска.
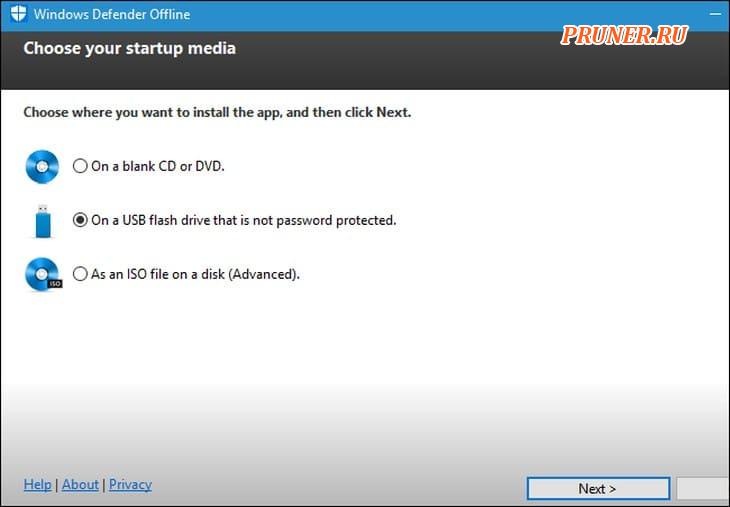
После того, как вы создали USB-накопитель, компакт-диск или DVD-диск, вам нужно будет удалить его с вашего текущего компьютера и перенести на компьютер, который вы хотите сканировать.
Вставьте USB-накопитель или диск в другой компьютер и перезагрузите компьютер.
Загрузитесь с USB-накопителя, компакт-диска или DVD -диска, чтобы запустить сканирование.
В зависимости от настроек компьютера он может автоматически загружаться с носителя после перезагрузки, или вам может потребоваться нажать клавишу, чтобы войти в меню «загрузочные устройства», или изменить порядок загрузки в прошивке UEFI или BIOS компьютера.
После загрузки с устройства вы увидите инструмент Защитника Windows Offline, который автоматически просканирует ваш компьютер и удалит вредоносные программы.
Он работает так же, как Защитник Windows Offline в Windows 10, и это тот же интерфейс, который вы видите в Microsoft Security Essentials в Windows 7 и Защитнике Windows в Windows 8.1.
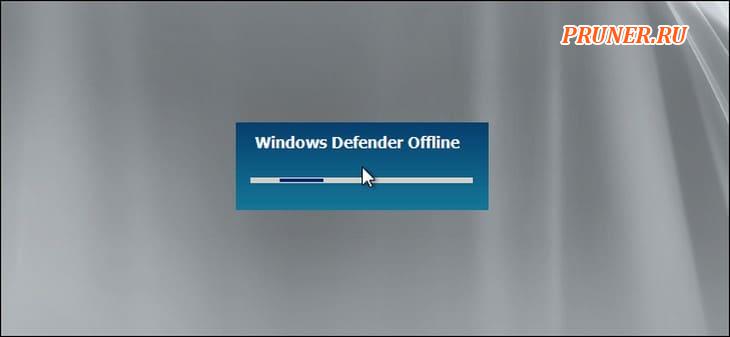
После завершения сканирования и работы с инструментом вы можете перезагрузить компьютер и удалить носитель Защитника Windows Offline, чтобы снова загрузиться в Windows.
А у меня на этом все.
Всех мужиков с 23 февраля!
До скорых встреч!
До скорых встреч! Заходите!














