Как перенести Windows 10 на новый жесткий диск

Привет, компьютерщикам!
Если вы только что обновили свой компьютер и хотите перенести Windows 10 на новый жесткий диск, вам придется рассмотреть некоторые варианты.
Это работа, в которой новички могут столкнуться с трудностями, но это не обязательно — вам просто нужно выяснить, как вы собираетесь перемещать файлы из точки А в точку Б и убедиться, что Windows загрузится с нового диска.
Есть несколько способов сделать это.
Вы можете создать новый образ системы для миграции с одного диска того же размера на другой.
В качестве альтернативы вы можете рассмотреть возможность клонирования жесткого диска, чтобы скопировать вашу установку, особенно если ваши диски имеют разные размеры.
Вот что вам нужно сделать, чтобы начать процесс.

Прежде чем переносить Windows 10 на новый жесткий диск
Прежде чем рассматривать возможность переноса Windows 10 на новый жесткий диск, следует подумать о резервном копировании основных файлов независимо от создаваемого вами нового образа системы.
Хотя этот процесс не должен влиять на ваш исходный диск и файлы, вы можете привести к потере данных, если случайно перезапишете исходный диск в процессе.
Чтобы быть уверенным, что ваши данные в безопасности, вы всегда должны выполнять независимое резервное копирование файлов с помощью переносных носителей (например, USB-накопителя) или онлайн-хранилища в облаке.
После того, как вы создали резервную копию своих основных файлов, у вас будет два варианта для рассмотрения.
Процесс переноса Windows 10 на новый жесткий диск зависит от того, переходите ли вы на диск эквивалентного или большего размера или диск меньшего размера, так как процесс может различаться.
Неважно, переходите ли вы с традиционного диска на гибридный или твердотельный накопитель, поскольку имеет значение только размер самого диска.
Если вы переходите на диск эквивалентного или большего размера, вы можете создать образ системы для клонирования вашего диска с помощью собственных встроенных средств создания образов системы Windows.
Однако, если вы переходите на диск меньшего размера, чем исходный, вы не сможете использовать этот метод, так как Windows покажет ошибку во время процесса повторного создания образа.
Вместо этого вам нужно будет перенести Windows 10 на новый жесткий диск с помощью сторонних инструментов, которые позволят вам успешно скопировать файлы на меньший диск.
Создайте новый образ системы для переноса Windows на диски эквивалентного или большего размера
Если вы хотите перенести Windows 10 на жесткий диск такого же размера или большего размера, чем исходный, лучший способ — использовать собственный инструмент создания образа системы Windows.
Это позволит вам скопировать исходный диск точно на новый диск.
Важно подчеркнуть, что этот метод работает только в том случае, если вы используете диск эквивалентного или большего размера.
Если он меньше, вам нужно будет выполнить описанные ниже шаги, чтобы вместо этого использовать сторонний инструмент.
Для начала вам нужно создать новый образ системы для вашей установки Windows.
Для этого щелкните правой кнопкой мыши меню «Пуск» и выберите параметр «Параметры».
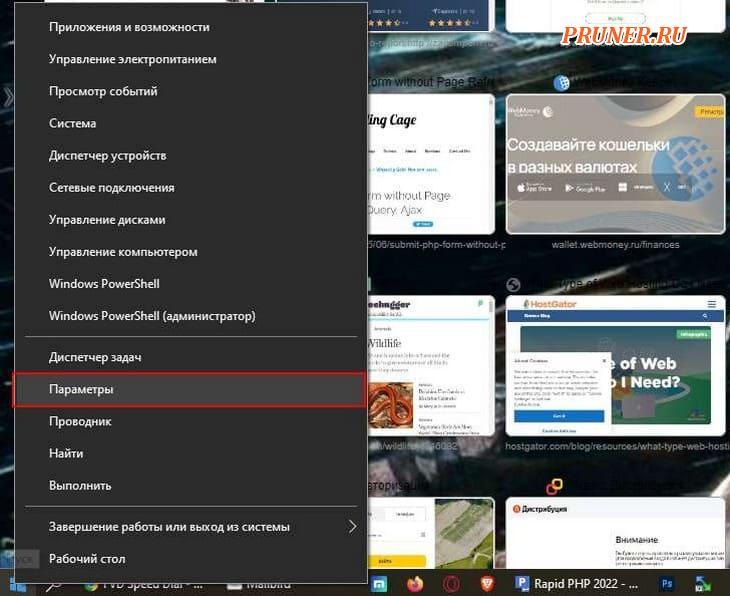
В меню «Параметры» выберите «Обновление и безопасность — Служба архивации».
В меню «Службы архивации» выберите параметр «Перейти в раздел «Архивация и восстановление» (Windows 7)», указанный в разделе «Ищете старые резервные копии?».
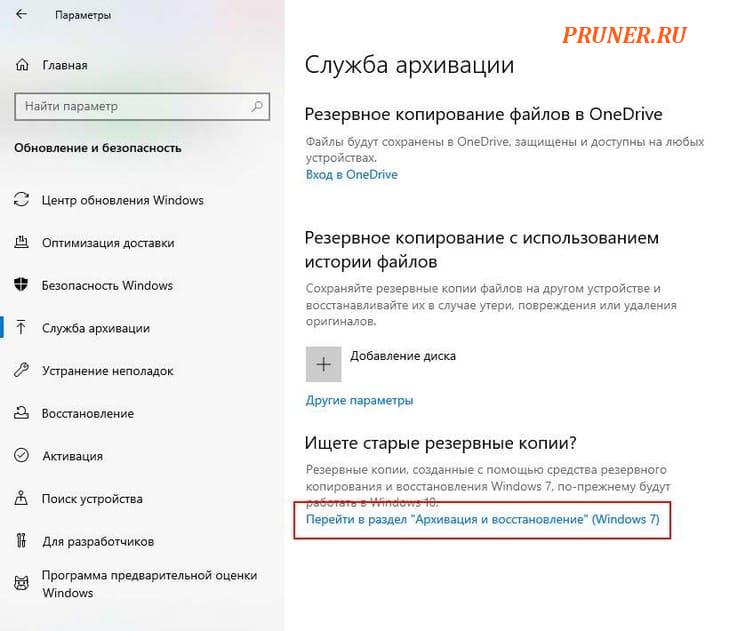
В старом окне «Панели управления» выберите параметр «Создать образ системы», видимый в меню слева.
На этом этапе обязательно подключите внешний диск (например, внешний жесткий диск USB), если только вы не планируете использовать сетевое расположение для хранения образа системы (например, сетевое запоминающее устройство).
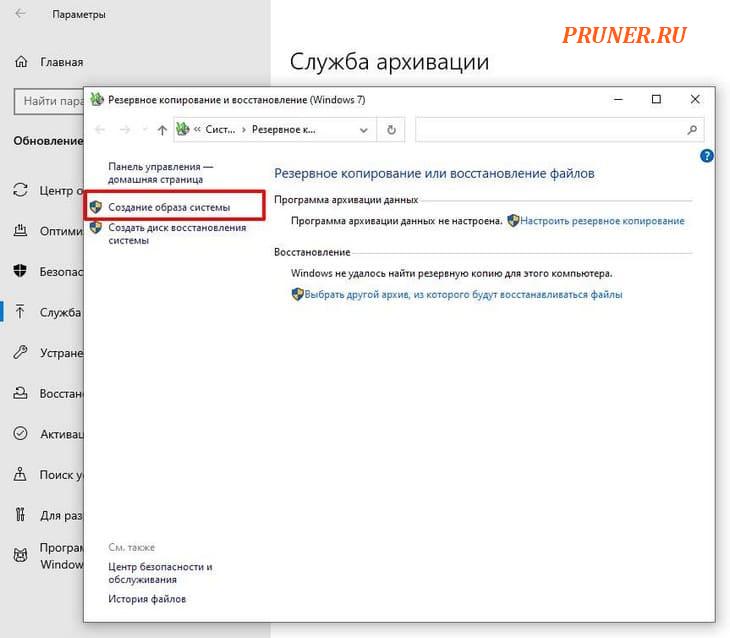
Откроется новое меню «Создать образ системы», и автоматически начнется поиск подходящего внешнего диска или сетевого расположения для хранения образа системы.
Если вы используете переносной жесткий диск, выберите его в раскрывающемся меню «На жестком диске».
Если вы используете сетевое хранилище, выберите вариант «В сетевой папке», затем выберите подходящее место в сети для хранения файла.
Выберите «Далее», чтобы продолжить.
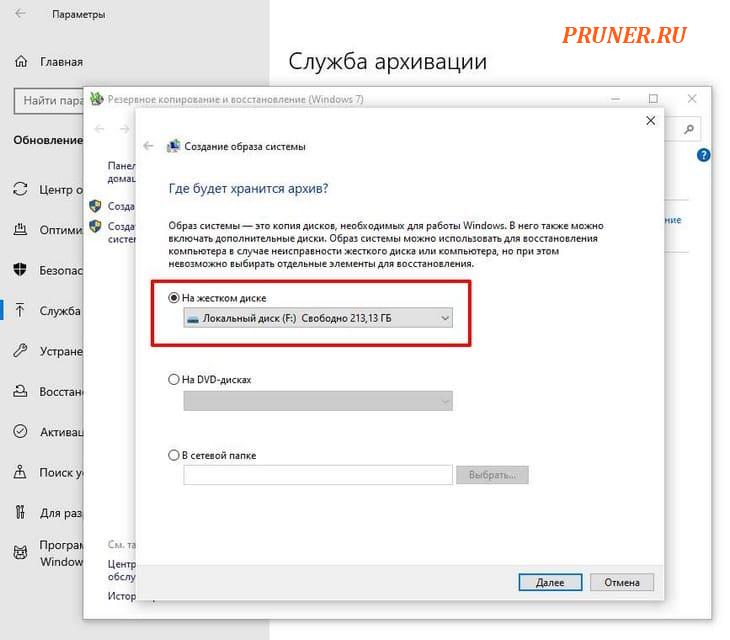
Windows подтвердит разделы на вашем диске, которые будут скопированы в новый образ системы.
Выберите «Архивировать», чтобы начать.
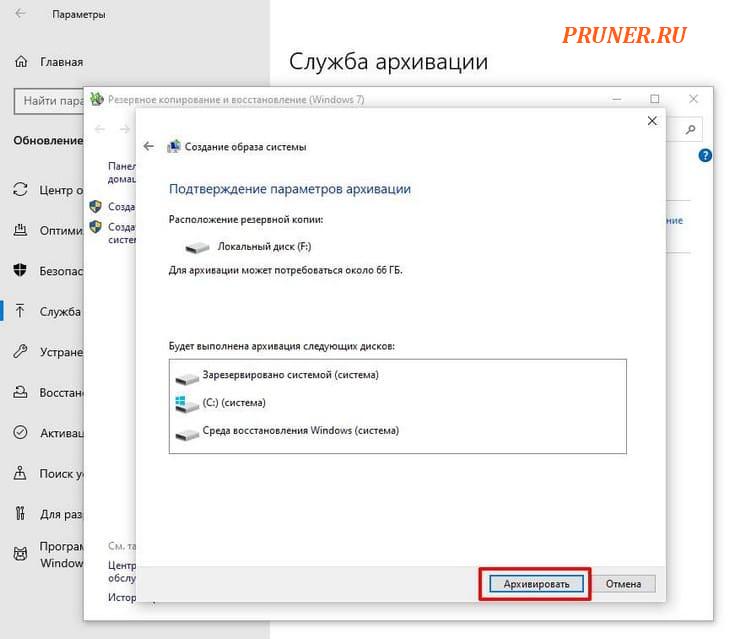
Позвольте процессу создания образа системы завершиться.
После завершения Windows спросит вас, хотите ли вы создать новый диск восстановления системы.
Это может быть хорошей идеей, особенно если вам удастся повредить загрузочные файлы MBR или GPT в процессе.
Однако вы можете выбрать «Да» или «Нет», чтобы продолжить.
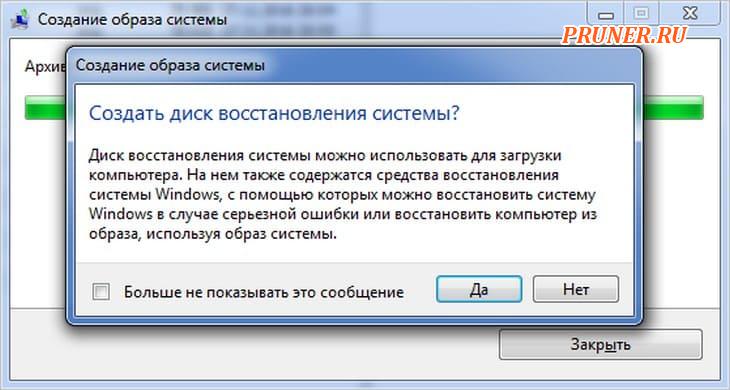
После создания нового образа системы вы готовы использовать его на своем новом диске.
На этом этапе подключите новый жесткий диск к компьютеру и удалите существующий жесткий диск.
Вы также можете оставить свой существующий жесткий диск на месте и отформатировать его, что позволит вам использовать его как дополнительный накопитель.
Используйте образ системы для переноса Windows на новый жесткий диск
Подготовив новый системный образ существующего диска, вы можете использовать его для создания полной копии установки Windows на новом жестком диске.
Как мы упоминали ранее, вы можете сделать это только в том случае, если новый диск того же размера или больше, чем предыдущий системный диск.
Для начала вставьте установочный носитель Windows с помощью переносного USB-накопителя или DVD-диска.
После вставки загрузите компьютер и убедитесь, что в настройках BIOS или UEFI этот диск имеет приоритет над любыми другими дисками.
Когда появится меню установки Windows, выберите «Далее», затем выберите «Восстановить компьютер» в левом нижнем углу.
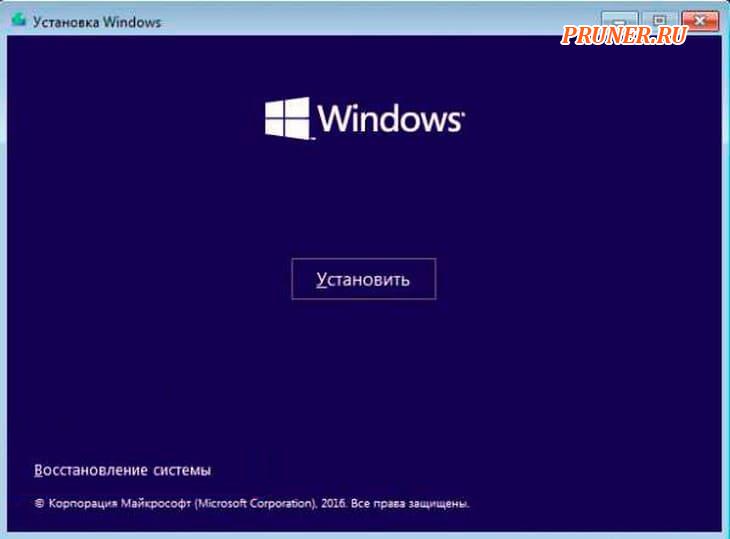
В меню «Дополнительные параметры» выберите «Устранение неполадок — Восстановление образа системы».
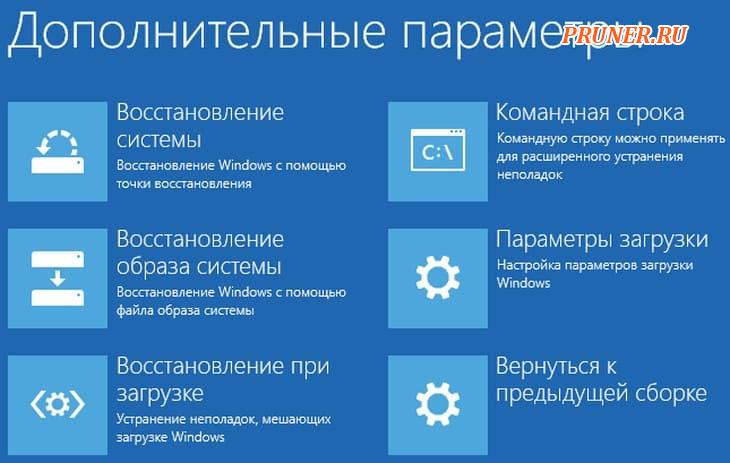
Windows должна автоматически обнаружить образ системы на внешнем жестком диске в меню «Переустановить образ компьютера».
Если это не так, выберите параметр «Выбрать образ системы», чтобы найти его вручную.
В противном случае оставьте выбранным параметр «Использовать последний доступный образ системы (рекомендуется)», а затем нажмите «Далее», чтобы продолжить.
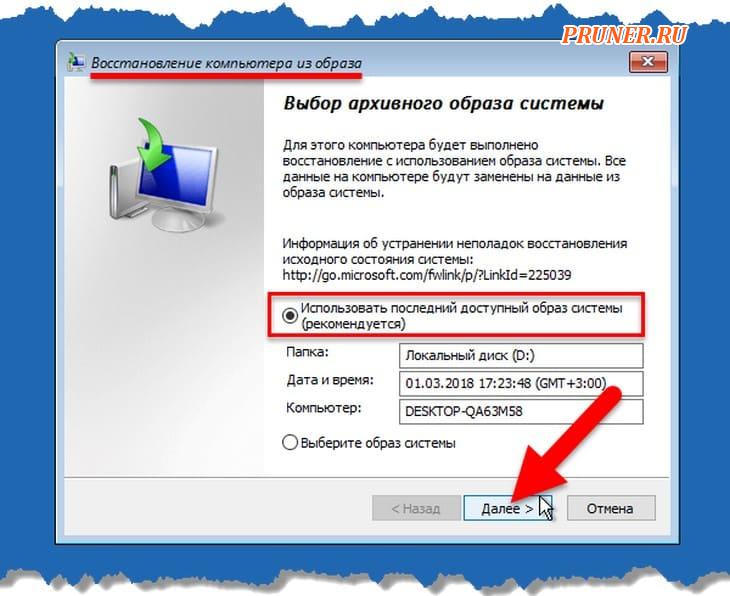
Используя новый образ системы, ваш новый жесткий диск будет отформатирован с теми же разделами, что и предыдущий диск.
Если вы хотите сначала исключить какие-либо разделы, выберите «Исключить диски» и снимите с них флажок.
В противном случае выберите «Далее», чтобы продолжить.
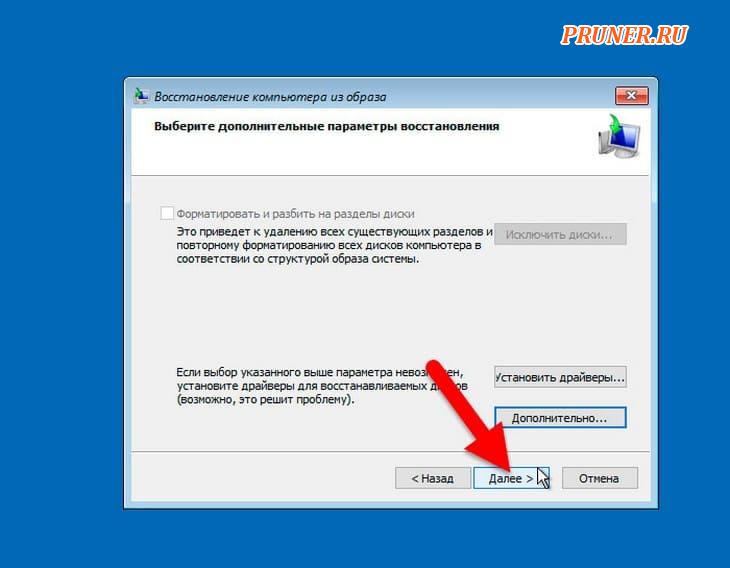
Выберите «Готово — Да», чтобы начать процесс создания образа диска, который займет некоторое время.
После завершения этого процесса выберите «Перезагрузить сейчас», чтобы загрузить компьютер.
На этом этапе вы можете удалить установочный диск или диск Windows, а также вам может потребоваться изменить настройки BIOS/UEFI, чтобы новый диск был выбран в качестве первого загрузочного диска.

Если вы скопировали файлы на новый диск того же размера, вам больше ничего не нужно делать на этом этапе — Windows загрузится в обычном режиме, и вы сможете возобновить работу на своем ПК.
Однако, если вы клонировали свой диск на диск большего размера, вам может потребоваться предпринять дополнительные шаги, чтобы использовать дополнительное пространство.
Изменение размера системного раздела после использования образа системы
Образ системы полностью клонирует ваш диск, воссоздавая все доступные разделы на предыдущем диске с точными размерами исходных разделов.
Если вы использовали образ системы для переноса Windows на жесткий диск большего размера, вам потребуется изменить размер системного раздела (C:), чтобы использовать все доступное пространство на новом диске.
Для этого загрузитесь в Windows на новом диске и войдите в систему.
Щелкните правой кнопкой мыши меню «Пуск» и выберите параметр «Управление дисками».
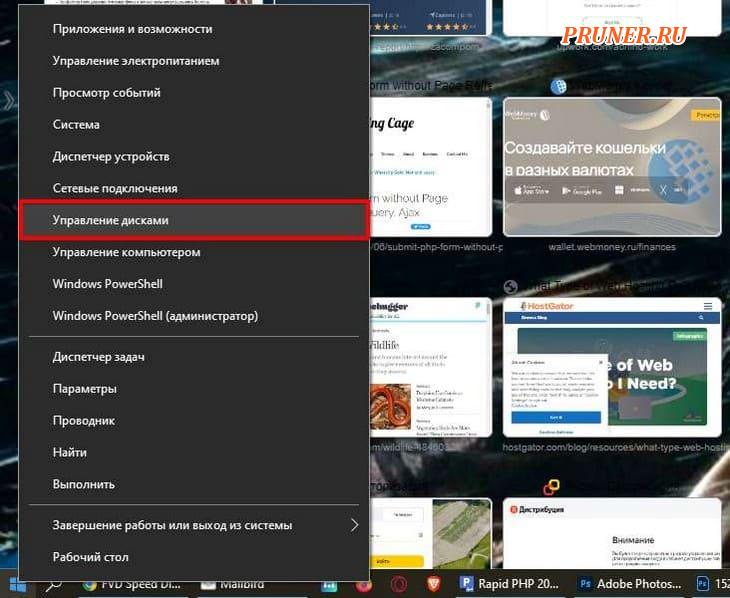
В меню «Управление дисками» щелкните правой кнопкой мыши системный раздел (C:) и выберите «Расширить том».
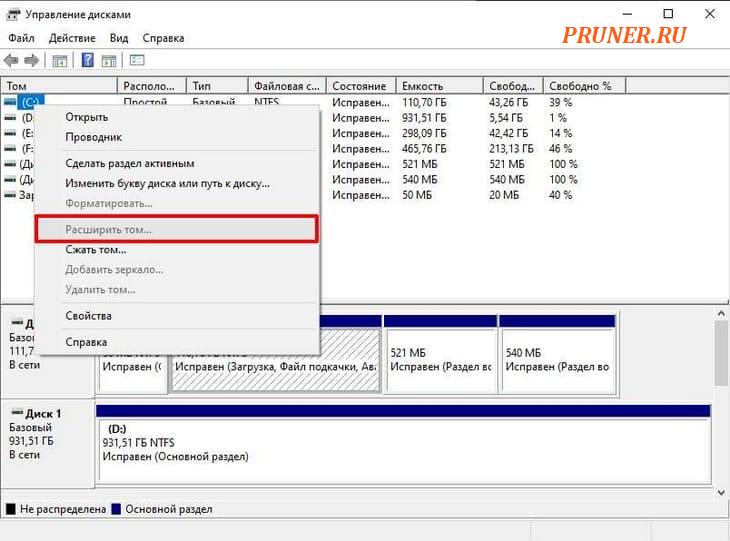
В меню «Мастер расширения тома» выберите «Далее», затем убедитесь, что объем дополнительного пространства (эквивалентный значению в поле «Максимально доступное пространство в МБ») выбран в поле «Выберите объем пространства в МБ».
Выберите «Далее», чтобы продолжить.
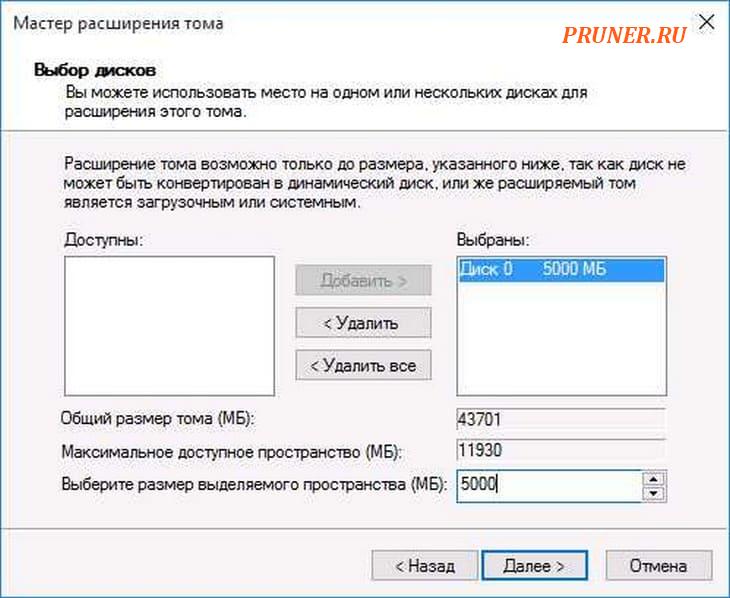
Подтвердите правильность данных, затем нажмите «Готово», чтобы завершить процесс.
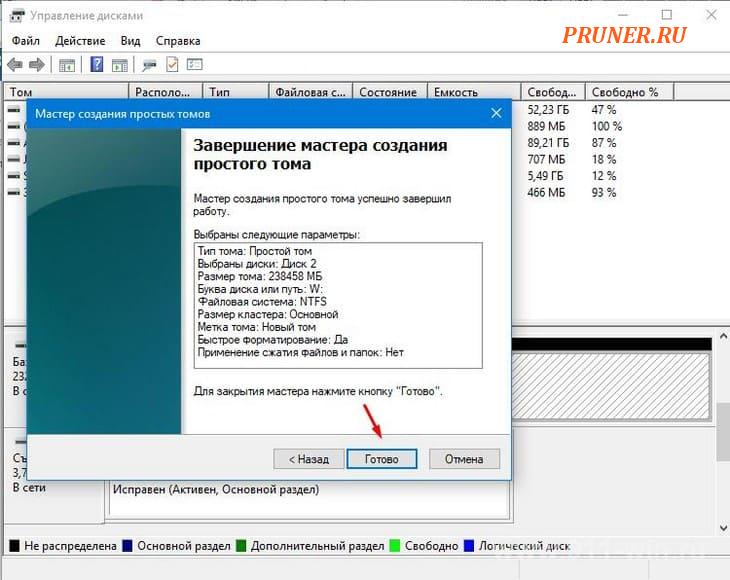
Через несколько секунд ваш системный раздел будет расширен, чтобы включить дополнительное пространство на вашем диске, гарантируя, что все доступное место на диске можно использовать.
Перенос Windows 10 на жесткий диск другого размера с помощью стороннего программного обеспечения
Использование нового образа системы для клонирования жесткого диска по-прежнему остается лучшим способом переноса Windows 10 на новый жесткий диск.
К сожалению, поскольку этот процесс не работает, если вы переходите с большего диска на меньший, вам придется использовать стороннее программное обеспечение для копирования Windows.
Для этого метода существуют различные инструменты, но одним из хороших (и бесплатных) вариантов является использование «Macrium Reflect Free».
Бесплатная версия «Macrium Reflect Free» позволяет клонировать установку Windows с большего диска на меньший, изменяя при этом размер таблицы разделов.
Вы также можете использовать это для клонирования Windows в более крупный драйвер, если хотите.
Прежде чем выполнять эти шаги, убедитесь, что ваш существующий жесткий диск и новый жесткий диск подключены к вашему ПК и обнаруживаются в Windows.
Для начала загрузите и установите версию «Macrium Reflect Free» для домашнего использования с официального веб-сайта Macrium Reflect.
После установки запустите программное обеспечение и убедитесь, что установлен флажок рядом с диском, содержащим системный раздел (C:).
После выбора выберите параметр «Клонировать этот диск» под ним.
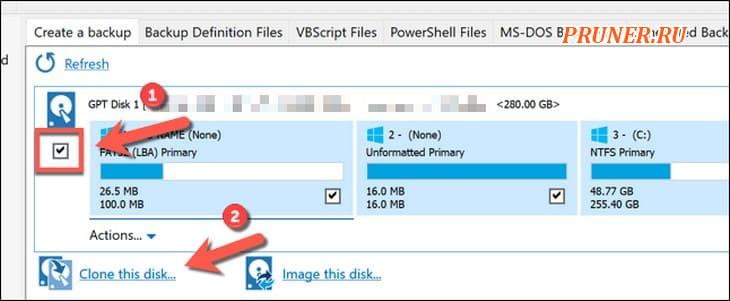
В меню «Клонировать» выберите новый (меньший) диск, выбрав параметр «Выбрать диск для клонирования» в разделе «Назначение».
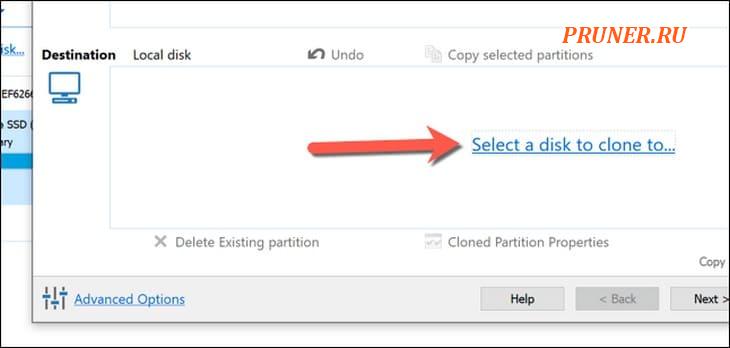
Выбрав новый диск, вам нужно будет удалить все существующие разделы на диске, сначала выбрав их в категории «Назначение», а затем выбрав параметр «Удалить существующий раздел», чтобы удалить их.
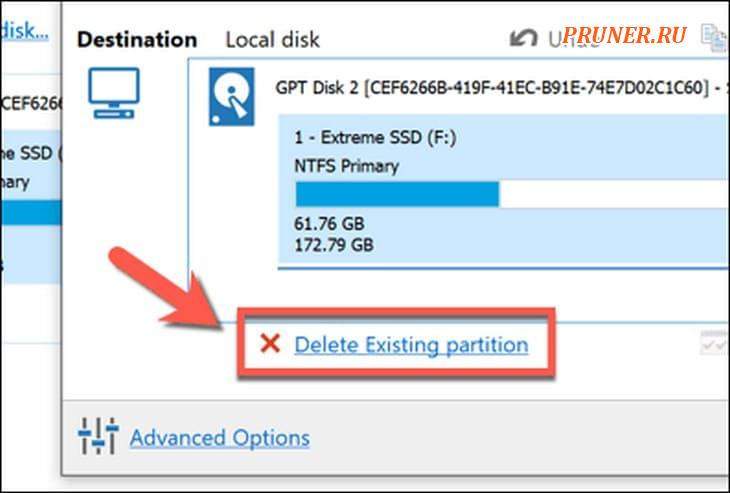
После удаления всех существующих разделов на новом диске перетащите каждый из разделов на вашем диске (за исключением системного раздела C:) из категории «Источник» в категорию «Назначение».
Оставив системный раздел (C:) последним, перетащите этот раздел в категорию «Назначение».
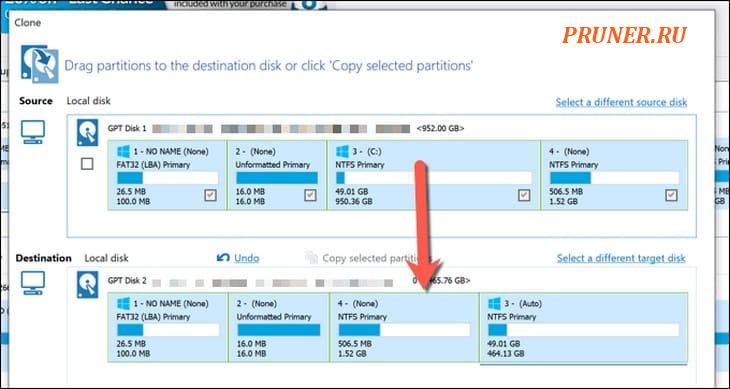
Macrium Reflect автоматически изменит размер вашего системного раздела, чтобы использовать оставшееся место на вашем новом диске, если ваш новый диск меньше исходного.
Если вы хотите изменить размер вашего раздела C: (или вы используете диск большего размера, поэтому хотите изменить его размер, чтобы использовать дополнительное пространство), сначала выберите его в категории «Назначение», а затем выберите параметр «Свойства клонированного раздела».
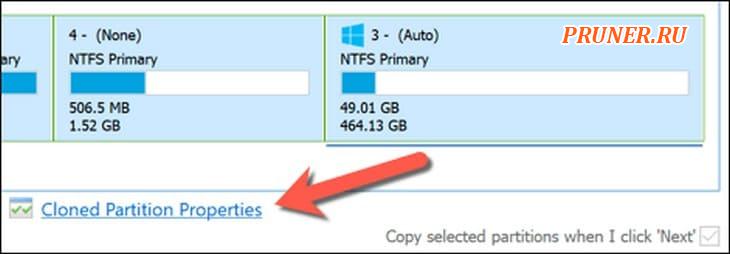
В меню «Свойства раздела» измените размер раздела, используя поле «Размер раздела».
Если вы используете диск большего размера, убедитесь, что в поле «Свободное пространство» указано 0 МБ, чтобы убедиться, что вы используете все доступное пространство.
Выберите «OK», чтобы подтвердить изменение.
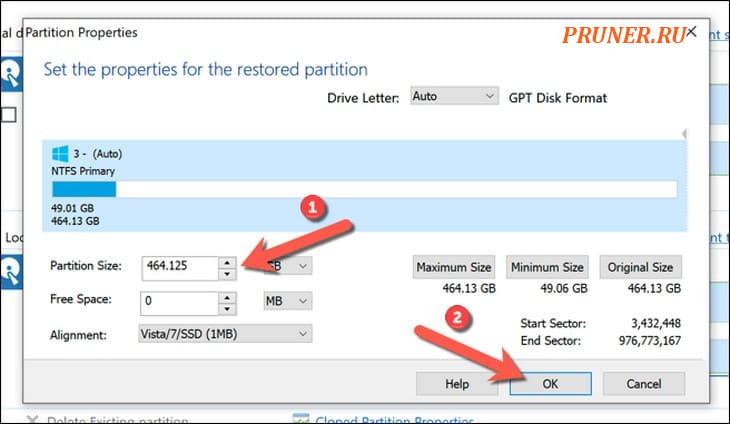
Нажмите «Готово», чтобы подтвердить параметры клонирования.
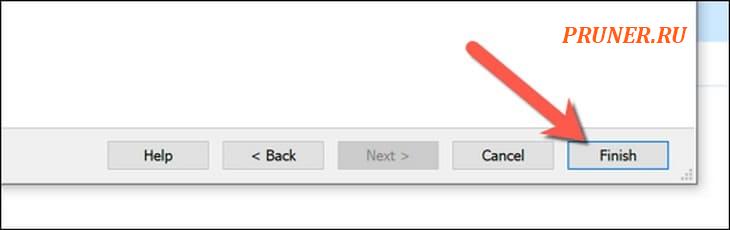
Оставьте параметры без изменений в появившемся меню «Параметры сохранения резервной копии», затем выберите «ОК» для подтверждения.
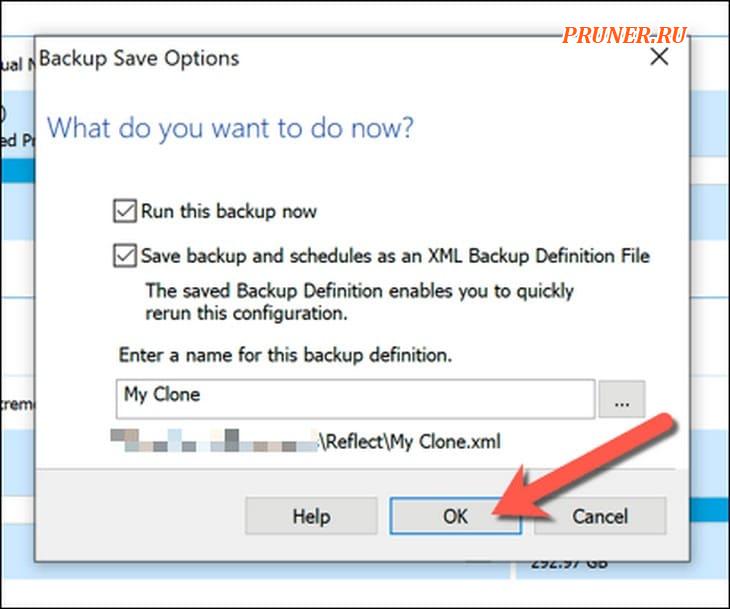
Macrium потребуется разрешение на удаление существующих разделов и начало процесса клонирования.
Установите доступный флажок в меню «Подтвердить перезапись», затем выберите «Продолжить», чтобы продолжить.
Подождите некоторое время, пока процесс клонирования завершится.
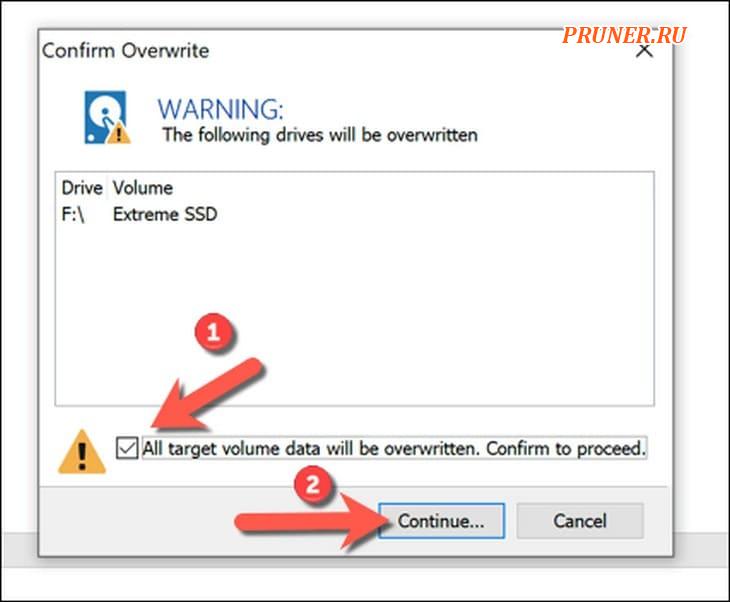
После завершения ваш существующий жесткий диск, содержащий установку Windows и все остальные файлы, будет клонирован на новый диск.
На этом этапе вы можете выключить компьютер и удалить предыдущий жесткий диск или использовать «Управление дисками», чтобы отформатировать и перепрофилировать его.
Заключительные шаги
Независимо от того, используете ли вы образ системы Windows 10 для перемещения на новый диск того же размера или используете стороннее программное обеспечение, например «Macrium Reflect», для его клонирования, вы будете готовы к загрузке и использованию нового диска без каких-либо дополнительных действий.
Однако вам может потребоваться изменить размер системного раздела, если диск больше исходного.
Если вы действительно столкнетесь с проблемами, вы можете рассмотреть возможность переустановки Windows 10 и запуска заново без полного клонирования вашего диска.
Вы можете сделать это, не теряя свои личные файлы, но при этом вам может потребоваться повторно установить программное обеспечение и перенести лицензию Windows 10.
До скорых встреч! Заходите!
Подписаться на обновления блога!
















Здравствуйте! Вопрос: Имеется SSD диск с установленным Windows 10PRO , дорогостоящим софтом и использовался только как системный диск. Возможно ли установить этот диск на другой компютер ничего не меняя? Будет ли работать система?
Здравствуйте, Vytas!
По моей практике — 50/50. Бывает что может пойти, а бывает что нет. Все дело на какое железо устанавливалось — если похожее — то может запуститься.
Здравствуйте!
Спасибо, очень интересно.
Хочу посоветовать — Acronis True (для любых операций по переносу ОС).
Добрый день! По статсу я пенсионер и пользуюсь ПК. На ПК установлена операционная система Виндовс 7, хочется установить Виндовс 10. Посоветуете какой выбрать. Технические ванные ПК: Процессор AMD Phenom ™ II x 4 Processor 3.3 GHz, ОЗУ 8 Гб, тип системы 64 разрадный операционной системы Монитор Sync Master 940N дополнитено Видеокарта Radeon. Заранее спасибо за ваш ответ.
День добрый, Stefan!
Перейти на другую Win — это хорошо. Я бы посоветовал вам пользоваться Microsoft Windows 10 Version 22H2 business edition. Всегда ей пользовался и сейчас есть желание слезть с Win11 и вернуться. Если не найдете — пишите, я вам скину + прогу для активации)