Как вернуть старое контекстное меню в Windows?
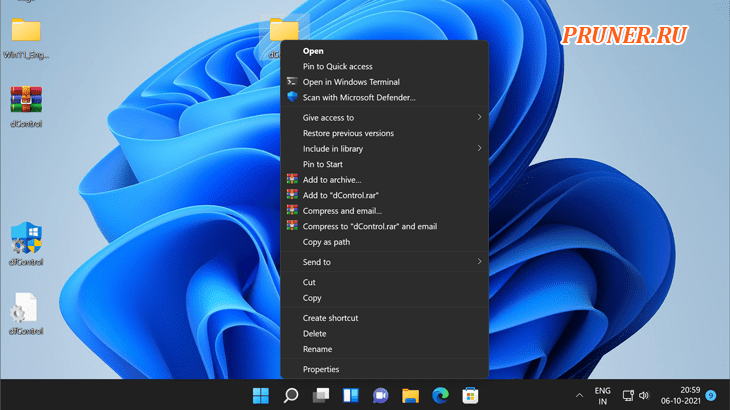
Как вернуть старое контекстное меню в Windows&
Здравствуйте, друзья-компьютерщики!
Нет смысла утверждать, что новое контекстное меню в Windows 11 интуитивно понятно и, безусловно, хорошо сочетается с общей визуальной переработкой.
Также заслуживает похвалы новая опция «Копировать как путь».
При этом все еще существует большое количество пользователей, которые предпочли бы старое контекстное меню Windows 10 по сравнению с тем, что стало в Windows 11.
И это просто из-за множества опций, которые предлагалось в предыдущем контекстном меню.
Хотя для Microsoft довольно щедро оставить «Показать больше параметров», но оно вряд ли приближается к старому устаревшему полноразмерному меню содержимого из Windows 10.
Вот почему в этой статье мы собираемся обсудить, как вы можете вернуться назад в старое контекстное меню в Windows 11.
Различия между старым и новым контекстным меню
Новое контекстное меню, добавленное в Windows 11, хорошо сочетается с полностью обновленным плавным дизайном.
Благодаря минималистичному подходу, закругленным углам и прозрачному пользовательскому интерфейсу дизайн хорошо подходит для сенсорных дисплеев.
Но в то же время Microsoft также удалила некоторые из основных функций, которые были легко доступны в контекстном меню.
Некоторые из самых известных включают расширенную опцию совместного использования, а также возможность сразу создавать ярлыки.
И выбор вариантов уменьшается, особенно при использовании сторонних приложений.
Возьмем для примера программу «7-Zip», вам нужно вернуться к «Показать дополнительные параметры», прежде чем вы действительно сможете выбрать любой настраиваемый параметр.
И это слишком много кликов, если на то пошло.
Вы не сможете найти даже самые простые опции, такие как вырезать, копировать и вставить в нужное место.
Учитывая, что вам лучше использовать сочетания клавиш.
С эргономической точки зрения пользователям необходимо заново учиться и внедрять новый интерфейс в свою и так под завязку забитую память.
И именно здесь это руководство поможет вам сэкономить время, вернув старое меню содержимого из Windows 10.
Как получить старое контекстное меню в Windows 11?
В этом разделе мы собираемся обсудить два наиболее известных способа возврата к старому контекстному меню в Windows 11.
Хотя один требует использования стороннего приложения, второй метод требует ручного подхода.
1. Использование стороннего программного обеспечения
Если вы не хотите вдаваться в подробности, использование стороннего приложения, известного как «Winaero Tweaker», является, безусловно, самым безопасным вариантом.
Приложение добавило некоторые из самых популярных настроек для Windows 11 в их недавней итерации.
Итак, чтобы вернуться в старое контекстное меню, выполните шаги, указанные ниже:
Шаг 1. Сначала загрузите «Winaero Tweaker» (без усилий найдете в интернете).
Просто распакуйте ZIP-файл и установите EXE-файл, как и любое другое программное обеспечение на Windows.
Шаг 2. После открытия программы перейдите на левую панель в разделе «Windows 11».
Вам нужно выбрать опцию «Классические полные контекстные меню» и просто установить флажок на правой панели.
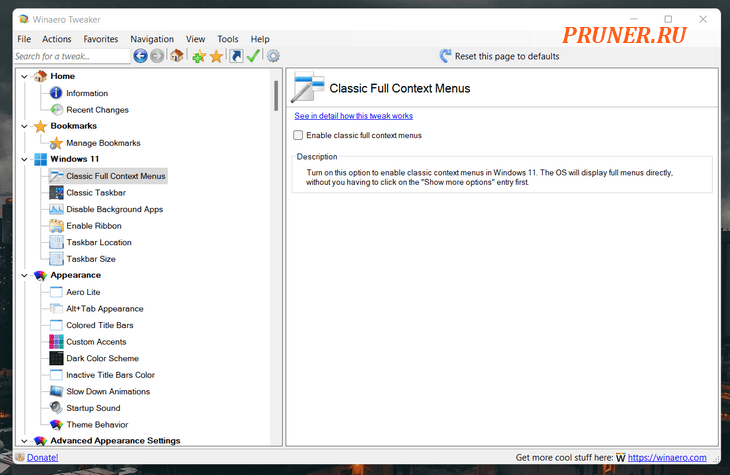
Шаг 3. Как только вы установите этот флажок, справа внизу появится подсказка.
Теперь просто нажмите «Перезапустить проводник».
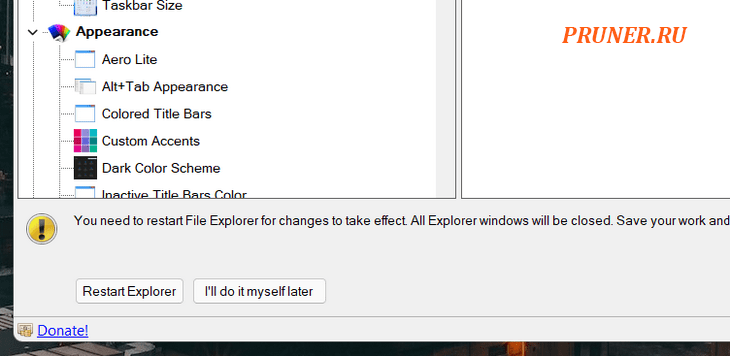
Шаг 4. Чтобы увидеть изменения, все, что вам нужно сделать, это щелкнуть правой кнопкой мыши в любом месте рабочего стола и Вуаля!
У вас есть старое контекстное меню из Windows 10.
Это, безусловно, самый простой способ добиться этого.
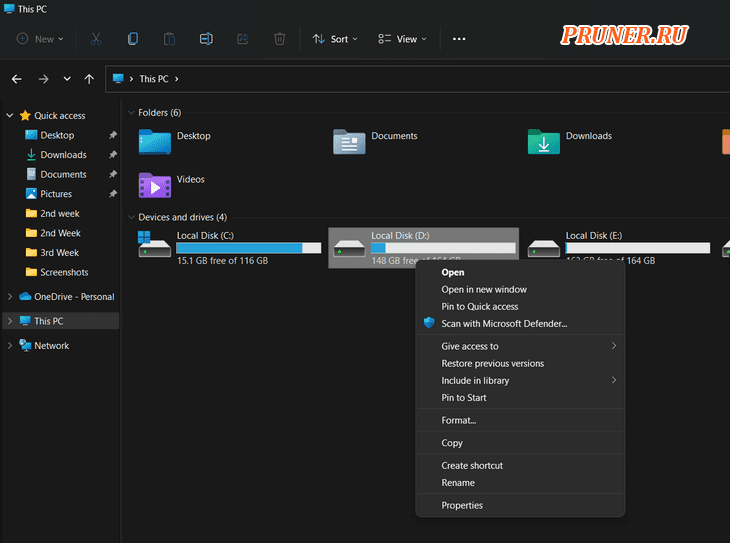
Шаг 5. Если вы хотите вернуться к новому контекстному меню Windows 11, просто нажмите «Сбросить эту страницу до значений по умолчанию» и перезапустите проводник.
Вот как вы можете переключаться между старым и новым вариантами контекстного меню.
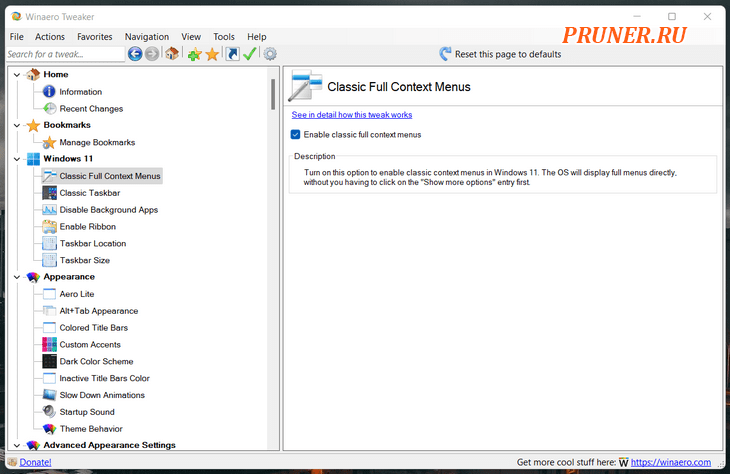
«Winaero Tweaker» — это, безусловно, один из самых простых способов, с помощью которого вы действительно можете получить старое контекстное меню в Windows 11.
При этом, если вам интересно, есть множество опций, которые вы можете настроить на своем компьютере с Windows 11, используя это приложение.
В целом, забавное маленькое приложение, с которым можно поиграть.
2. Вернитесь к старому контекстному меню с помощью средств реестра
Для тех, кто хочет вносить изменения и настройки вручную, покопаться в реестре — это то, что вам нужно.
Как и в случае любого другого взлома, пользователи также могут вернуться к старому контекстному меню в Windows 11.
Следуйте приведенным ниже инструкциям по изменению значений в реестре.
Примечание. Крайне важно понимать, что редактор реестра в Windows — очень мощный инструмент.
Неправильное использование или установка неправильного значения может полностью сделать вашу систему бесполезной.
Так что, следуя инструкциям, выученные наизусть, у вас не должно возникнуть никаких проблем.
Тем не менее, мы рекомендуем создать резервную копию вашего реестра перед внесением каких-либо изменений.
Шаг 1. Сначала нажмите сочетание клавиш «Windows + R», чтобы открыть диалоговое окно запуска.
Теперь введите «regedit» и нажмите Enter.
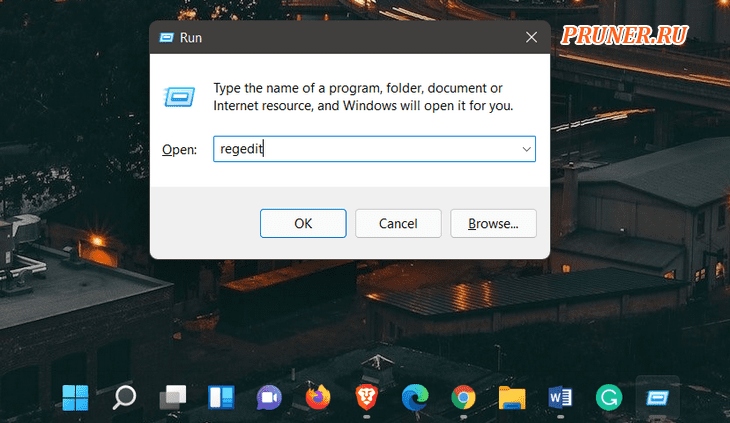
Шаг 2. Просто скопируйте и вставьте адрес, указанный ниже, по желаемому пути в редакторе реестра.
Это приведет вас прямо ко входу в ветку «CLDIS».
Computer\HKEY_CURRENT_USER\Software\Classes\CLSID
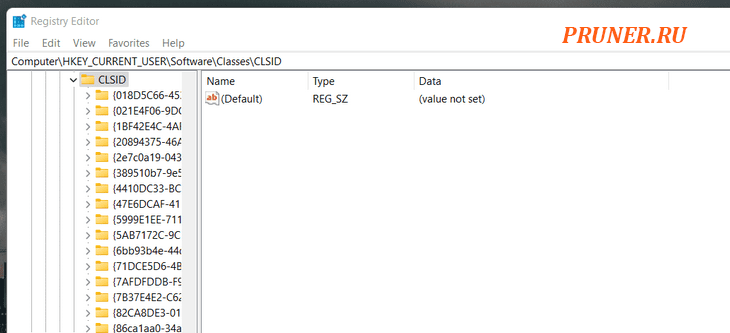
Шаг 3. Как только вы окажетесь в ветке «CLSID», просто щелкните правой кнопкой мыши любое пустое место и выберите «Создать — Ключ».
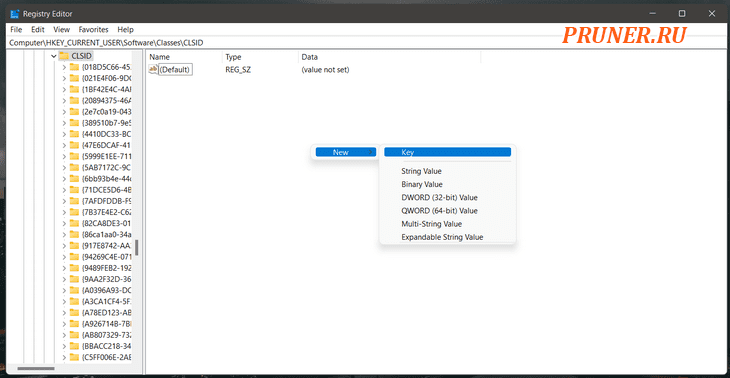
Шаг 4. После формирования нового ключа скопируйте следующую строку и переименуйте ее.
{86ca1aa0-34aa-4e8b-a509-50c905bae2a2}
Шаг 5. Наведите указатель мыши на новую запись на левой панели, щелкните ее правой кнопкой мыши и выберите «Создать — Ключ».
Шаг 6. Переименуйте новый ключ в «InprocServer32» и нажмите Enter.
Шаг 7. Все, что вам нужно сделать, это перейти в папку «InprocServer32».
На правой панели дважды щелкните «По умолчанию».
Выберите «ОК», не внося никаких дальнейших изменений в значения.
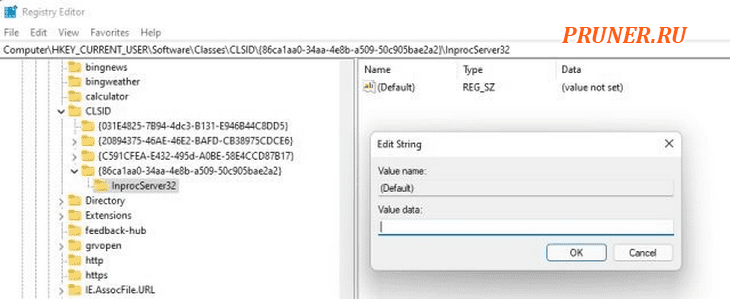
Шаг 8. Теперь вам остается только закрыть редактор реестра и перезапустить проводник Windows прямо из диспетчера задач.
Вы также можете полностью перезагрузить компьютер, и у вас будет то же самое старое контекстное меню из Windows 10.
Шаг 9. С помощью редактора реестра вы также можете вернуться к новому контекстному меню из Windows 11.
Для этого просто удалите новый ключ реестра, который вы добавили, и все готово.
Подведем итог
Итак, это было наше тщательно разработанное руководство о том, как вы можете вернуться к старому контекстному меню в Windows 11 если оно вас не устраивает.
Если вы только начинаете, мы рекомендуем использовать «Winaero Tweaker».
На сегодняшний день это один из самых безопасных способов внесения изменений.
Напротив, для опытных пользователей, вносящих изменения в файл реестра Widows, это может предложить большую гибкость.
Итак, дайте нам знать в разделе комментариев ниже, какое руководство по Windows 11 вы хотите, чтобы мы сделали следующим и ответьте на вопросы?
До скорых встреч! Заходите!















