Ошибка BSOD Ntoskrnl.exe в Windows 10/11: 8 способов исправить
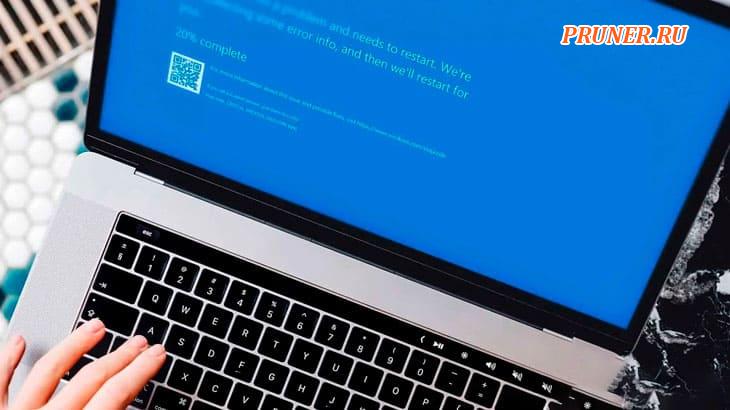
Привет компьютерщикам!
Каждый пользователь Windows может в какой-то момент столкнуться с ошибкой «Синий экран смерти» (BSOD).
Часто, когда появляется эта ошибка, мы не знаем, что делать.
Если вы столкнулись с ошибкой BSOD ntoskrnl.exe в вашей системе Windows 11, эта статья для вас.
Хотя это может происходить редко, бывают моменты, когда это происходит, вызывая разочарование.
Причин этой ошибки может быть много, включая проблемы с оборудованием, заражение вредоносным ПО и другие, о которых мы поговорим ниже.
Мы упомянули некоторые из лучших способов исправить ошибку BSOD ntoskrnl.exe в Windows 11.
Итак, без дальнейших задержек, давайте рассмотрим основные моменты.
Что такое ошибка BSOD ntoskrnl.exe?
Ошибка BSOD Ntoskrnl.exe — это, по сути, ошибка «синего экрана смерти», с которой каждый может столкнуться при использовании Windows.
Ntoskrnl.exe означает «Ядро операционной системы NT» и является важным компонентом ОС Windows, отвечающим за управление памятью.
Итак, если у кого-либо из вас эта ошибка возникает неоднократно, это может быть вызвано повреждением файлов, вирусами или проблемами с оборудованием.
Лучшие способы исправить ошибку BSOD ntoskrnl.exe в Windows 11
Здесь мы предоставили лучшее решение для исправления ошибки BSOD ntoskrnl.exe в Windows 11 с пошаговыми инструкциями.
Обязательно следуйте каждому методу должным образом.
1. Проверьте наличие ошибок памяти
Оперативная память является одним из важнейших компонентов компьютера.
Без оперативной памяти ПК не может выполнять ни одну задачу или процесс.
Если вы столкнулись с ошибкой BSOD ntoskrnl.exe, рекомендуется проверить оперативную память.
Чтобы узнать, как это сделать, выполните следующие действия.
Нажмите клавишу Windows и введите «диагностика», затем выберите «Диагностика проблем оперативной памяти компьютера».
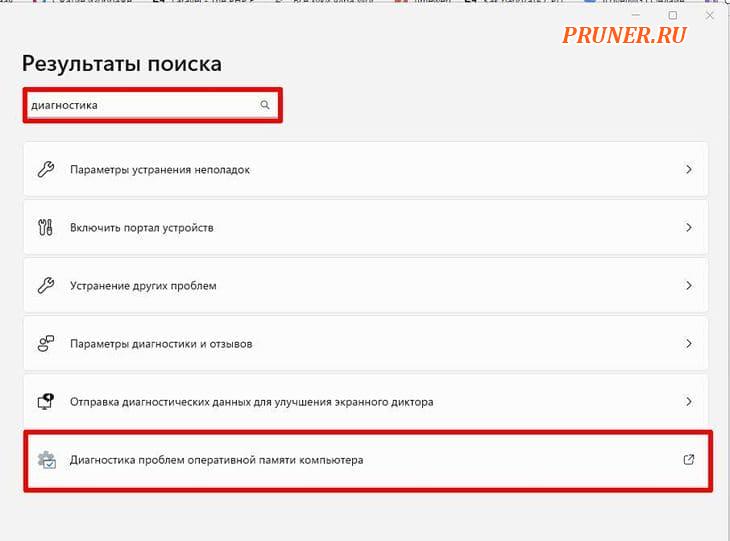
Во всплывающем окне диагностики памяти Windows выберите «Выполнить перезагрузку и проверку (рекомендуется)».
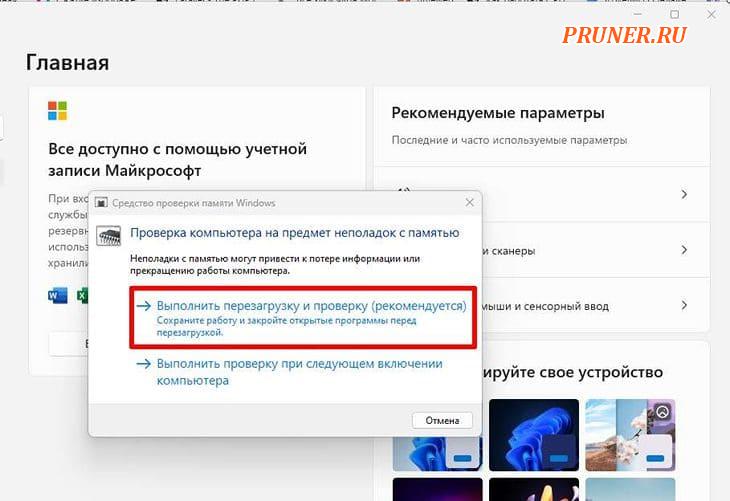
После этого ваш компьютер перезагрузится с помощью средства диагностики памяти Windows, чтобы проверить наличие проблем в оперативной памяти.
Если вы получили какую-либо ошибку, попробуйте переключить слоты оперативной памяти, чтобы посмотреть, решит ли это проблему.
Если ошибка по-прежнему возникает, попробуйте другой метод.
2. Запустите команды SFC и DISM
Возможно, причиной ошибки BSOD ntoskrnl.exe являются поврежденные файлы.
Сканирование SFC и DISM позволяет обнаружить все поврежденные файлы и немедленно их исправить.
Для этого выполните действия, указанные ниже.
Нажмите сочетание клавиш «Windows + X» и кликните «Терминал (Администратор)» или нажмите клавишу Windows и найдите PowerShell, затем нажмите «Запуск от имени администратора».
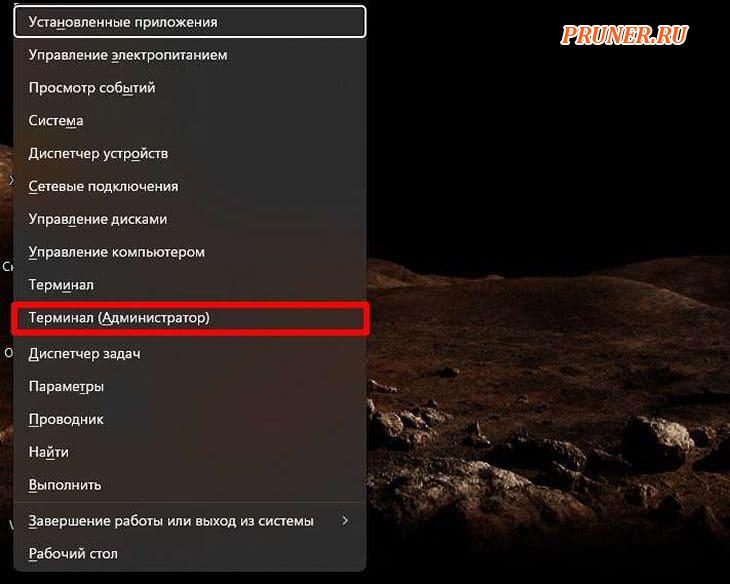
Скопируйте и вставьте следующую команду в окно терминала и нажмите Enter:
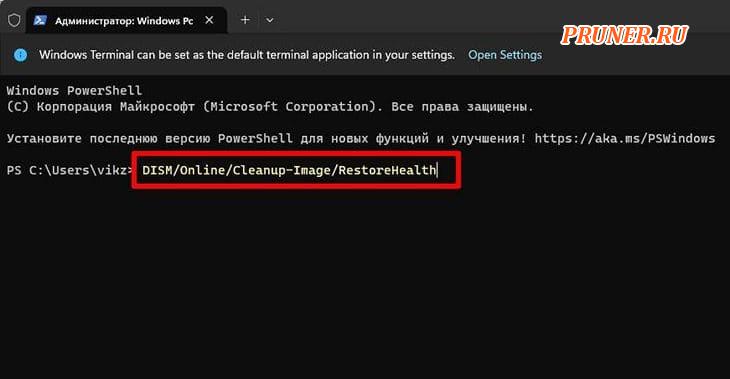
DISM/Online/Cleanup-Image/RestoreHealth
После успешного завершения процесса введите команду SFC, указанную ниже:
sfc /scannow
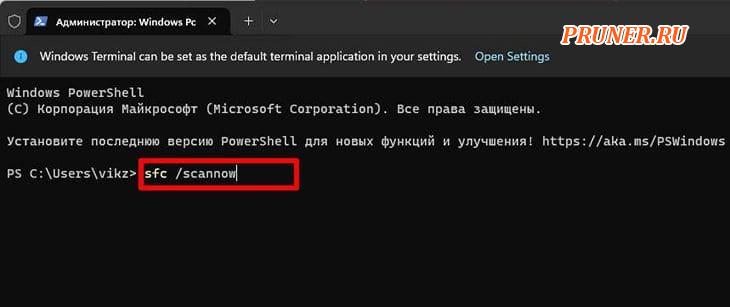
Если причиной этой ошибки являются поврежденные файлы, ее устранит сканирование SFC/DISM.
Если вы по-прежнему сталкиваетесь с ошибкой ntoskrnl.exe, попробуйте другой метод.
3. Проверьте наличие проблем с диском
Как вы знаете, жесткий диск также важен для правильного функционирования Windows.
Для проверки ошибок жесткого диска используйте утилиту Chkdsk.
Нажмите клавишу Windows и введите «PowerShell», затем нажмите «Запуск от имени администратора».
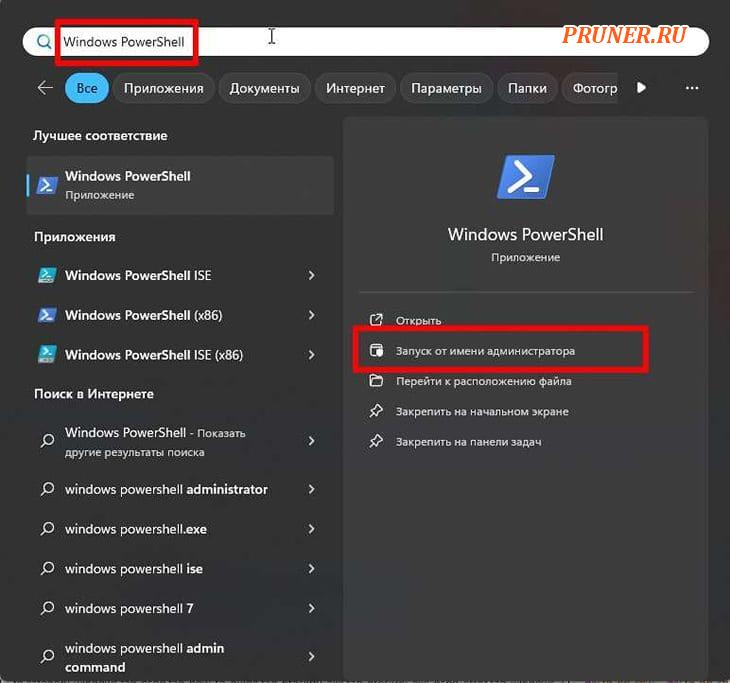
В командной строке введите следующую команду и нажмите Enter.
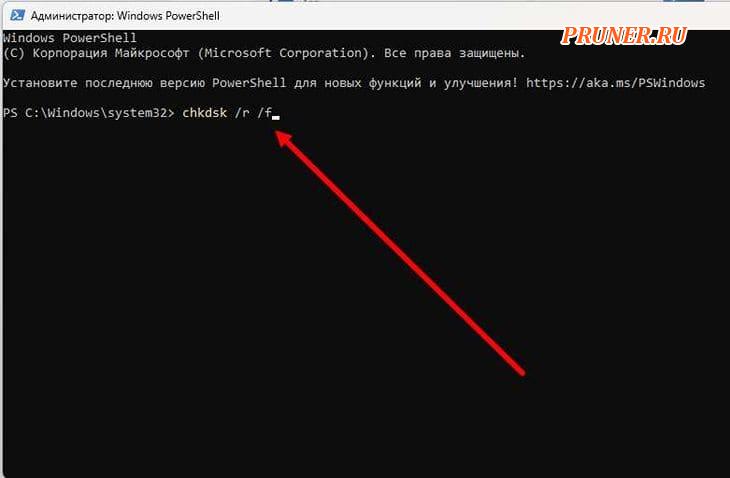
chkdsk /r /f
Вам будет предложено перезагрузить компьютер, нажмите «Y», а затем Enter.
Теперь он будет автоматически сканировать ваш жесткий диск во время перезагрузки.
4. Проверьте наличие вирусов/вредоносных программ
Ошибка BSOD Ntoskrnl.exe в Windows 11 также может быть вызвана вирусом или вредоносным ПО.
Хотя в Windows 11 есть собственное приложение безопасности, которое защищает наш компьютер от вирусов, иногда по разным причинам оно может выйти из строя.
Но вы можете положиться на безопасность Windows, чтобы исправить эту ошибку.
Следуйте пошаговым инструкциям ниже, чтобы решить эту проблему.
Нажмите клавишу Windows и введите «Безопасность Windows».
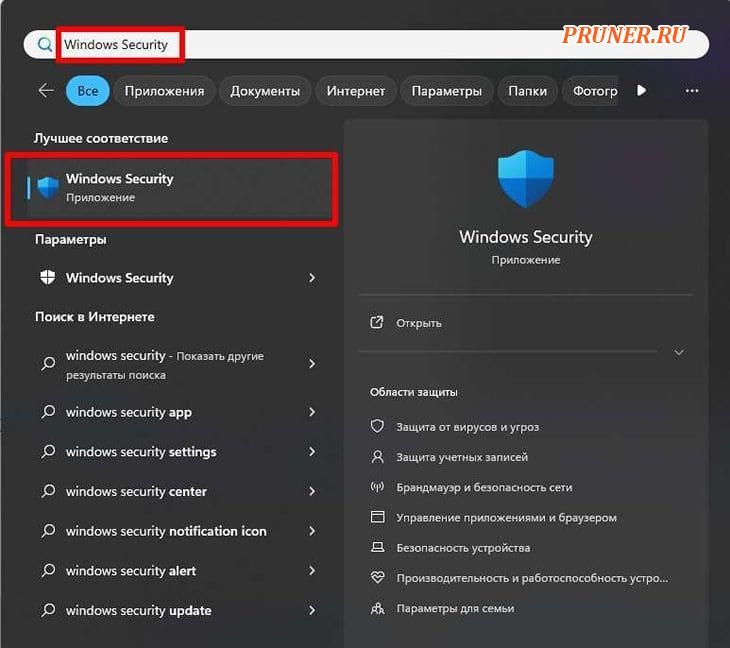
На странице «Безопасность Windows» выберите параметр «Защита от вирусов и угроз».
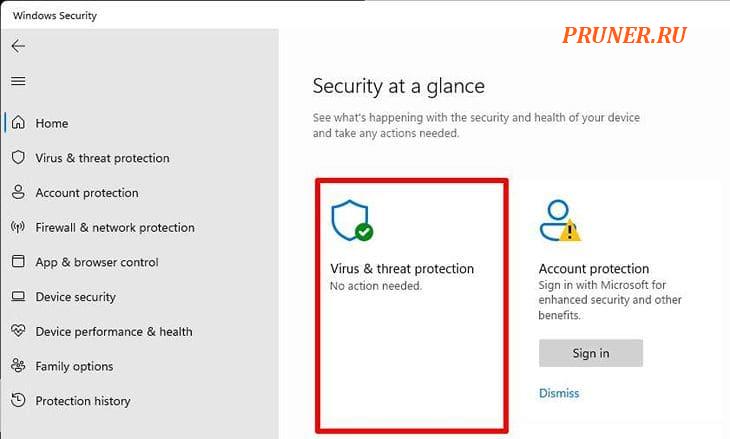
Нажмите на опцию «Сканировать», затем выберите «Полное сканирование».
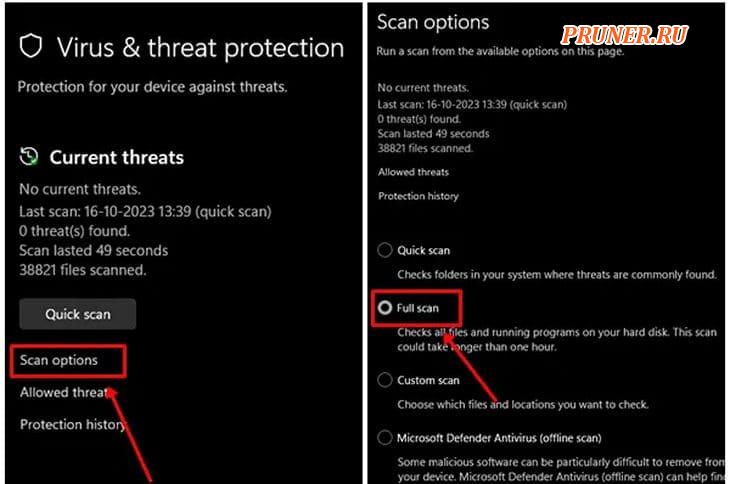
Затем, нажмите кнопку «Сканировать сейчас», и все готово.
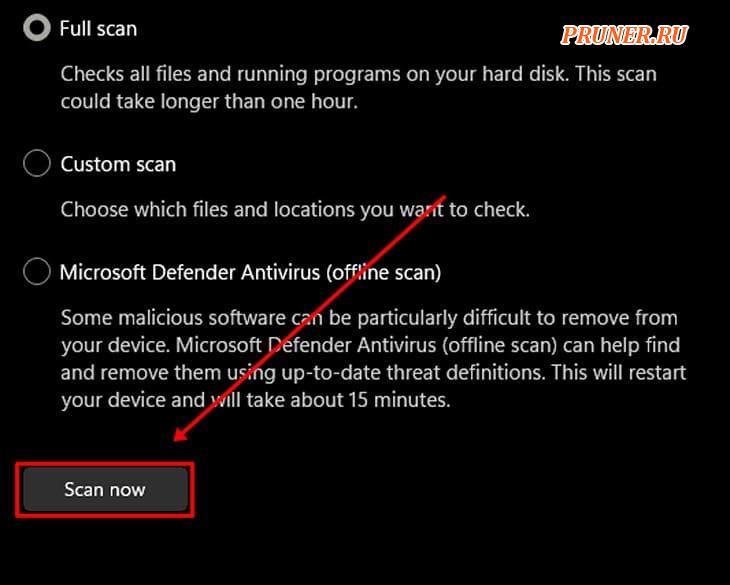
5. Обновите драйверы устройств
Устаревший или поврежденный драйвер может вызвать ошибки BSOD в Windows 11.
Поэтому убедитесь, что драйверы вашего устройства обновлены.
Если они не обновлены, обновите их до последней версии сейчас.
Для тех, кто не знает, как это сделать, выполните следующие действия:
Нажмите сочетание клавиш «Windows + X» и выберите «Диспетчер устройств».
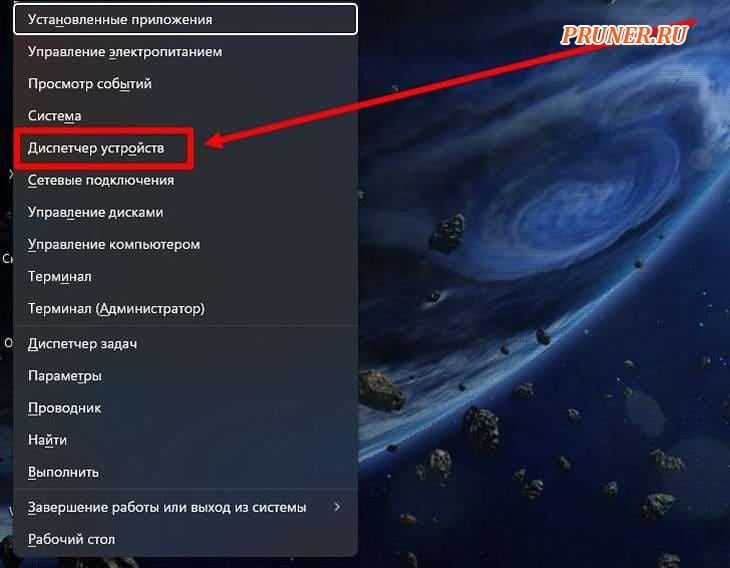
Найдите драйвер, вызывающий проблему, затем разверните этот конкретный драйвер, щелкните его правой кнопкой мыши и выберите «Обновить драйвер».
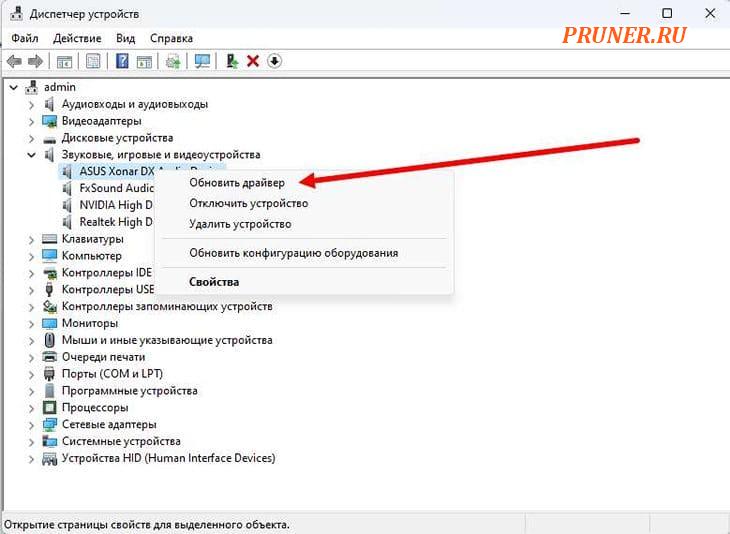
Нажмите «Автоматический поиск драйверов».
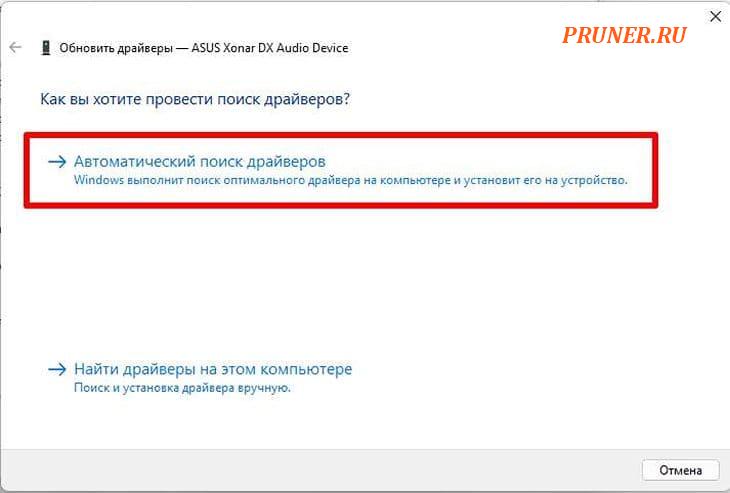
После этого Windows автоматически загрузит драйвер и установит его на ваше устройство. После завершения процесса перезагрузите компьютер.
6. Отключите разгон
Многие люди включают разгон на своих компьютерах для повышения производительности, но это также сопряжено с рисками, включая перегрев, сбои системы и повреждение оборудования.
Эти проблемы могут вызвать ошибку Ntoskrnl.exe в вашей Windows 11.
Чтобы решить эти проблемы, отключите разгон на своем устройстве и верните систему к настройкам по умолчанию.
7. Попробуйте выполнить чистую загрузку с помощью MSConfig
Чистая загрузка поможет вам выявить службы и приложения, вызывающие проблемы в Windows 11.
Это дает вам больше контроля над службами и приложениями, которые вы хотите запускать во время запуска Windows.
Чтобы узнать больше, следуйте инструкциям и информации ниже.
Нажмите клавишу Windows и введите «msconfig», затем нажмите «Запуск от имени администратора».
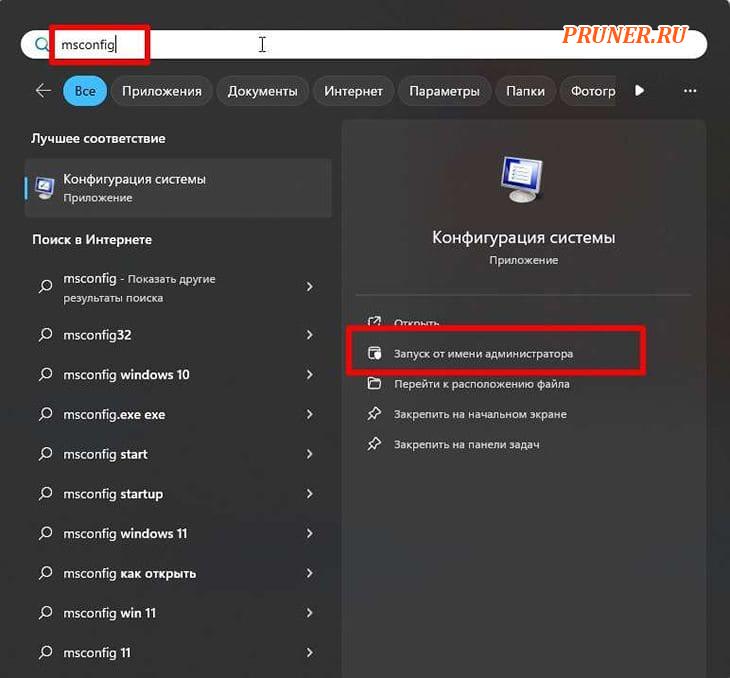
Перейдите на вкладку «Службы» и установите флажок «Скрыть все службы Microsoft».
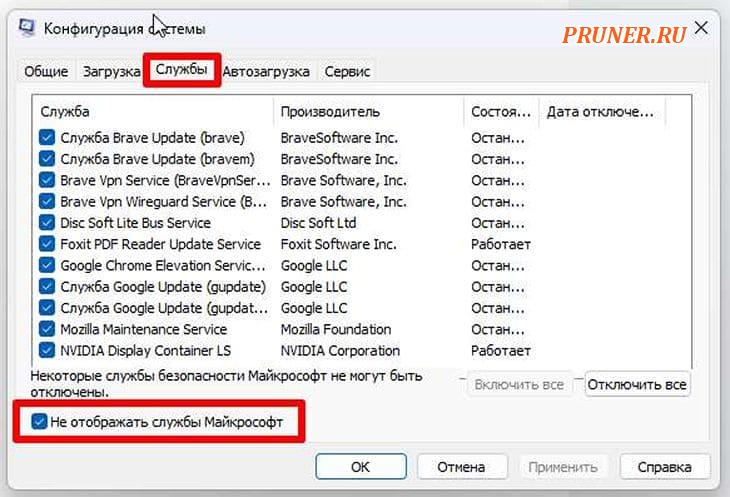
После того, как вы скрыли все службы Microsoft, отключите все службы, которые вы видите в списке, выделив все и нажав кнопку «Отключить все».
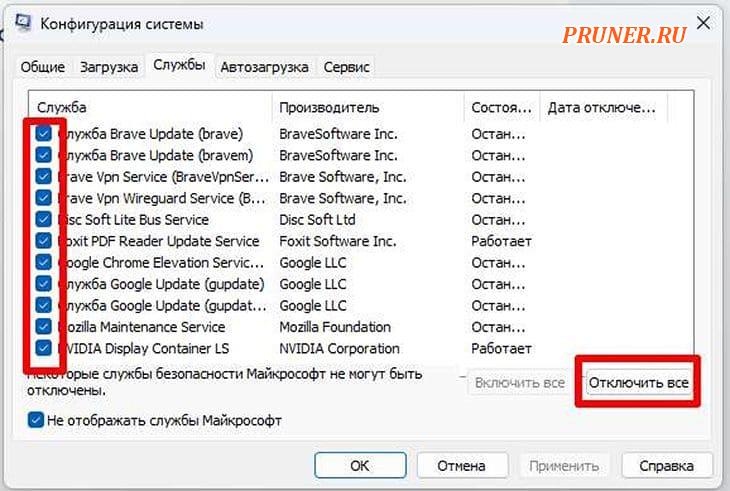
Теперь перейдите на вкладку «Автозагрузка» и нажмите «Открыть диспетчер задач».
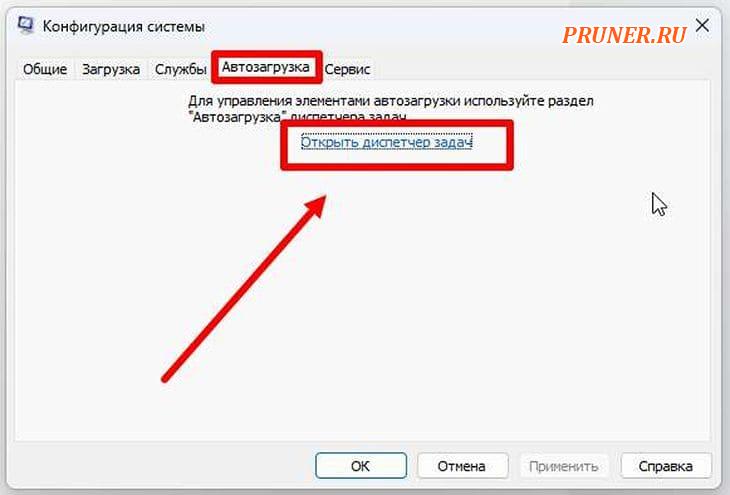
Отключите все запускаемые приложения, которые обычно запускаются при загрузке компьютера.
Просто щелкните правой кнопкой мыши каждое приложение и выберите опцию «Отключить».
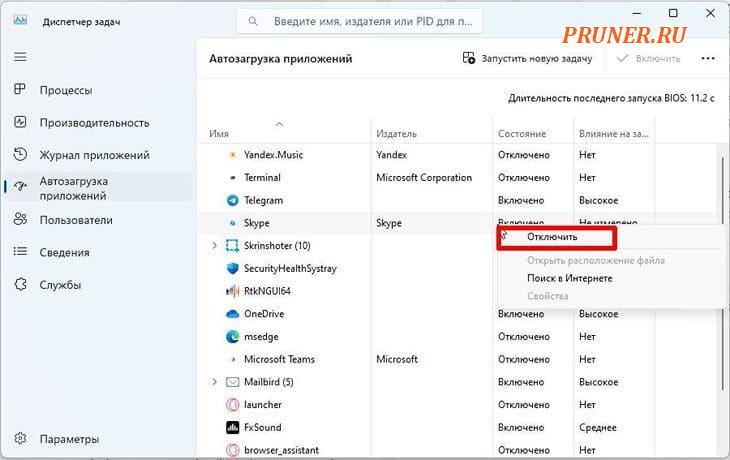
Нажмите «ОК», чтобы применить изменения и перезагрузить компьютер.
Если этот метод поможет исправить ошибку BSOD, то понятно, что проблема в отключенных вами программах и службах.
Чтобы определить главного виновника, начните с включения всех служб и программ одну за другой и проверьте, какая из них вызывает проблему.
8. Обновите Windows 11
Если вы используете более старую версию Windows 11, велика вероятность того, что вы можете столкнуться с этой ошибкой BSOD снова и снова.
Обновления Windows часто включают новые функции, исправления ошибок и исправления безопасности.
Если вы не обновили свою Windows 11, велика вероятность, что обновление поможет устранить эту ошибку.
Нажмите клавишу Windows и введите «Параметры обновления Windows».
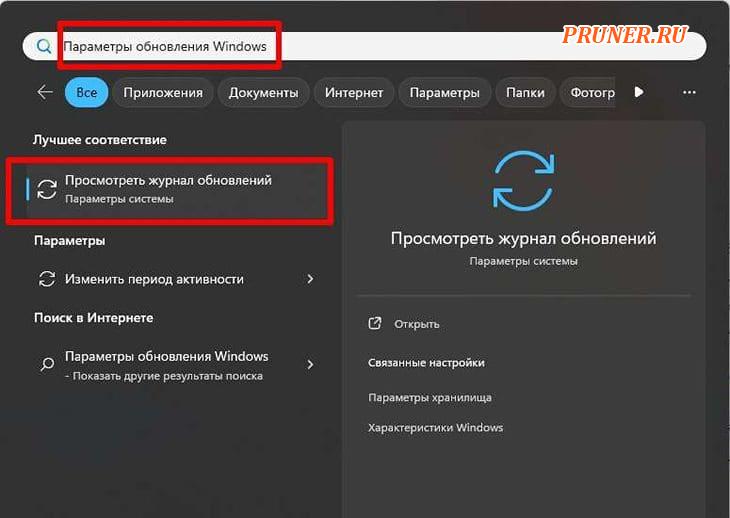
Нажмите кнопку «Проверить наличие обновлений».
Если доступно обновление, вы увидите кнопку «Загрузить и установить», нажмите на нее.
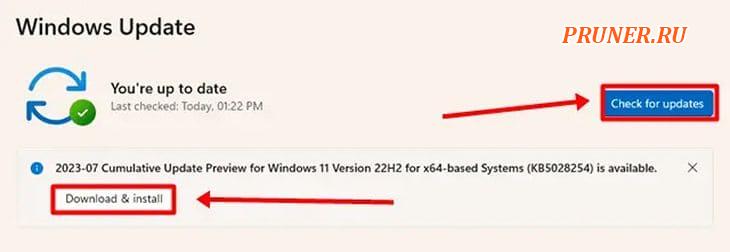
Заключение
Это все, что касается этой статьи.
Все эти методы до сих пор работают отлично.
Люди, которые столкнулись с ошибкой BSOD ntoskrnl.exe в Windows 11, смогут исправить ее после применения этих решений.
Мы надеемся, что вы нашли эту статью информативной. Если это так, пожалуйста, рассмотрите возможность поделиться этим с другими.
Если у кого-то из вас возникнут какие-либо проблемы относительно любого из методов, сообщите нам об этом в разделе комментариев.
Мы обязательно предоставим вам лучшее и простое решение как можно скорее.
До скорых встреч! Заходите!















