Полное руководство по очистке реестра в Windows

Здравствуйте, друзья-компьютерщики!
Компьютеры являются важной частью нашей жизни.
Все, что мы делаем в наши дни, основано на компьютерах, а Windows — наиболее широко используемая операционная система во всем мире.
По мере того, как мы продолжаем использовать наш компьютер, он с каждым днем становится все медленнее, а затем начинает тормозить.
Именно здесь люди подумывают про новый компьютер или обновляют свой предыдущий.
Большинство систем Windows начинают тормозить с третьего года своего существования, если их не обслуживать должным образом.
Теперь может быть много причин, по которым ваш компьютер работает медленнее, и вы, возможно, пытались решить многие из них самостоятельно.
Аппаратные компоненты обычно не являются причиной, поскольку они рассчитаны на срок более 4-5 лет.
Проблема кроется в основном в программном обеспечении и компонентах операционной системы.
Это может быть связано с тем, что ваш реестр усложняется, ваши программы перегружают вашу оперативную память и существует множество фоновых приложений.
Но в основном причина в реестре Windows.
Давайте еще немного поговорим о реестре Windows.
Объяснение реестра Windows
Реестр, вероятно, является наиболее важной конфигурацией операционной системы Windows.
Это то, что вы никогда не должны испортить самостоятельно.
Он хранит каждую мелочь вашей системы, оборудования или программного обеспечения.
Каждый компонент системы регистрируется в реестре, и именно так Windows может идентифицировать и читать файлы и места хранения.
В реестре хранятся ключи продуктов для программного обеспечения, окон, областей памяти, расширений, настроек программ и т. д.
Поскольку в реестре хранится так много информации, это может вызвать множество осложнений.
Со временем, когда объем хранимых данных продолжает увеличиваться, работа с реестром для других компонентов ПК замедляется.
Зачем чистить реестр?
Использование нашего ПК с течением времени делает реестр загроможденным большим количеством нежелательной информации, избыточной и вредной.
Его очистка предотвращает замедление работы вашего ПК, уменьшает количество системных ошибок, с которыми вы сталкиваетесь, и даже защищает ваши данные в интернете.
Давайте обсудим, как возникают эти загромождения и связанные с этим преимущества их устранения.
Делаем систему быстрой и безошибочной
Многие данные в реестре уже бесполезны, спасибо предустановленному ПО, которым мы никогда не пользуемся.
Также со временем в реестре создаются избыточные ключи — это создает сложности при чтении и записи данных.
Часто даже обновления получают ошибки из-за избыточности в реестре.
Очистка реестра от таких наборов ключей делает его безошибочным и, следовательно, более быстрым.
Кроме того, меньшее количество данных в реестре означает более быструю загрузку системы и меньше проблем при запуске.
Таким образом, сглаживая свой опыт.
Обеспечение безопасности ПК
Программы для кражи данных часто регистрируются в реестре, и даже удаление соответствующего приложения не приводит к удалению соответствующих данных реестра.
Хакеры могут использовать эту не удаленную информацию для кражи данных с вашего компьютера без вашего ведома.
Более того, такие методы могут даже ускользнуть от антивирусов и программ защиты от вредоносных программ.
Поэтому вы должны очистить реестр от такого беспорядка.
Это защищает ваши данные от раскрытия человеку и интернету.
Или же это может стать «вечеринкой» для хакеров.
Файлы cookie и проблемы с кешем
В реестре хранится много информации о файлах cookie и кеше веб-сайтов, что делает вас уязвимым для многочисленных сайтов.
Если вы уже совершили эти ошибки, приняв файлы cookie, не прочитав условия, лучше сохранить свой реестр в чистоте.
Кроме того, удаление данных кеша и файлов cookie из реестра делает вашу скорость серфинга более быстрой и плавной.
Очистка реестра Windows
В реестре тысячи наборов данных, и удаление даже одного из них может привести к катастрофе для вашего компьютера.
Поэтому, прежде чем вносить какие-либо изменения в реестр, создайте резервную копию реестра.
Вы можете редактировать реестр самостоятельно, но это довольно технический процесс, поэтому, если вы глубоко не понимаете, что делаете, вам не следует портить свой реестр и вместо этого использовать очистители реестра.
Список способов очистки реестра:
- Использование опции очистки диска;
- Использование системы обслуживания образов развертывания и управления ими (DISM);
- Использование редактора реестра;
- Использование сторонних очистителей.
1. Очистите реестр с помощью инструмента очистки диска
Очистка диска — это инструмент Windows, который помогает очистить дисковое пространство.
Он не предназначен для очистки реестра.
Однако когда при очистке диска удаляются выбранные файлы, соответствующие записи реестра также удаляются.
Таким образом, это очень полезно при очистке реестра.
Кроме того, запуск очистки диска удаляет множество ненужных файлов с вашего ПК и освобождает место на диске.
Вот как вы можете использовать очистку диска, но сначала вам нужно знать, как вы можете открыть очистку диска.
Открытие очистки диска
Откройте «Пуск» и найдите «Очистка диска» и нажмите на первый появившийся вариант с таким именем.
Другой способ — использовать «Выполнить».
Откройте «Выполнить» с помощью сочетания клавиш «Win + R», введите «cleanmgr» и нажмите «Ввод».

Очистка файлов
При любом из вышеперечисленных действий появится окно очистки диска.
- Выберите свой домашний диск (диск, на котором установлена Windows) в раскрывающемся меню. Появится главное окно очистки диска;
- Здесь вам нужно выбрать файлы, которые необходимо очистить;
- Это зависит от того, что вы хотите очистить, поэтому выбирайте с умом;
- Нажмите «Очистить системные файлы», чтобы начать процесс очистки.
Этот процесс займет время, в зависимости от скорости вашего ПК, скорости диска и размера выбранных файлов.
После завершения процесса перезагрузите систему для достижения лучших результатов.
2. Очистите реестр с помощью DISM
DISM — это встроенный инструмент командной строки в Windows.
Он используется для восстановления и перенастройки пакетов и настроек.
Его основная цель — устранение ошибок, но он также может улучшить реестр.
Для запуска DISM вам потребуется командная строка с повышенными привилегиями, т. е. командная строка с правами администратора.
Для этого лучше открыть командную строку с помощью меню «Пуск».
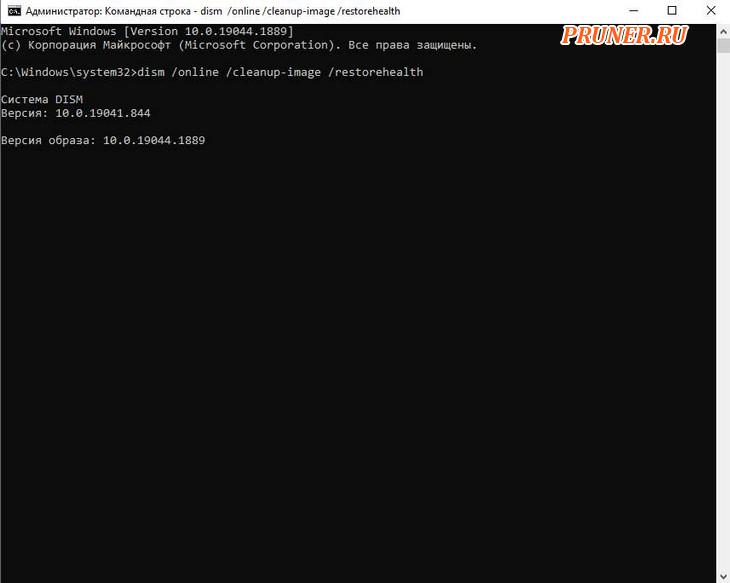
- Откройте «Пуск» и найдите «cmd»;
- В правом меню нажмите «Запуск от имени администратора», теперь командная строка откроется с повышенными правами;
- В окне терминала введите: «dism /online /cleanup-image /restorehealth» и нажмите Enter;
- Выше приведена только основная команда для запуска инструмента восстановления DISM.
Процесс начнет сканирование всех системных файлов на наличие проблем и исправление обнаруженных проблемных файлов.
В процессе также проверяется реестр, а значит, любые проблемы с информацией будут исправлены.
3. Очистите реестр с помощью редактора реестра
Вы всегда можете очистить реестр вручную из окон реестра.
Этот процесс прост — вам нужно только просмотреть сотни тысяч наборов данных и выбрать те, которые вам не нужны.
Не волнуйтесь, это был сарказм, попробуйте этот метод, если вы не понимаете, для чего нужен каждый конкретный ключ и его значение.
Тем не менее, вот шаги, чтобы сделать это.
Во-первых, вам нужно знать, как открыть реестр.
Открытие реестра Windows
Открытие реестра Windows доступно, и вы можете сделать это разными способами.
Однако вот самый простой вариант:
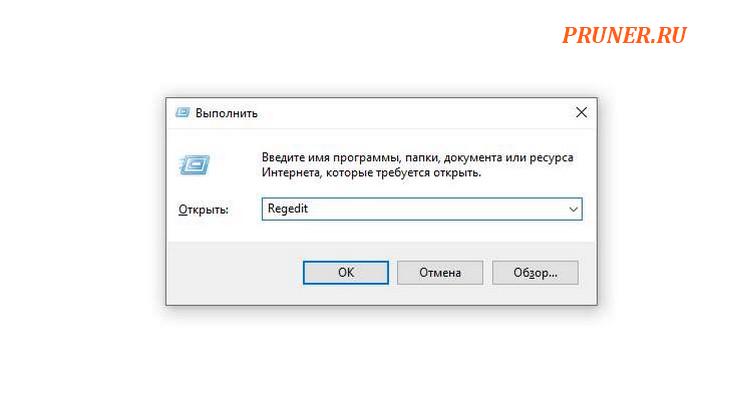
- Нажмите «Win+R», чтобы открыть «Выполнить» в Windows;
- Введите «Regedit» без кавычек в поле поиска и нажмите Enter.
Откроется реестр Windows.
Альтернативный метод:
- Откройте «Пуск», найдите «regedit.exe» и нажмите «Ввод».
Это откроет реестр Windows.
Помните: реестр Windows — это административный инструмент, поэтому для его открытия любым способом потребуется разрешение администратора.
Теперь, когда вы открыли реестр, давайте поможем вам его очистить.
- Откройте реестр с помощью методов, показанных выше в этой статье;
- Найдите ключ, который вам больше не нужен;
- Щелкните правой кнопкой мыши — «Удалить».
Вот и все — ключ удален.
Однако это всего лишь один набор информации, который вы удалили.
Сделайте то же самое для всех наборов, которые вам не нужны.
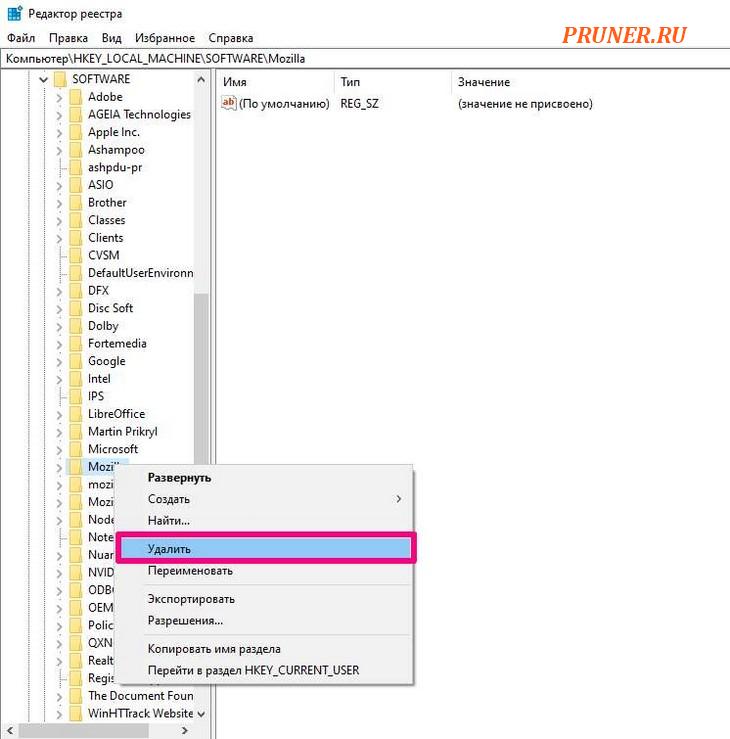
Лично я не предлагаю никому использовать этот метод.
Я предлагаю вам держаться подальше от него.
Неважно, насколько вы технически подкованы — очистка реестра этим методом опасна и является пустой тратой времени.
Используйте этот метод только тогда, когда вам нужно удалить определенный набор из места реестра, о котором вы в конечном итоге знаете.
Резервное копирование реестра перед чисткой
Не забудьте сделать резервную копию вашего реестра Windows, прежде чем вносить какие-либо изменения.
Резервное копирование гарантирует, что у вас есть реестр того состояния, в котором работал ваш компьютер.
Пошаговые детали процесса упоминаются в разделе часто задаваемых вопросов, так что ознакомьтесь с ним.
4. Очистите реестр с помощью сторонних инструментов
Сторонние очистители — это специально разработанные утилиты, используемые для очистки реестра.
Они используют специально закодированные алгоритмы для улучшения реестра.
На рынке существует множество таких утилит.
Чтобы помочь в этом, вот список некоторых из них, которые вы можете использовать для очистки вашего реестра.
Piriform CCleaner
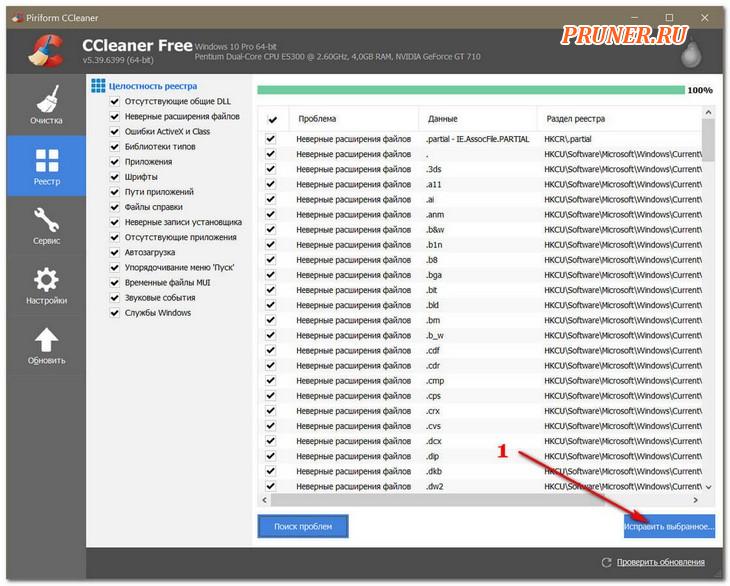
CCleaner — это больше, чем просто редактор реестра верхнего уровня.
Это простой в использовании инструмент с чистым пользовательским интерфейсом.
Помимо очистки реестра, он также может решить проблемы в реестре.
Он также создает резервную копию вашего реестра перед началом работы.
Кроме того, он решает другие проблемы с ПК, очищает файлы кеша, проверяет работоспособность и предоставляет обновления драйверов.
Это полностью автоматизированный инструмент с ручными опциями.
Совместимые версии Windows:
- Windows XP, Vista, Windows 7, 8.1, 10, 11.
Плюсы:
- Подходит для начинающих;
- Многочисленные функции;
- Создает резервную копию;
- Содержит инструменты для обслуживания ПК.
Минусы:
- Freemium только для домашних пользователей;
- Непонятная страница загрузки;
- Устанавливает другие программы, если не запрещено.
Цены:
- У него есть бесплатная версия, только для домашних пользователей;
- А премиальная цена составляет 29,95 и 59,95 долларов.
JetClean
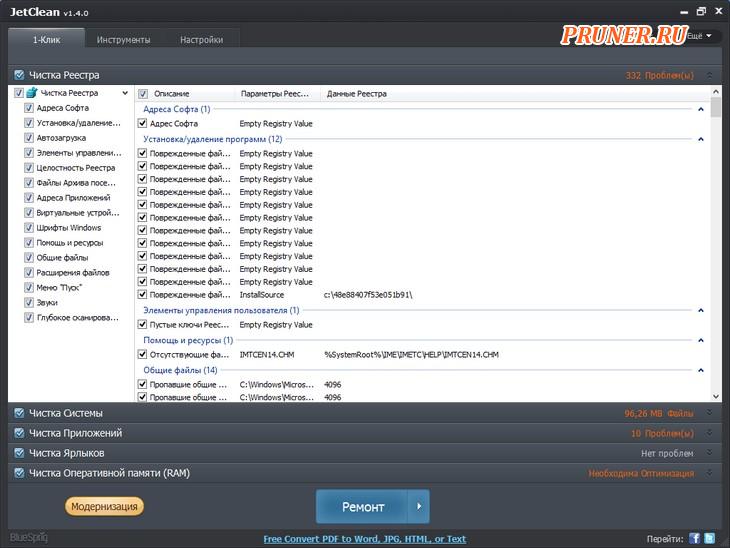
JetClean — это очиститель реестра, разработанный BlueSprig.
Он быстро работает с реестром и имеет простой пользовательский интерфейс.
Программа также может быть установлена как портативный продукт.
Более того, вы можете запускать JetClean прямо со съемного диска.
Помимо того, что он является быстрой очисткой реестра, он очищает вашу корзину, интернет-кэш, буфер обмена, файлы cookie, данные автозаполнения и т. д.
Он предлагает варианты выбора разделов реестра, которые вы хотите очистить.
Утилита также оптимизирует запуск программ.
Совместимые версии Windows:
- Windows XP, Vista, 7, 8 и Windows 10.
Плюсы:
- Вариант фильтрации для очистки реестра;
- Быстро очищает;
- Может просматривать системную информацию и удалять установленные программы;
- Очищает кеши, связанные с интернетом.
Минусы:
- Нет файла справки;
- Слишком много файлов cookie по умолчанию;
- Устанавливает дополнительную панель инструментов, если она не отклонена.
Цены:
- Все версии БЕСПЛАТНЫ для всех пользователей — платной версии нет.
Advanced SystemCare
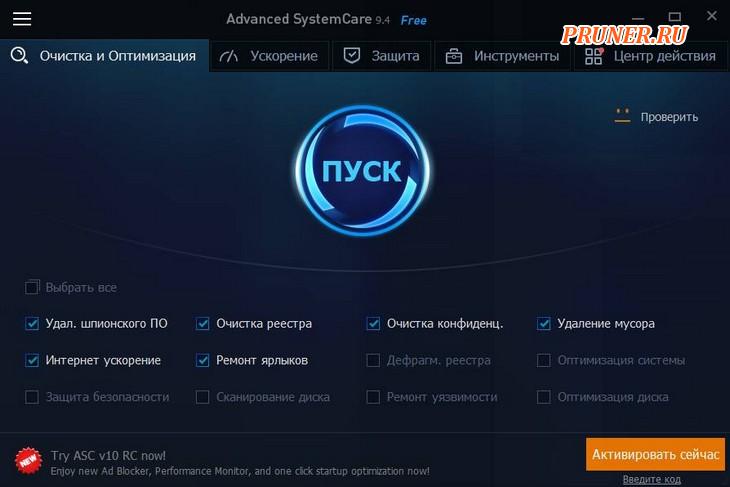
Advanced SystemCare от IObit — это инструмент искусственного интеллекта, который упрощает очистку вашего ПК.
Он ускоряет работу вашего ПК и защищает ваши данные.
Это один из лучших вариантов для нетехнических людей, поскольку вам не нужно видеть результаты сканирования из-за продвинутого процесса искусственного интеллекта.
Однако у него нет отдельной очистки реестра — вам нужно будет вручную отменить все остальные параметры и выбрать только «Очистка реестра».
Если вы хотите очистить разные части, вы можете выбрать столько, сколько хотите.
Он также обеспечивает защиту брандмауэра и настройку ПК в режиме реального времени для предотвращения задержек.
Совместимые версии Windows:
- Windows Vista, XP, Windows 7, 8, 10 и Windows 11.
Плюсы:
- Сканирование и восстановление в один клик;
- Идеально подходит для людей, не разбирающихся в технологиях;
- Позволяет создавать резервные копии;
- Гораздо больше, чем просто очиститель, он включает в себя поддержку обновления и антивирус.
Минусы:
- Слишком много опций может ошеломить пользователя, не являющегося техническим специалистом;
- Может установить нежелательное программное обеспечение, если не обращать внимания;
- Глубокое сканирование может быть сложным для пользователя.
Цены:
- Бесплатная версия имеет ограниченные возможности, но отлично подходит для очистки реестра;
- Премиум со всеми функциями стоит 29,99 долларов.
Очиститель реестра: стоит ли улучшать производительность ПК?
Очистители реестра — это не просто очистители реестра — это означает, что они предназначены не только для очистки реестра.
У них есть много других целей, таких как очистка кеша, неиспользуемые данные диска и многое другое.
Я использую инструменты для очистки ПК и нахожу их довольно полезными.
Однако это зависит от того, хотите вы этого или нет.
Если вы будете использовать такие инструменты только для очистки реестра, я рекомендую использовать бесплатную версию и покупать только в том случае, если вы обнаружите положительную разницу.
Однако вероятность того, что вам понадобятся премиум-версии, значительно меньше — бесплатные делают большую часть работы по очистке.
Часто задаваемые вопросы
Что такое очистители реестра?
Очистители реестра — это служебные инструменты, которые помогают удалить избыточную и ненужную информацию из реестра Windows.
Очистители реестра сканируют реестр, используя его фоновые алгоритмы, и находят проблемы.
После этого они представляют вам список обнаруженных проблем, и если вы продолжаете, они решают все проблемы, в первую очередь путем удаления соответствующего ключа.
Безопасны ли очистители реестра?
Многие очистители реестра ничего не делают — вместо этого они вызывают большую нагрузку на систему, чем оптимизируют ее.
Однако многие делают то, что обещают.
В онлайн-маркете есть много достойных утилит, которыми вы можете воспользоваться.
Как вручную сделать резервную копию реестра Windows?
Резервное копирование реестра Windows — небольшая и простая задача- это может сделать любой не технически подкованный пользователь.
Вот шаги:
- Откройте реестр Windows любым способом, как показано выше;
- Нажмите «Файл — Экспорт»;
- Появится всплывающее окно, выберите место, введите имя резервной копии и нажмите Enter.
Вы можете сохранить его в любом месте, но мы рекомендуем хранить его на своем ПК и внешнем накопителе.
Это гарантирует, что у вас есть доступ к резервной копии реестра, если на вашем компьютере возникнут проблемы.
Кроме того, не меняйте расширение файла резервной копии, иначе оно станет бесполезным и может быть повреждено.
Какие меры предосторожности следует предпринять перед очисткой реестра?
Хотя инструменты очистки вряд ли сделают ошибку, удалив что-то жизненно важное, все же необходимо принять меры предосторожности перед очисткой реестра.
Вы должны сделать резервную копию вашего реестра.
Некоторые очистители автоматически создают резервную копию реестра — однако некоторые этого не делают.
В таких случаях лучше сделать копию вручную.
Резервное копирование необходимо для отката вашей системы в нормальное состояние, если произойдет что-то непредвиденное.
Как обычно следует запускать очиститель реестра?
Хотя вы можете запускать очистку реестра, когда захотите, не всегда рекомендуется запускать ее для здоровья вашего ПК.
Запуск очистителей без каких-либо проблем в реестре создавал ненужную нагрузку на систему, что не есть хорошо.
Несколько советов о том, когда вы должны запустить его: запуск медленный, загрузка и выгрузка файлов занимает больше времени, чем обычно, компьютер зависает и появляются неожиданные сообщения об ошибках.
Вывод
Реестр является важным компонентом операционной системы Windows, с которым вам не следует играть.
Он отвечает практически за каждую операцию в системе, поэтому его очистка также крайне важна.
Реестр содержит тысячи различных наборов данных.
Таким образом, реестр слишком сложен для очистки вручную по одному, если вы не понимаете всю глубину операционной системы Windows.
Очистка реестра, вероятно, решит вашу проблему — однако в некоторых случаях основной проблемой может быть что-то другое.
Вы можете очистить реестр любым удобным для вас способом.
Однако использование чистящих средств делает его гораздо более управляемым.
Причина в том, что они созданы для этой цели, в то время как в случае с другими инструментами очистка реестра стоит на втором или даже на третьем месте в списке приоритетов.
С надеждой, что вы получили все, что хотели, и ваш компьютер работает без ошибок и быстрее, давайте попрощаемся!
До скорых встреч! Заходите!















