Windows 11 не поддерживается — почему и что делать?
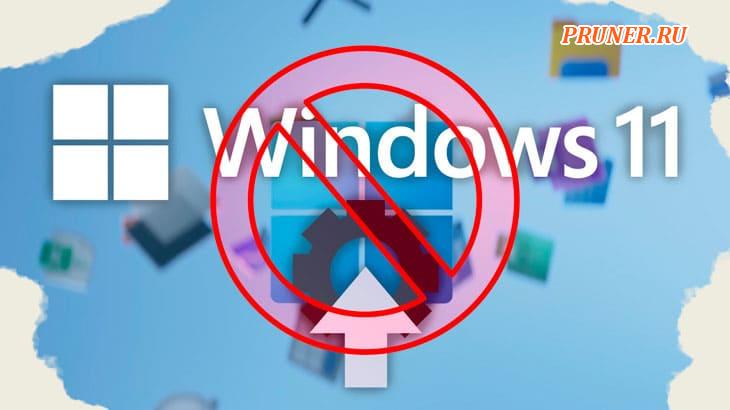
Приветствую всех, друзья!
Если при попытке обновить Windows 10 до 11 из «Центра обновления» либо при «чистой» установке системы с флешки процесс останавливается с ошибкой вроде «Запуск Windows 11 на этом компьютере невозможен», это означает только одно — компьютер не соответствует требованиям, предъявляемым со стороны новой версии ОС.
Потому первым делом нужно выяснить, по каким именно критериям есть несоответствия, а уже затем можно будет предпринимать какие-либо действия.
Как определить, почему Windows 11 не поддерживает компьютер?
В этом вопросе могут помочь специальные программы.
На момент написания статьи существовало три утилиты для определения совместимости компьютера с Windows 11:
1. Windows 11 PC Health Check. Это официальная утилита от Microsoft, через которую, в т. ч., можно запустить процесс обновления Windows 10 до 11.
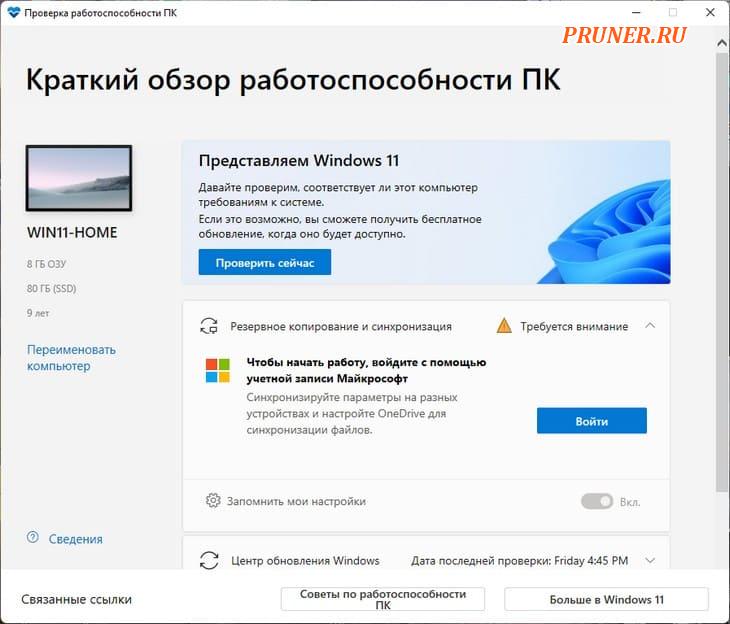
2. WhyNotWin11. Сторонняя бесплатная утилита, распространяемая через сервис GitHub.

3. Ashampoo Windows 11 Check & Enable. Еще одна сторонняя утилита. Забегая чуть вперед, скажем, что эта программа способна не только определять критерии несоответствия компьютера Windows 11, но и вносить реестр в Windows 10 изменения для возможности обновления системы на ПК с неподходящим процессором и TPM-модулем устаревшей версии.
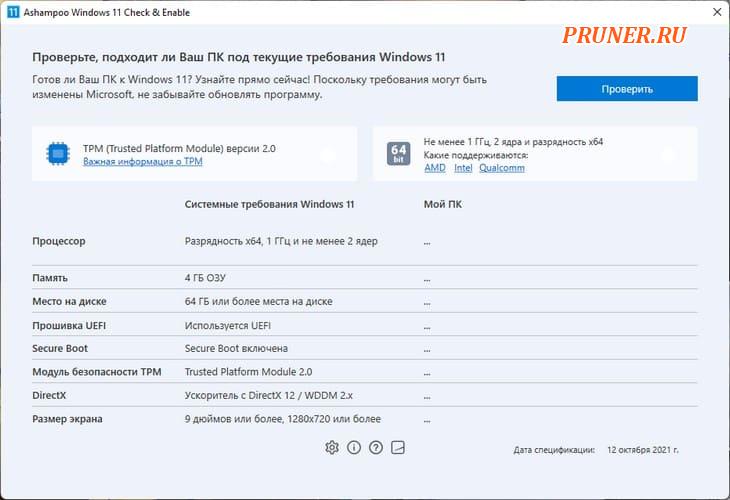
Любая из этих программ покажет, что конкретно «не нравится» Windows 11 у имеющегося компьютера.
И в большинстве случаев это один из (или несколько сразу) следующих вариантов:
- Процессор. Он должен соответствовать не только аппаратным (2 ядра и тактовая частота от 1 МГц), но и программным требованиям Windows 11, под которыми понимаются наличие определенных функций безопасности;
- TPM (Trusted Platform Module) — доверенный платформенный модуль. На компьютере должен присутствовать TPM-модуль версии 2.0. Если он отсутствует или его версия ниже, то Windows 11 не установится. Также есть вероятность, что TPM-модуль просто отключен в настройках BIOS/UEFI, о чем, кстати, упоминает только программа WhyNotWin11 (смотрите скриншот выше);
- Системная прошивка, прошивка UEFI или метод загрузки системы (смотря, какая программа использовалась для определения совместимости ПК). Во всех случаях подразумевается интерфейс EFI, пришедший на смену BIOS, без которого Windows 11 не может быть установлена на компьютер;
- Безопасная загрузка или «Secure Boot». Это специальный режим загрузки UEFI, присутствующий в интерфейсе EFI. Если одна из программ указывает на данное несоответствие, но при этом «не жалуется» на системную прошивку, вероятно, что режим «Secure Boot» просто отключен в настройках UEFI.
По всем остальным критериям компьютер, на котором установлена и нормально работает система Windows 10, скорее всего, будет соответствовать требованиям Windows 11.
Включение TPM и Secure Boot в UEFI/BIOS
Выше упоминалось, что модуль TPM и безопасный режим загрузки «Secure Boot» могут быть просто деактивированы в настройках UEFI/BIOS материнской платы.
Поэтому устранение причин, мешающих установке Windows 11, стоит начать с изучения настроек чипа UEFI/BIOS.
Если удастся активировать обе эти опции, то систему можно будет обновить/установить стандартным образом.
Для начала потребуется войти в пользовательский интерфейс BIOS/UEFI.
Обычно это делается путем нажатия сразу после включения компьютера одной из функциональных клавиш от «F1» до «F12» (как правило, «F2») или «Del»/«Delete», но существуют и другие варианты.
Все зависит от модели материнской платы.
Определить, какую клавишу следует нажать для входа в настройки UEFI/BIOS, можно по сообщению, отображающемуся на экране сразу после включения компьютера.
Например, в данном случае сообщается, что для входа в настройки (SETUP) нужно нажать клавишу «DEL»:
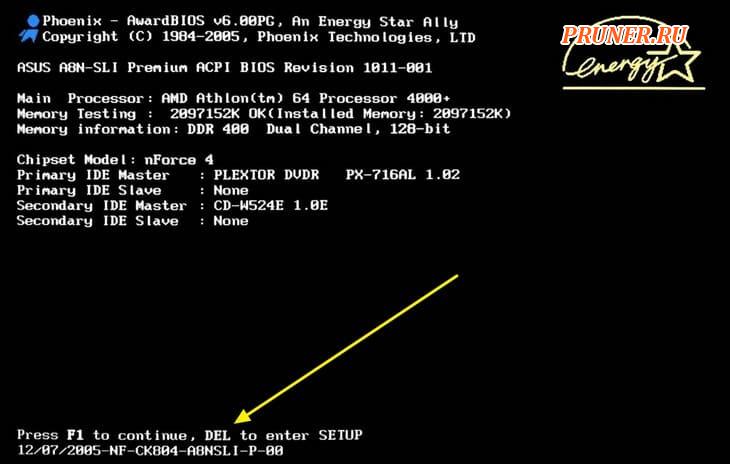
Попав в пользовательский интерфейс UEFI/BIOS, нужно найти опции, отвечающие за активацию TPM-модуля и безопасного режима загрузки.
Сложно сказать, в каком именно разделе настроек их следует искать, т. к. интерфейсы UEFI/BIOS на разных материнских платах могут иметь разную структуру.
Приведем пару примеров:
- Здесь показана опция, активирующая режим загрузки «Secure Boot». По всей видимости, она находится в разделе «Security» интерфейса UEFI/BIOS:
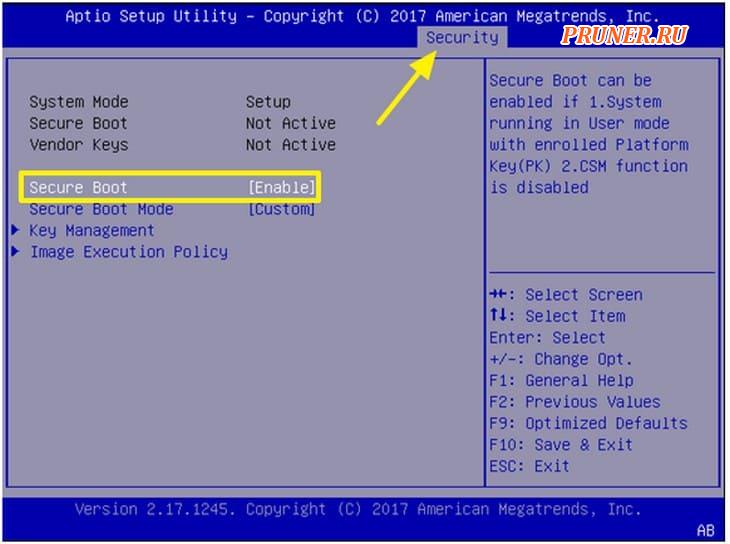
- А на этом скриншоте показана опция включения TPM-модуля, причем сначала активируется поддержка данной технологии (TPM SUPPORT), а затем и само устройство шифрования (TPM State).
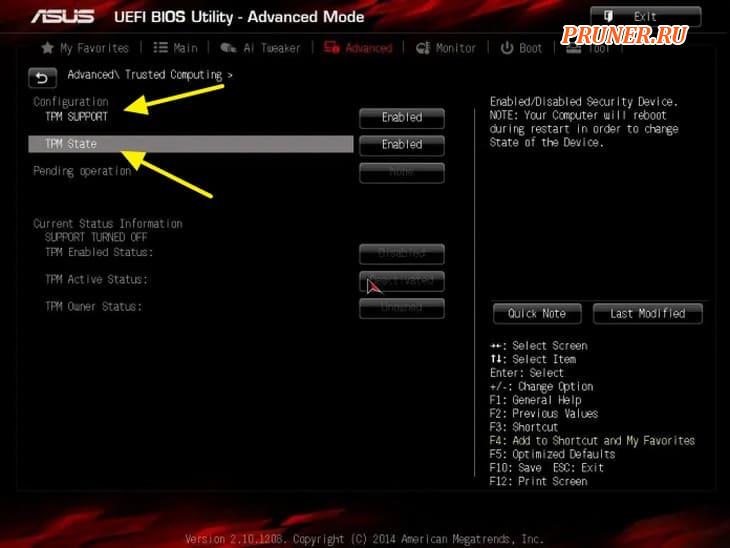
Если же таких опций в настройках UEFI/BIOS обнаружить не удалось, двигаемся дальше (пропустите следующую часть статьи, если Windows 11 не устанавливается именно из-за TPM или Secure Boot).
Как установить Windows 11, если не поддерживается процессор?
Решение по обходу требования Windows 11 к процессору, а заодно и к версии модуля TPM, предложили сами майкрософтовцы.
Этот способ не универсален и сработает только при:
- Обновлении Windows 10 до Windows 11 стандартным способом при помощи «Центра обновления» либо программы Windows 11 PC Health Check;
- И наличии на компьютере доверенного платформенного модуля TPM версии 1.2 (воспользуйтесь любой из рассмотренных выше программ, чтобы определить это).
Сам же способ обхода требованию к процессору заключается в создании в системном реестре специального ключа, который будет являться сигналом для службы «Центр обновления Windows» к игнорированию модели / семейства ЦП и версии TPM.
И здесь можно пойти двумя путями — либо создать этот ключ в реестре вручную, либо использовать программу «Ashampoo Windows 11 Check & Enable», которая делает то же самое, но только в автоматическом режиме.
Рассмотрим способ, предложенный Microsoft. Действия следующие:
- Запустите «Редактор реестра» при помощи команды «regedit» через приложение «Выполнить» (нажмите сочетание клавиш «Win + R» для его запуска):
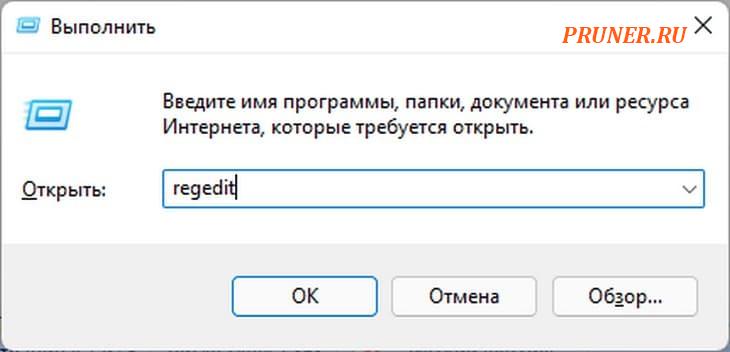
- В самом редакторе перейдите нижеуказанному адресу (просто скопируйте и вставьте его в адресную строку, затем нажмите Enter):
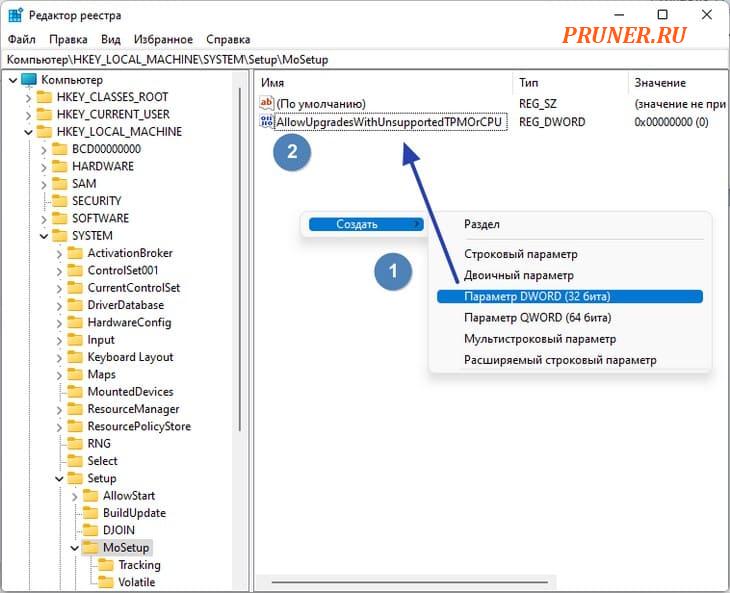
- Находясь в разделе «MoSetup», создайте новый параметр «DWORD (32-бита)»: кликните правой кнопкой мыши по пустой области в левой части окна редактора, затем выберите «Создать» и «Параметр DWORD (32-бита)». Назовите его как: AllowUpgradesWithUnsupportedTPMOrCPU:
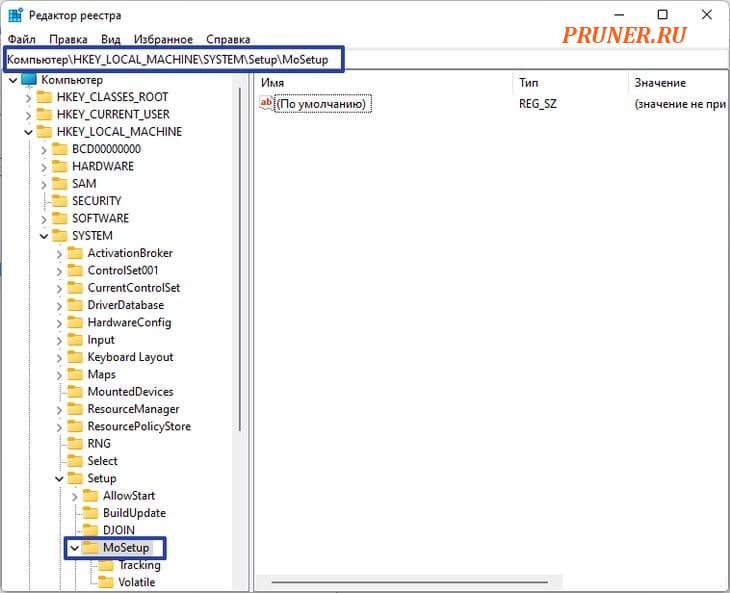
- Далее откройте созданный параметр, впишите единицу (цифру 1) в поле «Значение» в появившемся окне и нажмите «ОК»:
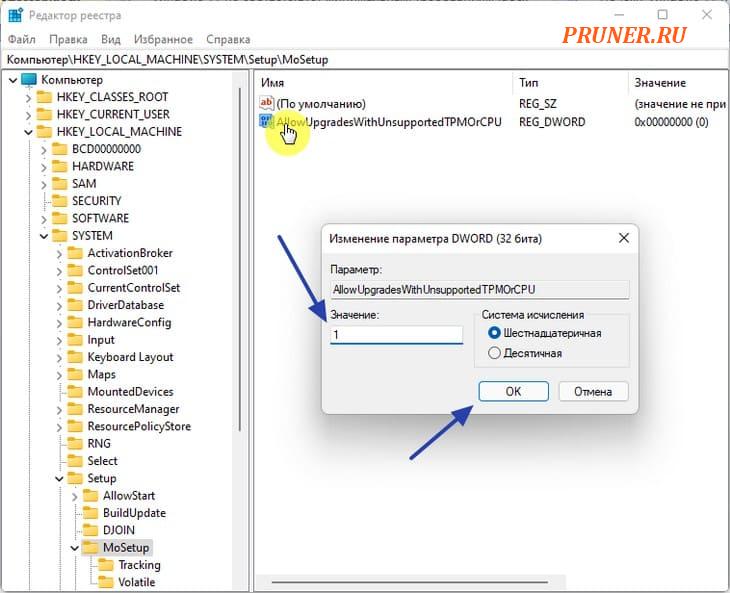
Все готово.
Как установить Windows 11 без модуля TPM вообще и Secure Boot?
Выходов из этой ситуации два — либо создание загрузочной флешки при помощи сторонней программы, либо путем редактирования реестра непосредственно во время установки операционной системы.
Последний способ пригодится в ситуациях, когда на руках имеется установочная флешка с Windows 11, но работоспособного компьютера для ее создания первым способом нет.
Сначала рассмотрим создание загрузочной флешки.
Учтите, что в ходе этого процесса из интернета будет скачиваться официальный образ диска Windows 11.
Создание загрузочной флешки при помощи «Universal Media Creation Tool»
Для начала скачаем нужную программу, а точнее — небольшой скрипт «Universal Media Creation Tool».
Он доступен на GitHub.
Когда перейдете по ссылке, кликните по кнопке «Code», затем «Download ZIP» в отобразившемся меню:
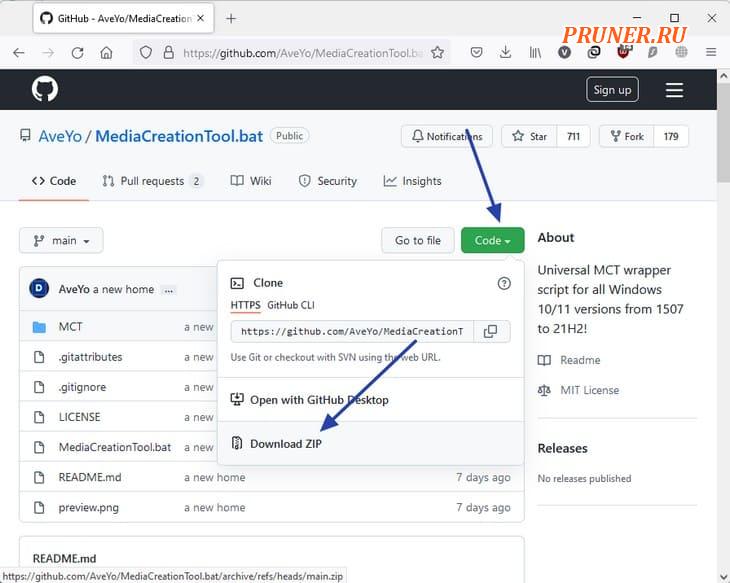
Дальнейшие действия:
Распакуйте скачанный архив.
Внутри папки распаковки найдите и запустите файл «MediaCreationTool.bat».
На экране мелькнет окно синего цвета, после чего отобразится список с заголовком «MCT Version».
Кликните по кнопке «11»:
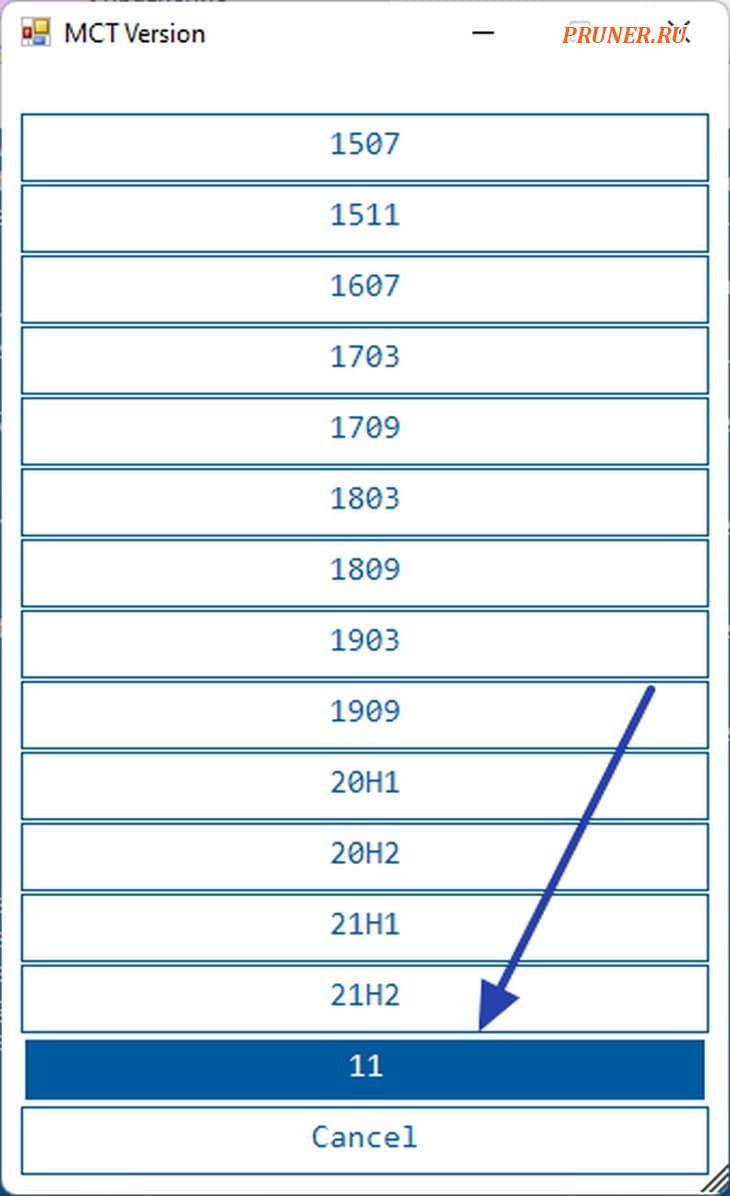
Откроется новое окно, выберите в нем «Make USB»:
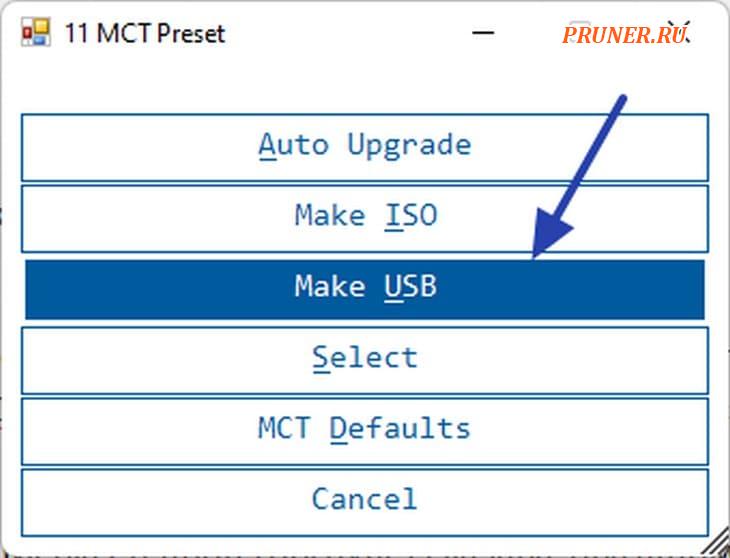
Снова отобразится окно синего цвета, в котором будет показан процесс скачивания программы «Media Creation Tool».
Дождитесь окончания загрузки этой программы:
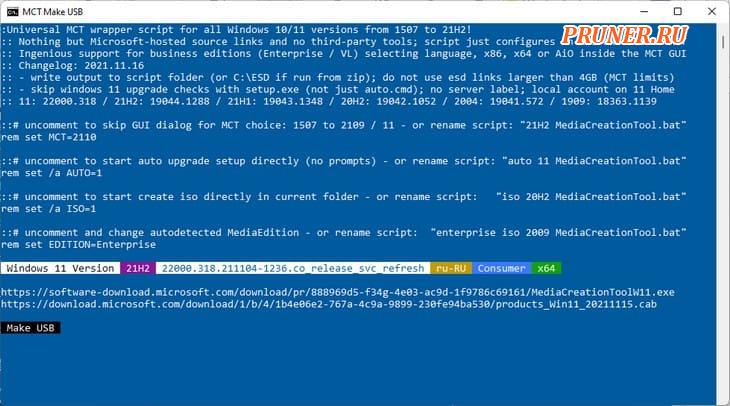
Как только утилита «Media Creation Tool» будет скачана, она автоматически запустится.
Выберите в списке «Съемные носителя» подключенную к компьютеру флешку, затем нажмите «Далее»:
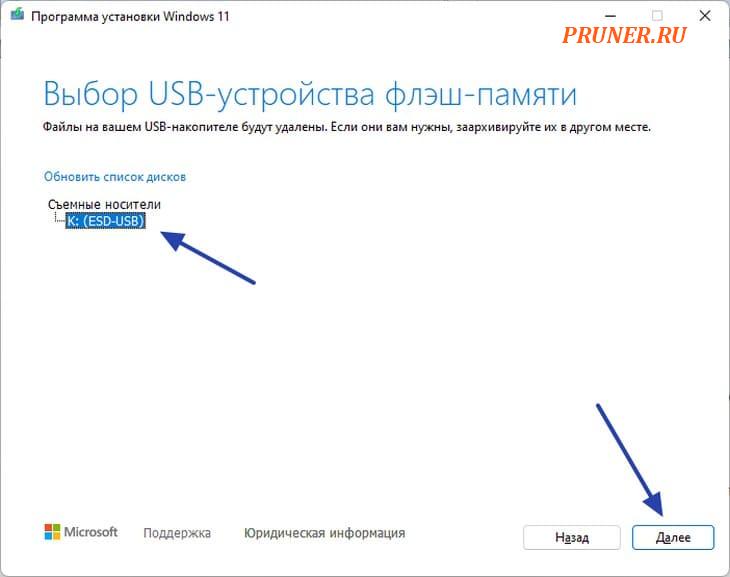
Далее программа «Media Creation Tool» приступит к скачиванию образа Windows 11, что займет некоторое время (размер образа около 4 гигабайт).
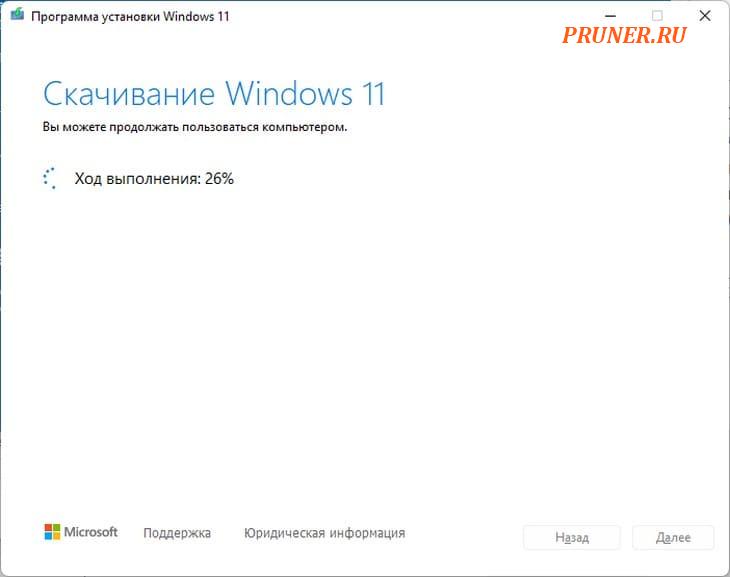
Больше ничего делать не придется.
Сразу после окончания загрузки программу приступит к созданию загрузочной флешки — нужно лишь ждать.
Теперь можно приступать к установке системы точно так же, как и в любом другом случае.
Редактирование реестра при установке Windows 11
Данный способ заключается в создании в реестре двух ключей, которые, по аналогии с рассмотренным ранее способом обхода требований к процессору, будут сигнализировать установщику Windows о том, что не нужно проверять наличие на компьютере модуля TPM и активного режима Secure Boot.
Действия следующие:
Запустите установку Windows 11, загрузившись с флешки.
Доберитесь до того момента, когда на экране отобразится ошибка «Запуск Windows 11 на этом компьютере невозможен».
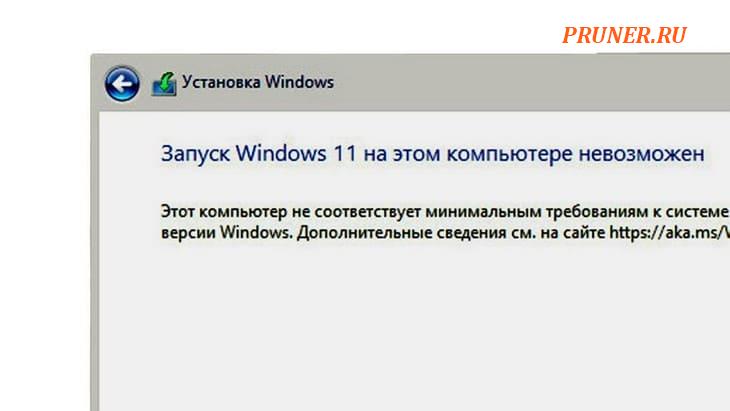
Нажмите на клавиатуре комбинацию клавиш «Shift + F10».
На экране появится окно командной строки Windows.
Впишите в него без кавычек команду «notepad.exe» и нажмите Enter:
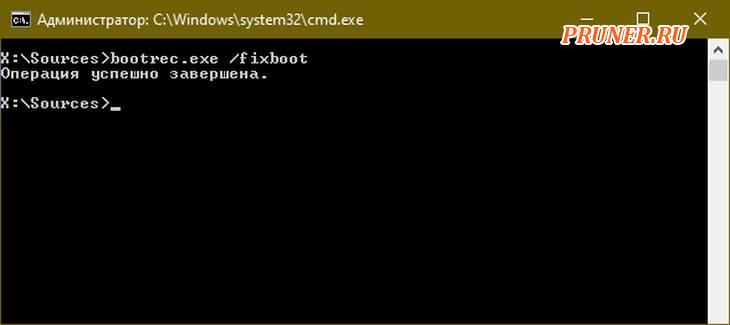
Запустится программа «Блокнот».
Далее нужно будет вписать в него следующие 4 строки:
Windows Registry Editor Version 5.00
[HKEY_LOCAL_MACHINE\SYSTEM\Setup\LabConfig]
«BypassTPMCheck»=dword:00000001
«BypassSecureBootCheck»=dword:00000001
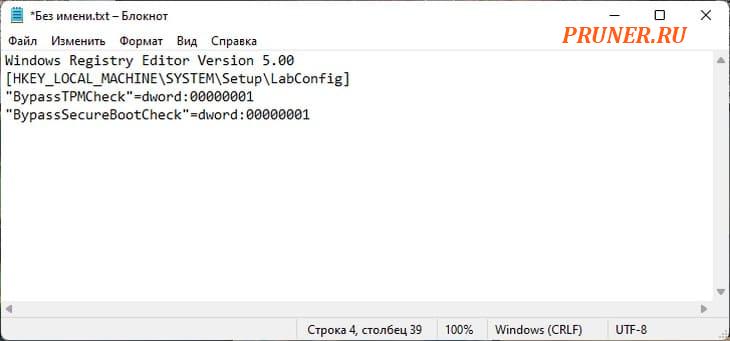
Сохраните документ в любом месте, указав в качестве расширения «.reg» вместо «.txt»:
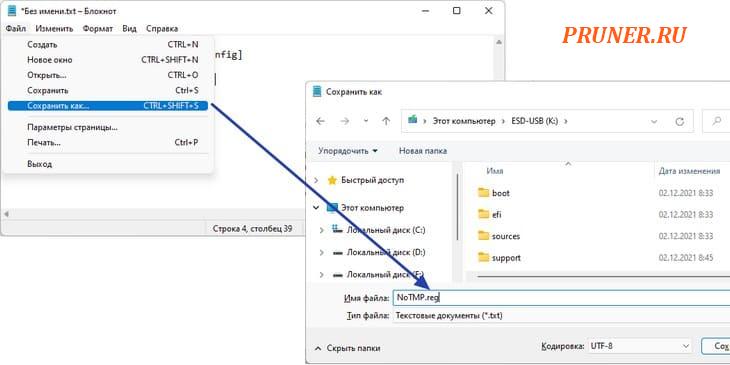
Программу «Блокнот» не закрывайте.
Откройте меню «Файл», затем пункт «Открыть».
В окне выбора файла напротив поля «Имя файла» установите вариант «Все файлы (*.*)».
Перейдите в папку, куда был сохранен созданный REG-файл.
Кликните по нему правой кнопкой мыши и выберите в отобразившемся меню пункт «Слияние».
В окне с предупреждением нажмите «Да»:
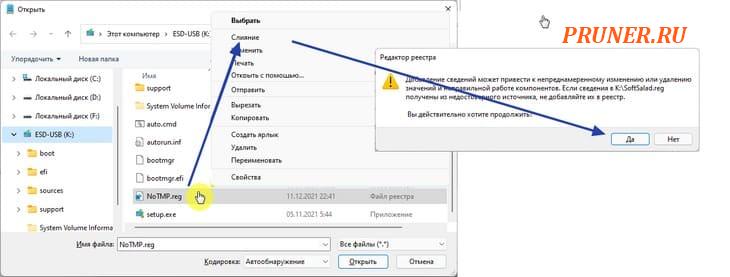
Теперь командную строку и «Блокнот» можно закрыть.
В окне установки Windows 11, где отобразилась ошибка, нажмите кнопку «Назад» в левом верхнем углу.
После этого выберите устанавливаемую редакцию ОС и нажмите «Далее».
Установка должна быть продолжена в штатном режиме.
Пока на этом все.
Ответы на вопросы пишите в секции комментариев ниже.
До скорых встреч! Заходите!















