Windows восстановилась после неожиданного завершения работы
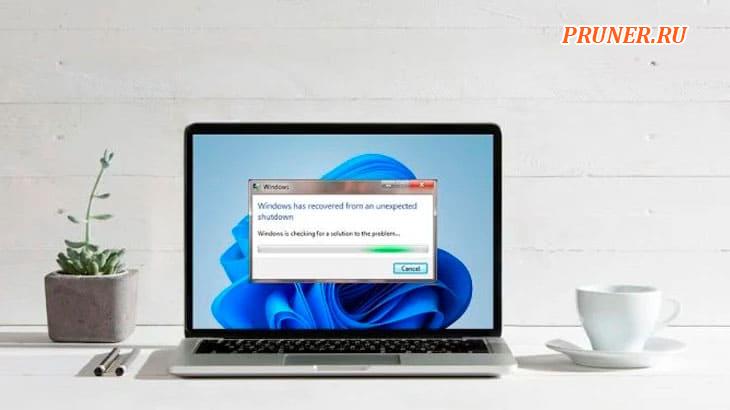
Здравствуйте, уважаемые друзья!
Сообщение «Windows восстановилась после неожиданного завершения работы» может появиться, когда ваш компьютер перезагружается после сбоя или ошибки BSOD.
Ну, это может произойти из-за неисправных приложений или аппаратных компонентов.
Кроме того, системные проблемы, неисправные драйверы устройств или даже проблемы с аккумулятором могут вызвать неожиданное завершение работы.
Что вызывает «Windows восстановилась после неожиданного завершения работы»?
Лучший способ проверить, почему вы получаете сообщение «Windows восстановлена после неожиданного завершения работы» — это щелкнуть «Просмотр сведений о проблеме».
Таким образом, вы знаете, что проблема, с которой вы столкнулись — это событие синего экрана.
Кроме того, вы также можете проанализировать дополнительную информацию о проблеме.
В основном вы можете проверить «BCCode», который позволяет определить основную причину, вызывающую «BSOD».
В основном вы сталкиваетесь с шестнадцатеричным кодом «1000009f», который является кодом остановки «DRIVER POWER STATE FAILURE».
Это указывает на то, что основная проблема связана с драйверами устройств или что вы столкнулись с отключением питания.
Кроме того, вы можете даже получить другие шестнадцатеричные коды, такие как «1000007e», «a», «116» и т. д.
К сожалению, в некоторых сценариях вы можете не увидеть дополнительные сведения о проблеме.
Это просто означает, что вы получаете сообщение по некоторым другим причинам:
- Система заражена вредоносным ПО;
- Устаревшая операционная система;
- Проблемы с оборудованием или драйверами;
- Батарея CMOS, возможно, мертва;
- Интенсивные или несовместимые приложения.
Windows восстановилась после неожиданного завершения работы: исправлено
Поскольку сообщение «Windows восстановилось после неожиданного завершения работы» может быть вызвано несколькими факторами, мы настоятельно рекомендуем сначала использовать простые методы.
Иногда устаревшая Windows может создавать неожиданные ошибки, приводящие к зависанию или сбою компьютера.
Следовательно, первое, что нужно попробовать, это обновить систему, если вы давно этого не делали.
Вредоносное ПО также может вмешиваться в ваши системные файлы, вызывая сбои в работе важных программ, что в конечном итоге приводит к сбою Windows.
Поэтому мы предлагаем использовать приложение «Windows Security» или любую другую надежную антивирусную программу для поиска возможных вирусов.
Сообщается, что некоторые пользователи Windows сталкивались с этой ошибкой после запуска только одного конкретного приложения.
В таком случае лучше удалить программу — если необходимо, вы можете переустановить ее снова.
Если ни один из трех простых методов не сработал, теперь вы можете выбрать указанные ниже исправления, которые должны помочь прекратить отображение сообщения.
Загрузитесь в безопасном режиме
Несомненно, безопасный режим — отличный вариант для проверки того, что могло привести к сбою вашей системы или вызвать ошибку BSOD.
Следовательно, если вы не получили сообщение, вы можете подтвердить, что основные драйверы и службы не являются основными причинами.
Таким образом, если ваш компьютер не запускается, мы настоятельно рекомендуем загрузиться в безопасном режиме, прежде чем переходить к другим исправлениям:
В среде Windows RE выберите «Устранение неполадок — Дополнительные параметры».
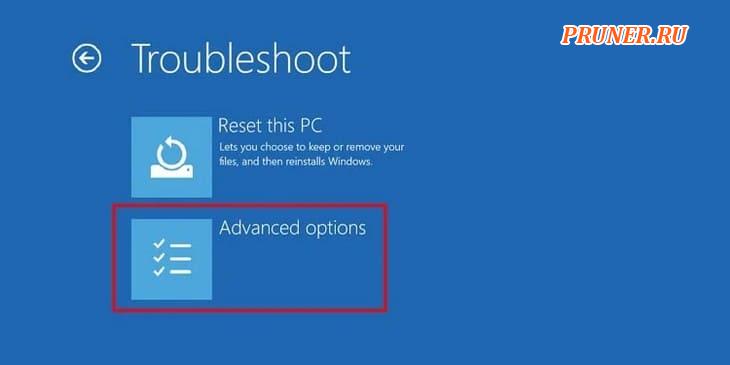
Теперь выберите «Параметры запуска».
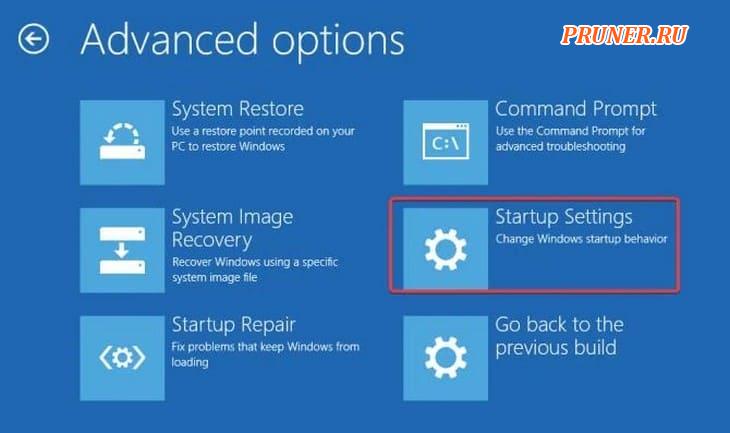
Затем нажмите «5» или «F5», чтобы запустить безопасный режим с сетевой функцией.
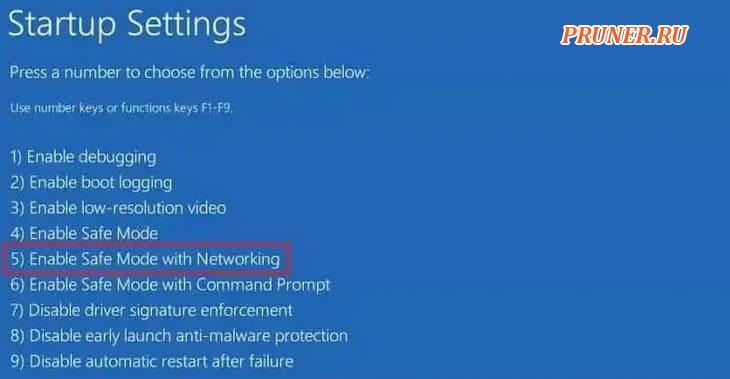
Как только Windows загрузится в этом режиме, подождите и посмотрите, не зависнет ли ваш компьютер снова.
Если это не так, теперь вы можете исправить неисправные драйверы.
Также мы рекомендуем запускать команды «SFC» и «DISM».
Перейдите к следующим двум разделам, чтобы узнать, как выполнить эти исправления.
Наконец, перезагрузите компьютер в обычном режиме, и вы больше не увидите сообщение «Windows восстановлена после неожиданного завершения работы».
Исправить неисправные драйверы устройств
Поскольку сообщение в основном вызывается ошибкой BSOD «DRIVER POWER STATE FAILURE FAILURE», крайне важно выявить и устранить проблемы, связанные с драйвером.
По сути, аппаратные компоненты не могут хорошо взаимодействовать с операционной системой, когда драйверы устройств повреждены.
Действительно, это может привести к неожиданному завершению работы, и ваш компьютер перезагрузится с диалоговым окном «Windows восстановилась после неожиданного завершения работы».
Следовательно, мы настоятельно рекомендуем отключить все неисправные драйверы и обновить их, чтобы устранить эту проблему:
Сначала нажмите кнопку «Закрыть», чтобы выйти из диалогового окна.
Теперь используйте горячие клавиши «Windows + X» и выберите «Диспетчер устройств» из списка.
Здесь щелкните правой кнопкой мыши каждый драйвер устройства (в основном USB, видеокарты, игровые контроллеры и звуковую карту) один за другим и выберите «Отключить устройство».
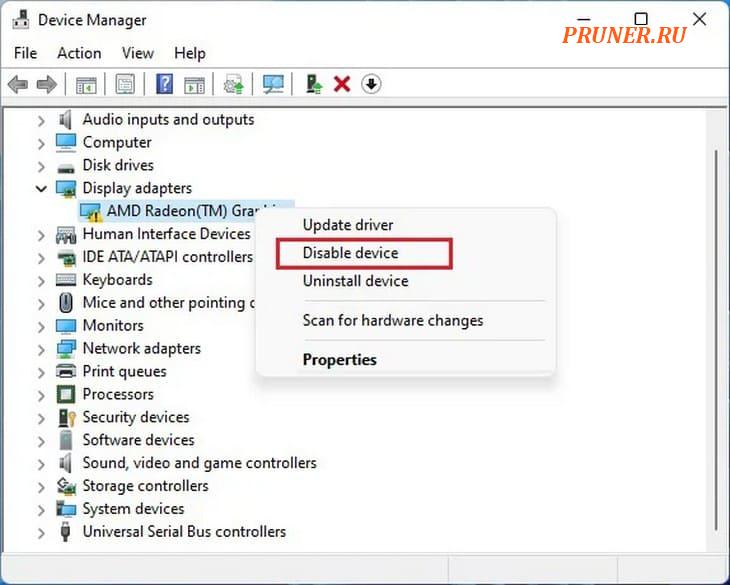
Затем перезагрузите компьютер и подождите, пока он снова не выключится.
Если это не так, драйверы устройств, вероятно, неисправны.
Теперь начните включать каждый драйвер и проверьте, не столкнетесь ли вы снова с той же проблемой.
После того, как вы определили неисправный драйвер, щелкните его правой кнопкой мыши и выберите «Обновить драйвер».
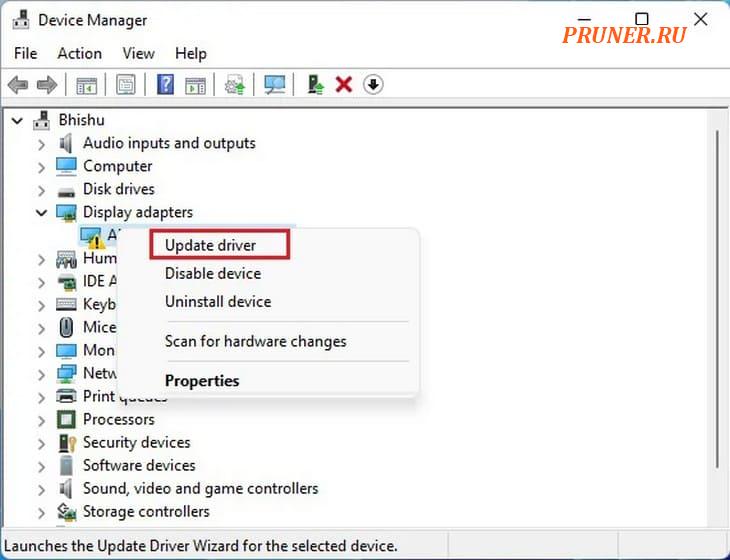
Затем нажмите «Автоматический поиск драйверов».
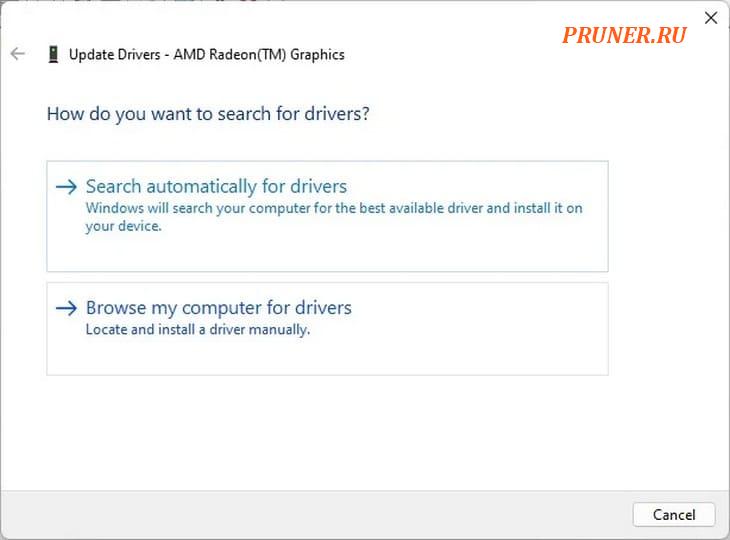
После обновления драйверов вы больше не должны получать это сообщение.
Решение системных проблем с помощью команд SFC и DISM
Если важные системные файлы повреждены, ваш компьютер может столкнуться с неожиданными сбоями.
Таким образом, вы можете использовать два полезных инструмента командной строки, которые помогают исправить любые ошибки в системных файлах и каталогах Windows:
Закройте диалоговое окно сообщения Windows и перейдите в меню «Пуск».
Здесь найдите и запустите командную строку или «Powershell» от имени администратора.
Затем введите приведенную ниже командную строку и нажмите Enter:
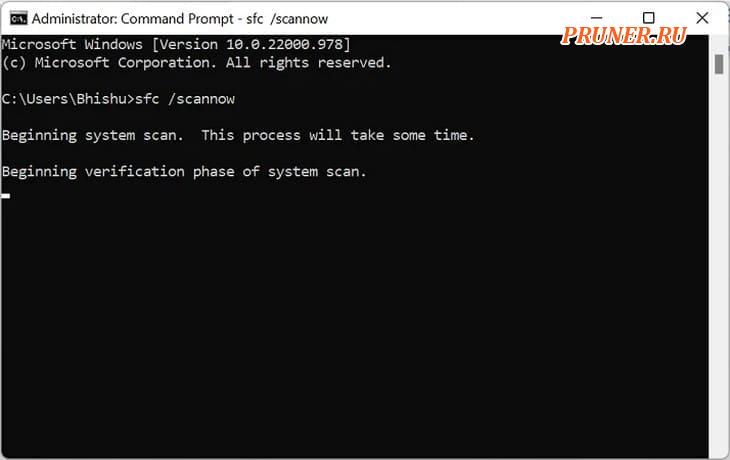
Это восстановит поврежденные файлы Windows и устранит возможные проблемы, вызывающие появление сообщения Windows после неожиданного завершения работы.
Теперь подождите и посмотрите, перезагрузится ли ваш компьютер снова.
Если это так, снова откройте командную строку и выполните следующую команду:
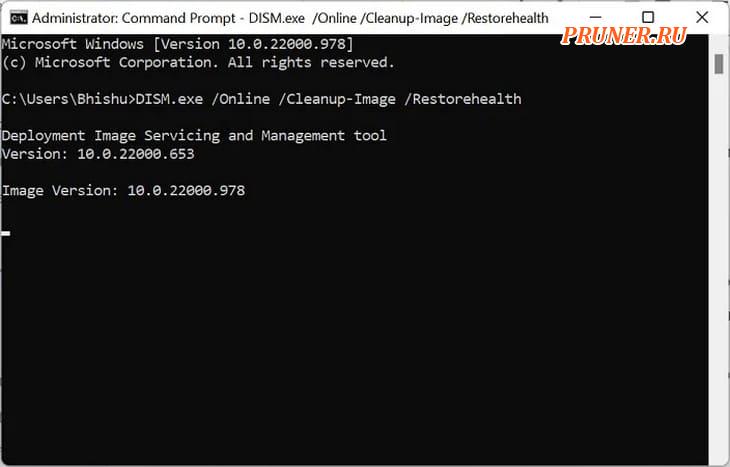
Это восстановит файл образа Windows, который поможет ПК работать без сбоев.
Снова запустите команду «SFC», которая должна остановить появление сообщения.
Найдите возможную ошибку с помощью чистой загрузки
Как правило, случайные сторонние приложения и службы работают в фоновом режиме и мешают процессам Windows.
Таким образом, это может привести к неожиданному сбою вашей системы, и после ее перезапуска вы можете получить сообщение «Windows восстановилась после неожиданного завершения работы».
Таким образом, вы, несомненно, можете выявить любые ошибки с помощью чистой загрузки.
Пожалуйста, следуйте приведенным ниже инструкциям, чтобы сделать это:
Нажмите сочетание клавиш «Windows + R» и в приложении «Выполнить» введите «msconfig» для запуска утилиты «Конфигурация системы».
Перейдите на вкладку «Службы» и установите флажок «Скрыть все службы Microsoft».
Затем выберите «Отключить все».
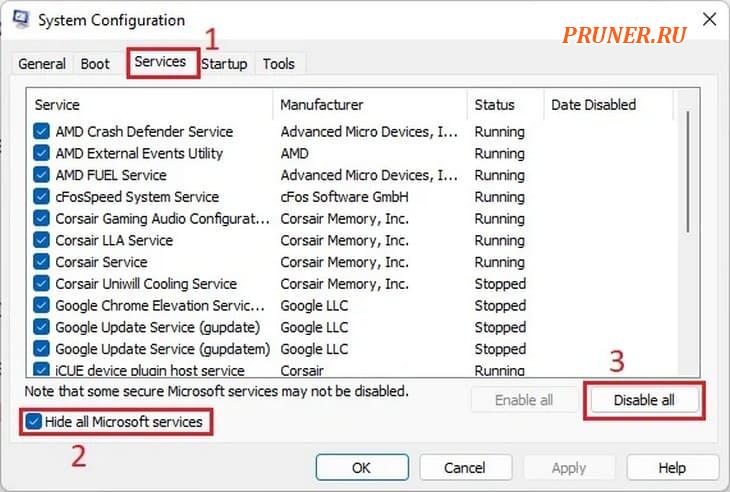
Затем перейдите на вкладку «Автозагрузка» и выберите «Открыть диспетчер задач».
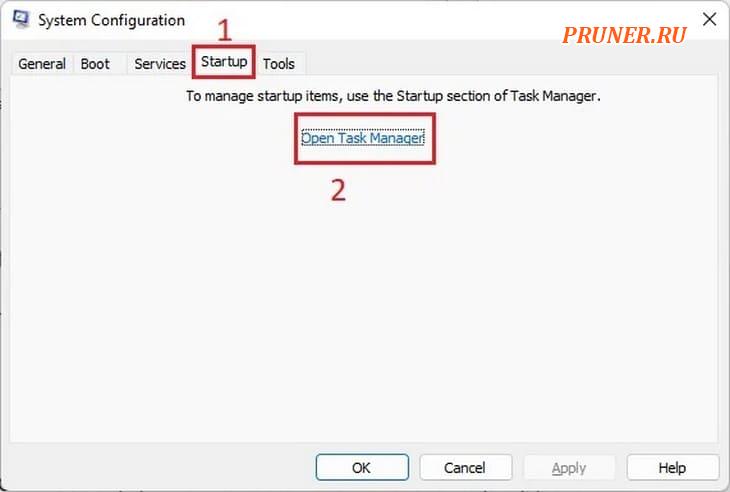
Здесь щелкните правой кнопкой мыши каждое приложение, оказывающее сильное влияние на запуск, и выберите «Отключить».
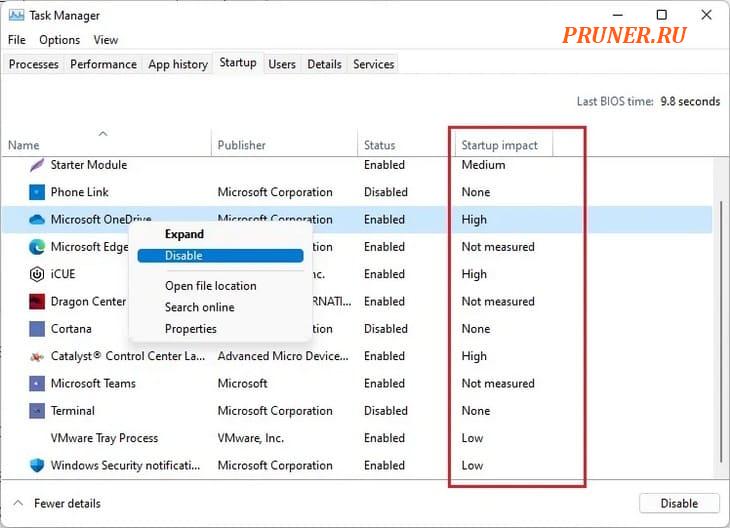
Наконец, перезагрузите компьютер и посмотрите, сохраняется ли проблема.
Если вы не получили сообщение об ошибке, знайте, что одно из запускаемых приложений или служб вызывает случайное отключение вашего ПК или ноутбука.
Итак, начните включать каждое приложение и службу, которые вы отключили ранее.
Как только вы обнаружите ошибку, удалите или отключите приложение/службу навсегда, и вы больше не должны сталкиваться с этой проблемой.
Выполните восстановление при запуске
Иногда ваш компьютер продолжает выключаться после появления сообщения «Windows восстановлена после неожиданного завершения работы».
Вероятно, это связано с тем, что некоторые ошибки запуска мешают загрузке вашего компьютера.
К счастью, есть встроенный инструмент восстановления Windows, который устраняет любые проблемы во время запуска.
Ознакомьтесь с приведенным ниже руководством, чтобы правильно использовать эту утилиту:
Продолжайте нажимать кнопку питания, пока ваш компьютер не выключится.
Включите устройство и повторяйте описанный выше шаг, пока не перейдете в среду восстановления Windows.
В разделе «Выберите вариант» нажмите «Устранение неполадок».
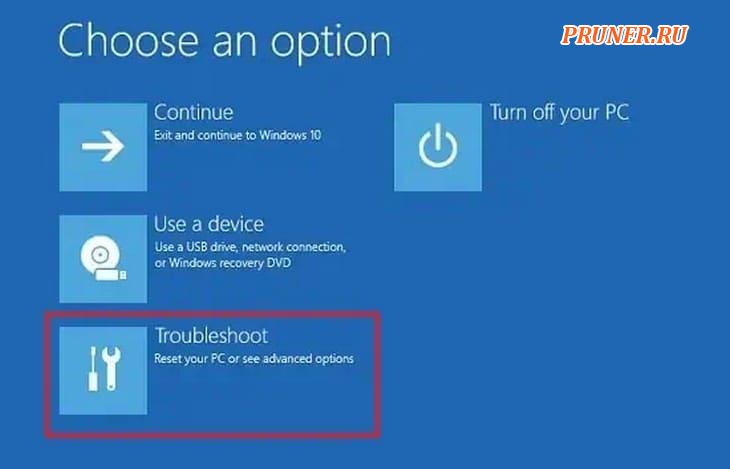
Далее выберите Дополнительные параметры.
Теперь нажмите «Восстановление запуска».
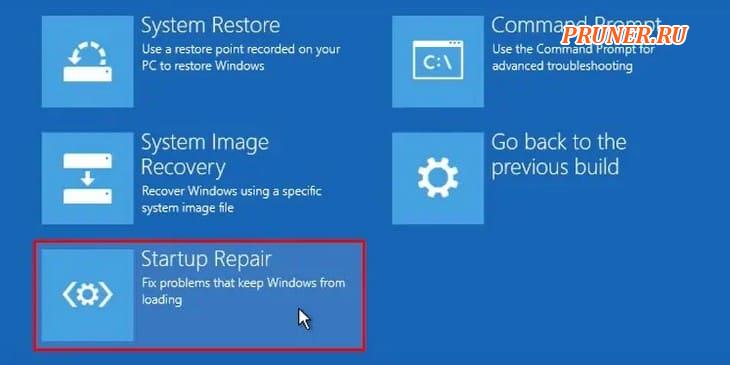
Наконец, подождите, пока инструмент выполнит диагностику ПК и решит все проблемы с запуском.
Если проблема будет устранена, ваш компьютер будет перезагружен.
В противном случае вы попадете в новое окно с сообщением «Запуск не может восстановить ваш компьютер».
Итак, вы можете нажать «Дополнительные параметры» и перейти к указанным ниже исправлениям.
Восстановить Windows в предыдущее состояние
Вы что-то настроили на своем ПК, что часто вызывает сбои?
Если это так, восстановление Windows до ее предыдущего состояния может решить вашу проблему.
Вот руководство, которое должно помочь вам избавиться от сообщения «Windows восстановлена после неожиданного завершения работы» с помощью утилиты восстановления системы:
Принудительно выключите компьютер и повторяйте процесс, пока не войдете в среду восстановления Windows.
Теперь перейдите в «Устранение неполадок — Дополнительные параметры — Восстановление системы».
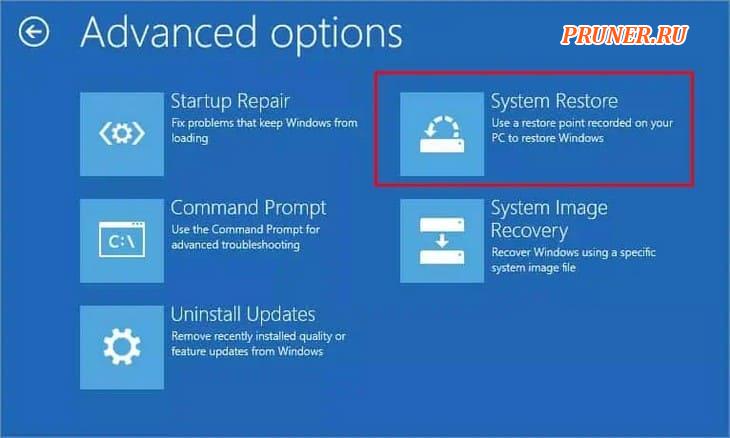
После запуска утилиты восстановления системы Windows выберите точку восстановления и нажмите «Далее».
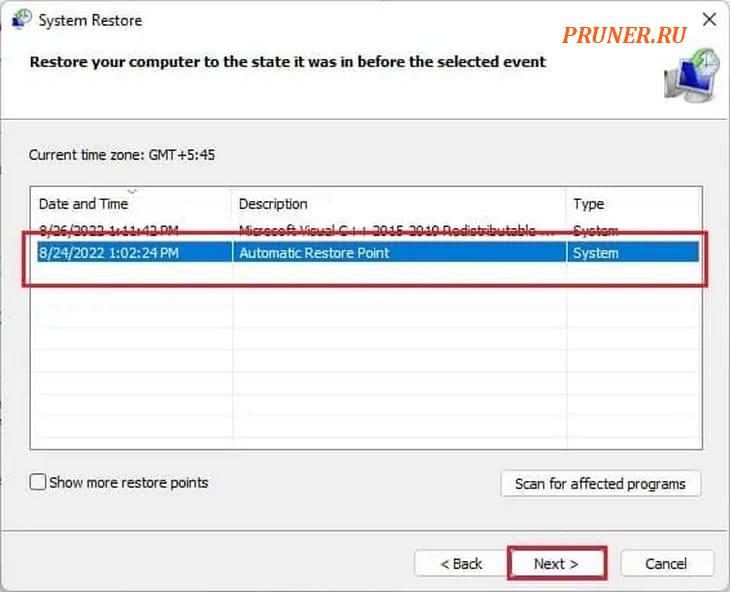
Следуйте инструкциям на экране и нажмите кнопку «Готово».
Затем подождите, пока Windows перезагрузится, и ваш компьютер вернется в более раннее состояние, когда проблемы не было.
Переустановите или замените батарею CMOS
Даже если восстановление Windows не помогло, могли быть проблемы с батарейкой CMOS в материнской плате.
По сути, этот металл-оксид-полупроводник отвечает за питание вашего ПК и помогает Windows загружаться.
Таким образом, если батарея CMOS материнской платы разряжена, ваш компьютер может неожиданно выключиться, так как ему не удастся загрузить сохраненные настройки BIOS.
Ниже приведено полное руководство по переустановке или замене:
Во-первых, полностью выключите компьютер и отсоедините шнур питания от корпуса в целях безопасности.
Теперь осторожно откройте корпус ПК с помощью отвертки или нажав специальную кнопку.

Перейдите к материнской плате и найдите батарею CMOS.
Затем нажмите на штифт и осторожно извлеките ее из специального гнезда.

Теперь переустановите его так же, как он был установлен ранее, и включите компьютер.

Если вы по-прежнему получаете сообщение «Windows восстановлена после неожиданного завершения работы», замените батарею CMOS на новую.
Перезагрузите компьютер, и это должно предотвратить неожиданное выключение компьютера.
Попробуйте другие исправления BSOD
Поскольку сообщение «Windows восстановлена после неожиданного завершения работы» является событием синего экрана, вы, вероятно, видите это из-за других проблем.
Вот некоторые из исправлений, которые вы можете попробовать:
- Удалите недавно установленное оборудование, если оно выключает ваш компьютер;
- Попробуйте удалить недавно обновленный файл Windows;
- Выполнить очистку диска;
- Отключить функцию быстрого запуска;
- Используйте утилиту диагностики памяти для проверки возможных ошибок ОЗУ.
Проанализируйте минидамп и получите помощь на форуме Microsoft
Как только ваш компьютер выходит из строя, важная информация, которая привела к сбою, сохраняется в файле минидампа.
Чтобы получить доступ к этому файлу, вы можете напрямую перейти по этому адресу: C:\Windows\Minidump.
Что ж, если ваш компьютер уже несколько раз зависал, вы можете найти несколько файлов минидампа.
Итак, в этом случае вы можете:
- Выберите параметр «Показать сведения о проблеме» в диалоговом окне сообщения, чтобы просмотреть дополнительную информацию;
- В разделе Файлы, помогающие описать проблему, проверьте первый адрес;
- Затем перейдите к месту и просмотрите сведения о сбое;
- Наконец, вы можете посетить сообщество Microsoft и опубликовать свою проблему с файлом минидампа. Теперь профессионал Windows должен предоставить вам соответствующие решения.
До скорых встреч! Заходите!
Подписаться на обновления блога!
















У меня нет C:\Windows\Minidump
Стоит Windows 10.