9 вещей, которые нужно сделать после установки новой оперативной памяти

Доброго здравия, друзья!
ОЗУ — это запоминающее устройство, которое временно хранит электронные данные, чтобы процессор мог получить к ним доступ и быстрее обработать.
Следовательно, вам нужна оперативная память с лучшей задержкой, частотой и емкостью, если вы хотите повысить производительность своей ОС.
Если вы недавно обновили свою оперативную память, ваша первоначальная мысль, вероятно, будет заключаться в том, что делать дальше.
Однако вам не нужно чесать голову, поскольку вам больше нечего делать.
Поскольку ОЗУ поддерживает функцию Plug-and-Play, она должна работать нормально, если планка памяти вставлена в правильный слот.
Что ж, вы, возможно, подумали об установке специального драйвера для работы оперативной памяти.
Но правда в том, что вам не нужно никакого дополнительного программного обеспечения, чтобы это устройство памяти работало.
Тем не менее, вы определенно можете проверить задержку и частоту оперативной памяти, чтобы определить, работает ли она должным образом.
Поэтому мы представили это простое руководство о том, что делать после установки новой оперативной памяти.
Преимущества установки новой оперативной памяти
Скорее всего, вы установили новую оперативную память для повышения производительности вашего ПК.
Конечно, дело не ограничивается только этим, поскольку обновленная оперативная память предлагает массу дополнительных функций.
Итак, ниже приведены некоторые основные преимущества после установки или обновления новой оперативной памяти на материнской плате вашего компьютера:
- Ваш компьютер запускается намного быстрее, чем раньше;
- Лучший игровой опыт с улучшенной частотой кадров;
- Компьютер хранит больше данных, снижая нагрузку на процессор;
- Повышает активность в интернете, например улучшает потоки и повышает эффективность работы браузеров;
- Может улучшить общую производительность вашего ПК.
Что делать после установки новой оперативной памяти?
Как только вы узнаете о преимуществах установки новой оперативной памяти, вам необходимо проверить, достигаете ли вы всего, упомянутого выше.
По сути, мы поможем вам сравнить вашу старую оперативную память с недавно установленной, чтобы убедиться, что ваше обновление того стоит.
Итак, без дальнейших задержек, давайте сразу перейдем к семи вещам, которые вы можете сделать после установки новой оперативной памяти на свой ноутбук или настольный компьютер.
Основные рекомендации по установке оперативной памяти
Во-первых, если вы еще не установили новую карту памяти, вам следует учитывать некоторые вещи.
Но если вы уже это сделали, вы можете пропустить этот раздел и перейти ко второму шагу.
Если оперативная память установлена неправильно, ваш компьютер вообще не загрузится.
Это связано с тем, что это один из важнейших аппаратных компонентов, отвечающих за связь с процессором.
Таким образом, если вы установили оперативную память неправильно, ваша система перейдет к самотестированию при включении и, вероятно, будет непрерывно издавать звуковой сигнал.
Более того, вы можете даже получить сообщение об ошибке или на вашем компьютере может появиться черный экран.
Итак, мы предлагаем проверить, правильно ли совмещена ваша оперативная память с материнской платой.
Здесь вы научитесь делать это как на ноутбуке, так и на настольном компьютере.
На настольном компьютере
На рабочем столе вам необходимо открыть крышку корпуса вашего ПК, чтобы получить доступ к оперативной памяти.
Поскольку вы уже установили новую оперативную память, вы должны знать об этом.
Теперь вот как вы можете проверить, правильно ли установлена и выровнена оперативная память в специальном слоте на материнской плате:
- Выключите компьютер и отсоедините все кабели от портов;
- Осторожно снимите верхнюю часть вашего ПК. Если у вас старый процессор, вам может потребоваться отвертка, чтобы открутить все винты из корпуса;
- Найдите слоты оперативной памяти и осторожно извлеките каждую планку;
- При повторной установке убедитесь, что выемка правильно совмещена со слотом материнской платы.

- Наконец, соберите все компоненты и включите компьютер. На этот раз ваша система должна запуститься без каких-либо сбоев.
На ноутбуке
В отличие от настольных компьютеров, чип оперативной памяти расположен под поверхностью ноутбука.
Итак, вам нужно открыть его и проверить, правильно ли он установлен:
- Сначала выключите Windows и отсоедините шнур питания, если он подключен;
- Затем найдите защелку аккумулятора и осторожно снимите ее, если аккумулятор ноутбука внешний. Затем с помощью отвертки открутите все винты ноутбука, чтобы снять нижнюю часть корпуса;
- Но если аккумулятор ноутбука внутренний, сначала снимите заднюю крышку ноутбука и найдите аккумулятор. Обычно для подключения к материнской плате используется разъем. Итак, осторожно отсоедините кабель, используя инструмент с плоской головкой. Наконец, открутите все винты и осторожно вытащите его;
- Затем найдите планку оперативной памяти и осторожно снимите ее;
- Теперь совместите выступ и выемку чипа оперативной памяти и осторожно установите его. Вы должны услышать щелчок, чтобы убедиться, что он установлен правильно.

- Наконец, соберите ноутбук и включите его. Ваш компьютер должен запуститься без каких-либо ошибок.
Проверьте, обнаружена ли новая оперативная память
При установке нескольких модулей оперативной памяти ваша материнская плата может быть несовместима со всеми из них.
Итак, вам необходимо обратиться к руководству пользователя, чтобы узнать, какую оперативную память поддерживает ваша материнская плата.
Например, если на материнской плате есть слот для оперативной памяти DDR4, а вы пытаетесь использовать DDR3, ваш процессор не будет ее поддерживать.
Таким образом, ваш обновленный чип ОЗУ может не работать, и будет обнаружен только совместимый чип.
Кроме того, если вы купили дешевую оперативную память, есть вероятность, что вас обманули.
Поэтому очень важно проверить, имеет ли оперативная память ту же емкость, что указана на планке.
К счастью, ОС Windows позволяет нам проверить некоторые настройки оперативной памяти, не заходя в BIOS.
Вот как вы можете легко проверить, обнаружена ли новая память в Windows 11:
- Нажмите сочетание клавиш «Windows + I», чтобы запустить приложение «Настройки»;
- Перейдите на вкладку «Система» и прокрутите вниз, чтобы выбрать опцию «О программе».
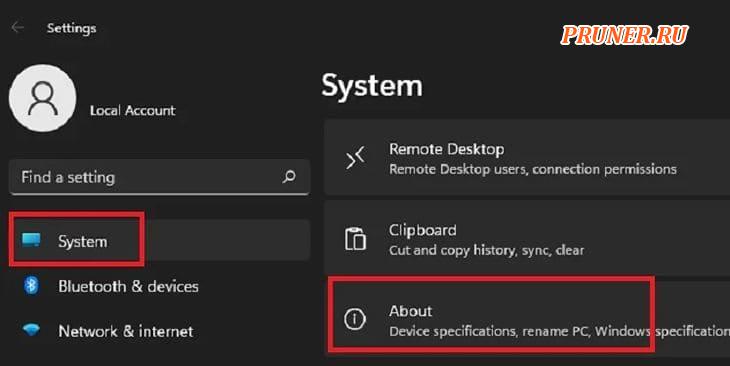
В разделе «Технические характеристики устройства» найдите «Установленная ОЗУ», которая указывает максимальный объем ОЗУ.
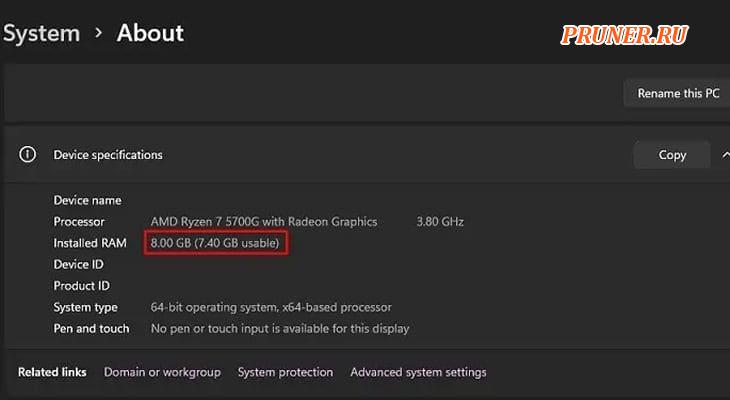
Если память такая же, как и старая, это означает, что она несовместима с вашей материнской платой.
Итак, проверьте гарантию и замените ее на ту, которая подойдет вам.
Запустите средство диагностики памяти Windows
Действительно, важно знать, есть ли в вашей новой оперативной памяти какие-либо неисправности памяти.
По сути, использование этой утилиты помогает вам обнаруживать и диагностировать эти проблемы.
Следовательно, прежде чем переходить к другим шагам, мы настоятельно рекомендуем запустить средство диагностики памяти Windows, которое проверяет, есть ли в вашей системе ошибка оперативной памяти.
Вот как вы можете это сделать:
- В меню «Пуск» откройте приложение «Диагностика памяти Windows»;
- Затем выберите параметр «Перезагрузить сейчас и проверить наличие проблем (рекомендуется)».
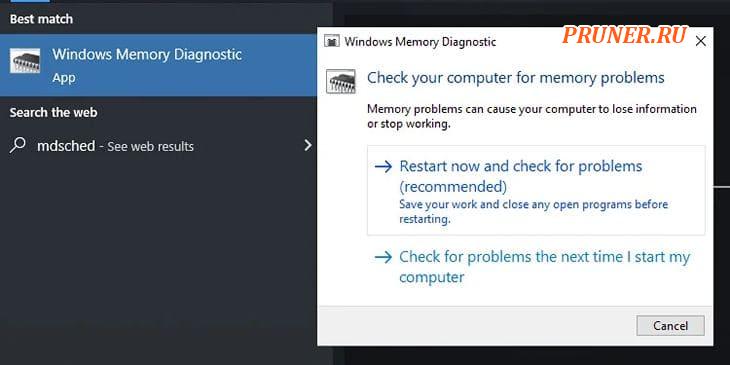
Теперь диагностика начнется автоматически, и ваш компьютер перезагрузится.
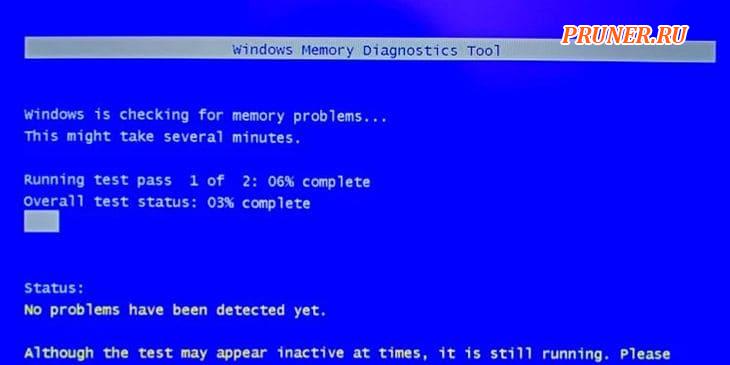
Как только вы перейдете на рабочий стол, приложение уведомит вас со списком возможных ошибок памяти.
Установите полезные приложения
Как только вы установите подходящую оперативную память и включите компьютер, он заработает.
Таким образом, вам действительно не нужны никакие сторонние приложения.
Тем не менее, несколько полезных приложений позволяют вам проверять различные настройки оперативной памяти, недоступные в вашей ОС Windows.
Например, вы можете проверить частоту DRAM, задержку CAS и даже важную информацию о вашем процессоре.
Некоторые популярные приложения включают CPU-Z, Memtest86, Piriform Speccy и многие другие.
Вы можете скачать их через официальный сайт каждого производителя.
Проверьте скорость оперативной памяти
Основная причина, по которой вы могли установить новую оперативную память, вероятно, заключается в увеличении ее скорости.
Итак, как только карта памяти установлена, важно также перепроверить, получаете ли вы желаемую скорость.
Интересно, что вы можете легко проверить скорость оперативной памяти в Windows, и вот как это сделать:
- Щелкните правой кнопкой мыши значок Windows на панели задач;
- Затем перейдите в «Диспетчер задач»;
- Далее перейдите на вкладку «Производительность»;
- На левой панели выберите «Память»;
- Перейдите на правую панель и найдите «Скорость». Там вы увидите скорость или частоту вашей оперативной памяти в МГц.
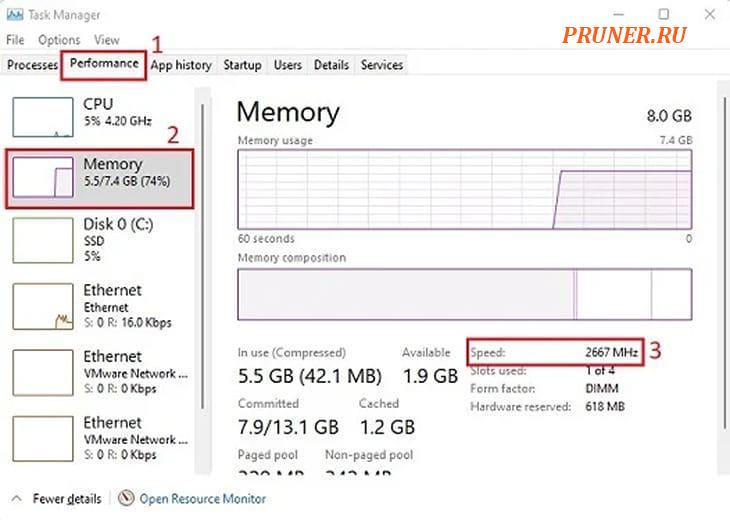
Проверьте задержку оперативной памяти
Задержка ОЗУ, часто называемая задержкой CAS (CL), измеряется в тактовых циклах.
В то время как скорость ОЗУ указывает, насколько быстро ОЗУ может извлекать или отправлять данные в ЦП, задержка кэша — это время, необходимое ОЗУ для ответа на запрос ЦП.
В отличие от скорости оперативной памяти, вам потребуется приложение для мониторинга оперативной памяти.
В демонстрационных целях мы использовали программу «CPU-Z» для проверки задержки CAS:
- Убедитесь, что вы загрузили приложение «CPU-Z» с официального сайта;
- После установки запустите программу. Кроме того, мы рекомендуем создать ярлык на рабочем столе для доступа в любое время;
- Теперь перейдите на вкладку «Память»;
- В разделе «Тайминги» вы найдете CAS# Latency (CL), где указана текущая задержка оперативной памяти.
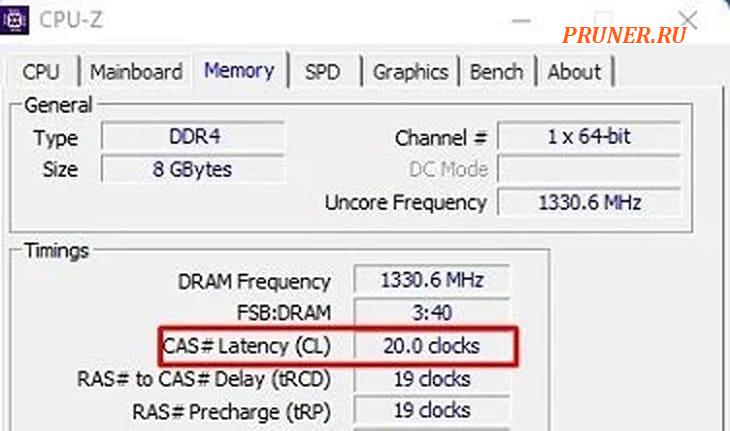
Включить профиль XMP
Включение XMP — это простой и эффективный способ разогнать вашу память, обеспечивая более высокие тактовые частоты, которые действительно может поддерживать ваша оперативная память.
Однако это совместимо только с некоторыми материнскими платами.
По умолчанию этот профиль отключен, чтобы ваша оперативная память работала в соответствии со стандартной спецификацией DDR.
Итак, вам нужно включить XMP в BIOS.
Здесь мы продемонстрировали это на материнской плате ASRock:
Прежде всего, зайдите в MSI BIOS.
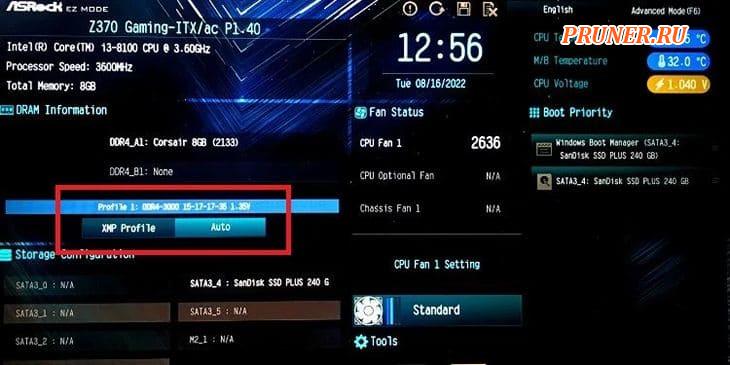
В разделе «Информация о DRAM» найдите профиль XMP.
По умолчанию установлено значение «Авто».
Итак, все, что вам нужно сделать, это нажать на него, и он изменится на «Профиль 1».
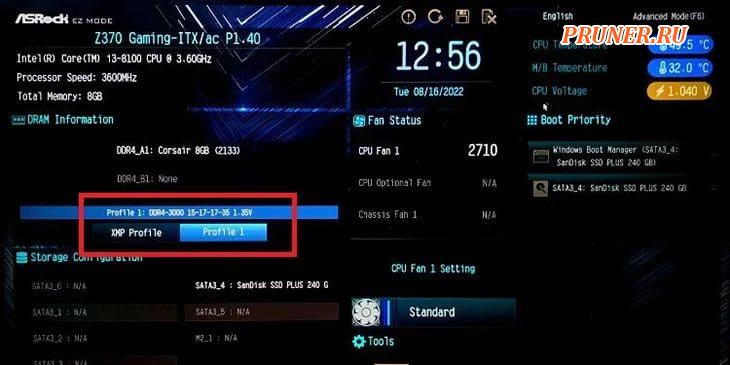
Сохраните изменения, и ваша оперативная память теперь будет иметь максимальную производительность.
Примечание. Если вы не найдете XMP, вы можете найти его альтернативы, такие как EOCP на материнских платах Gigabyte и DOCP на материнских платах AMD.
Убедитесь, что двухканальный режим работает
Двухканальный режим доступен только на определенных процессорах и ноутбуках.
Итак, прежде чем двигаться дальше, убедитесь, что ваша система совместима с этим.
По сути, когда вы получаете новые планки оперативной памяти, они либо пронумерованы как A1, B1, A2 и B2, либо имеют два разных цвета, обычно синий и черный.
Эти несколько микросхем оперативной памяти имеют отдельные каналы, поэтому передача данных становится намного быстрее.
Что ж, включение двухканального режима зависит от того, как вы установили несколько планок оперативной памяти.
Если настройка была произведена правильно, разбирать детали не нужно.
К счастью, вы можете проверить, работает ли двухканальный режим, через «CPU-Z»:
- Запустите приложение и выберите вкладку «Память»;
- В разделе «Общие» вы найдете номер канала. Если отображается «Dual», это означает, что режим работает нормально.
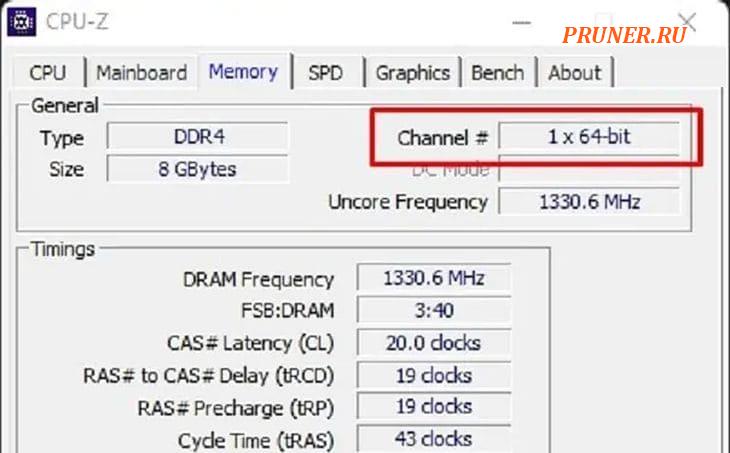
Но если отображается «Single», а ваша система поддерживает двухканальный режим, вам придется внести определенные изменения и переустановить карты памяти:
- Откройте нижнюю часть ноутбука или корпус ПК;
- Найдите слоты для карт памяти RAM и удалите их все.

- Если у вас четыре планки оперативной памяти, проверьте их маркировку или цвет. Затем поместите A1 и B1 в нечетные слоты, а A2 и B2 — в четные. Для двух планок оперативной памяти вы можете установить A1 в первый слот и B1 в третий слот;
- Теперь соберите все детали и включите компьютер;
- Наконец, перейдите в «CPU-Z» и убедитесь, что двухканальный режим работает.
Запустите контрольный тест
Запуск эталонного теста дает вам представление о том, как работает ваша оперативная память и было ли обновление успешным.
Более того, вы также можете сравнить работу вашего компьютера с включенным и отключенным профилем XMP.
Что ж, вы можете использовать любое надежное стороннее приложение, которое позволяет провести тест производительности.
Некоторые популярные программы — UserBenchMark, Maxxmem2, AIDA64 и многие другие.
В демонстрационных целях мы использовали UseBenchMark в следующих шагах:
- Сначала скачайте бесплатное приложение с официального сайта;
- Затем запустите программу и убедитесь, что в разделе «Компоненты для тестирования» установлен флажок «Память».
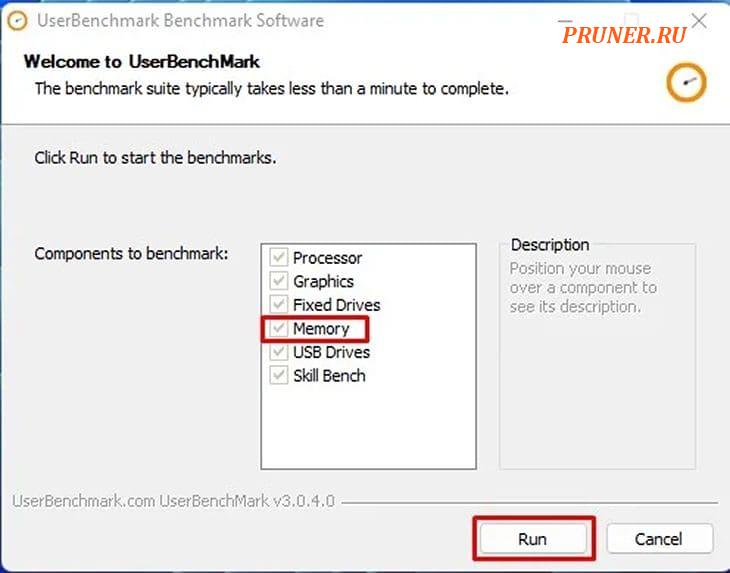
- Затем нажмите кнопку «Выполнить» и дождитесь завершения теста;
- После завершения теста приложение генерирует результаты производительности вашего ПК, включая состояние ПК, процессор, графику, загрузочный диск, память и версию ОС.
Заключение
Добавление новой оперативной памяти в ваш компьютер может вдохнуть в устройство дополнительную жизнь.
Время ответа и обработки может показаться намного быстрее, а многие программы будут работать более плавно.
Однако важно все установить правильно, чтобы ничего не повредить.
Даже при правильной настройке некоторые скорости оперативной памяти будут ограничены ограничениями вашего оборудования.
Прежде чем пытаться произвести замену, убедитесь, что все совместимо.
До скорых встреч! Заходите!
















