Как быстро снизить температуру процессора? 10 эффективных методов

Здравствуйте, компьютерщики!
Хотя процессоры теперь энергоэффективны и выделяют меньше тепла, всегда существует риск перегрева процессора, если вы выполняете задачи, интенсивно использующие процессор.
Поэтому вам следует знать, как снизить температуру процессора, чтобы предотвратить повреждение других компонентов.
Когда процессор перегревается, он более уязвим к физическим повреждениям, например, к возгоранию самого себя или разъема материнской платы, на которой он установлен.
Я сам стал жертвой перегрева процессора, из-за которого мне пришлось полностью оторвать материнскую плату и установить новую.
В этом руководстве рассказывается о некоторых из наиболее эффективных и простых в использовании методов снижения температуры процессора.
Но прежде чем мы углубимся, не менее важно знать, какие факторы ответственны за повышение температуры вашего процессора.
Что вызывает высокую температуру процессора?
Вот некоторые из потенциальных причин, по которым ваш процессор перегревается:
Разгон
Разгон процессора означает одновременное увеличение тактовой частоты и напряжения.
Когда на процессор подается большее напряжение для работы на более высокой тактовой частоте, он выделяет больше тепла.
А если вы не используете подходящее решение для охлаждения, вы заметите перегрев или ненормальную температуру вашего процессора.
Неправильное охлаждение
Иногда процессору вашей системы требуется лучшее решение для охлаждения.
А если вы используете процессорный кулер, у которого недостаточно охлаждающей мощности, вы можете столкнуться с резким повышением температуры процессора.
С другой стороны, если у вас корпус ПК небольшого форм-фактора, у вас недостаточно места для правильной циркуляции воздуха внутри и охлаждения компонентов.
Кроме того, если в корпусе ПК малого форм-фактора установлен процессор с высоким TDP (Thermal Design Power — расчетная тепловая мощность), это также приведет к более высокой температуре.
Пыль
Пыль, находящаяся внутри корпуса вашего ПК, поглощает много тепла.
А если внутри корпуса вашего ПК скопилось достаточно пыли, общая температура внутри также повысится.
Это также повлияет на температурный диапазон вашего процессора.
Комнатная температура
Помните, что я говорил о замене всей материнской платы из-за перегрева процессора?
Ну, причина этого заключалась в том, что мой компьютер находился в очень жарком и влажном помещении.
Комнатная температура также во многом способствует поддержанию температуры внутри корпуса вашего ПК.
Программы, интенсивно использующие процессор
Если вы запускаете приложения, которые потребляют много ресурсов ЦП (ядер или потоков), вы столкнетесь с ростом температуры.
Игры, редактирование видео, 3D-рендеринг и т. д. сильно зависят от вашего процессора.
Безопасный температурный диапазон для процессора
Если предположить, что на ваш процессор не приходится сложная рабочая нагрузка, самый безопасный диапазон температур для процессора будет ниже 65°C.
Однако для пользователей, которые запускают игры AAA или создают много контента, нормальная температура процессора может составлять максимум от 70°C до 85°C.
Убедитесь, что температура вашего процессора не превышает 90°C, иначе это может привести к физическому повреждению вашего процессора или разъема материнской платы.
10 самых эффективных советов по снижению температуры процессора
Чтобы поддерживать температуру вашего процессора и избегать его перегрева, следует следовать следующим рекомендациям:
1. Очистите компьютер
Прежде всего, прежде чем использовать какой-либо другой метод, важно чистить корпус вашего ПК один раз в месяц.
Если вы живете в пыльном помещении, вероятность попадания пыли или мусора внутрь корпуса выше.
Я настоятельно рекомендую чистить компьютер баллоном со сжатым воздухом.
Тем самым вы тщательно очистите мусор, который иначе трудно удалить с помощью груши или ткани из микрофибры.

Большая часть пыли собирается на корпусных вентиляторах, поэтому не менее важно чистить корпусные вентиляторы.
Чистка корпуса вашего ПК поможет удалить пыль, которая поглощает больше тепла, что в результате увеличивает общую температуру процессора.
Удалив пыль, вы сможете обеспечить высокий поток воздуха внутри корпуса ПК, который затем охладит ваши компоненты.
2. Обновите кулер процессора
Одной из основных причин, по которой ваш процессор выделяет слишком много тепла, является неподходящий кулер процессора.
Например, если вы используете процессор Intel 12-го поколения, вам следует подумать о процессорном кулере, который лучше всего работает с процессорами Intel 12-го поколения прямо из коробки.
Когда дело доходит до процессорных кулеров, на рынке есть два варианта: воздушный кулер или жидкостный кулер.
Если вы решаете задачи, которые не оказывают большой нагрузки на ваш процессор, вы можете сразу выбрать воздушный кулер для процессора.

С другой стороны, если вы разгоняете свой процессор или выполняете задачи повышения производительности, которые могут привести к увеличению температуры вашего процессора, тогда лучше использовать жидкостный кулер для процессора.
Правильное решение для воздушного или жидкостного охлаждения поможет вам поддерживать температуру вашего процессора в безопасном объеме.
3. Повторно нанесите термопасту
Если вашему компьютеру несколько лет, то есть вероятность, что термопаста, нанесенная на ваш процессор во время сборки, уже стала неэффективной.
Роль термопасты заключается в создании теплового соединения между вашим процессором и кулером процессора для эффективной передачи тепла.
Если вы обнаружите, что температура вашего процессора повышается чаще, вам следует рассмотреть возможность повторного нанесения термопасты на процессор каждые 2–3 года.

Например, если вы недавно купили новый процессорный кулер для своей системы, то во время установки процессорного кулера лучше удалить старую термопасту и нанести новую.
И если каким-то образом пиковые температуры вашего процессора были вызваны неэффективной термопастой, то применение новой термопасты поможет улучшить теплопередачу между кулером вашего процессора и самим процессором.
4. Термальная охлаждающая подставка
Если вы используете ноутбук и столкнулись с проблемами теплового регулирования, то размещение термопрокладки под ноутбуком поможет вам снизить повышение температуры вашего процессора.

В большинстве ноутбуков система охлаждения не такая хорошая, как в настольных ПК.
Это связано с тем, что аппаратное обеспечение внутри портативного компьютера упаковано, и воздуху не хватает места.
Ноутбук располагается прямо на верхней части термоподушки, в результате чего больше воздуха проходит непосредственно через вентиляционные отверстия под ноутбуком.
Термопрокладка помогает снизить общую температуру вашего ноутбука.
5. Улучшите воздушный поток
Это причина, по которой большинство энтузиастов ПК тратят много денег на покупку корпуса для ПК с высоким потоком воздуха.
Как я уже говорил ранее, поддерживать сбалансированную температуру внутри корпуса помогает множество факторов, и механизм воздушного потока — один из них.
Оптимизировать воздушный поток гораздо проще в корпусе настольного ПК, на котором имеется несколько креплений для вентиляторов.
Я всегда рекомендую использовать корпуса для ПК, в которых есть как минимум два приточных вентилятора спереди и один вытяжной вентилятор сзади.

Таким образом, два приточных вентилятора для свежего воздуха и один вытяжной вентилятор сзади обеспечат оптимальный поток воздуха.
Однако существуют корпуса ПК с креплениями вытяжного вентилятора в верхней части корпуса, чтобы выбрасывать больше горячего воздуха наружу.
Если вы установили много громоздкого оборудования, выделяющего много тепла, то наличие дополнительных креплений для вытяжных вентиляторов определенно поможет снизить температуру вашего процессора и общую температуру системы.
Таким образом, добавление большего количества корпусных вентиляторов также может помочь снизить температуру.
Однако для достижения оптимальных результатов необходимо соблюдать правильную рабочую комбинацию вентиляторов.
Если на корпусе вашего ПК есть дополнительные крепления для вентиляторов, то это не значит, что вы должны устанавливать вентиляторы на все эти крепления, это так не работает.
6. Увеличение скорости вентилятора
Обычно вентилятор процессора настроен производителем на скорость вращения по умолчанию.
Но вы также можете вручную отрегулировать скорость вентилятора процессора, зайдя в настройки BIOS.
По умолчанию скорость вентилятора ЦП установлена на «Авто», и при этом значении материнская плата автоматически регулирует скорость вентилятора в зависимости от рабочей нагрузки на ваш ЦП.
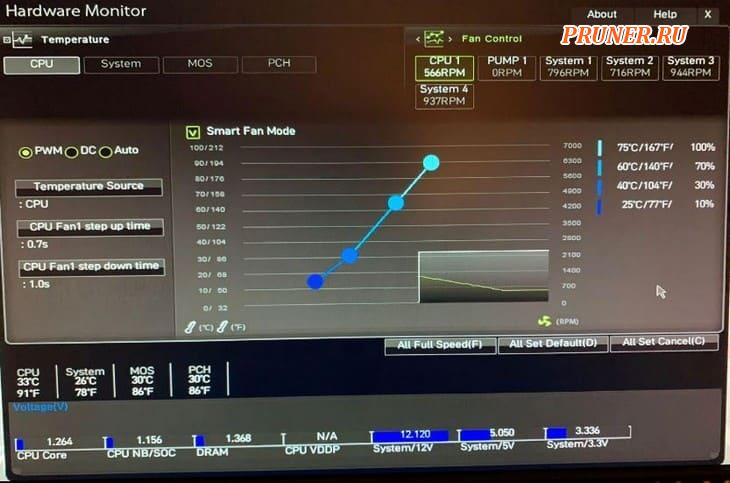
Здесь вы можете вручную увеличить скорость вращения вентилятора, что определенно приведет к улучшению тепловых характеристик вашего процессора.
Но имейте в виду, что ручная регулировка скорости вентилятора будет сопровождаться повышенным шумом вентилятора.
Я рекомендую регулировать вентилятор ЦП вручную только в том случае, если вы играете на ПК и используете наушники или если у вас есть корпус ПК, который поглощает дополнительный шум, исходящий от вашей системы.
7. Улучшенное управление кабелями
Знаете ли вы, что лучшее управление кабелями может помочь вам снизить температуру процессора?
Да, это так, потому что дополнительные провода или кабели, висящие внутри вашего корпуса, могут блокировать поток воздуха, тем самым повышая общую температуру внутри корпуса.
Изменение маршрута кабеля не только придает корпусу ПК более чистый вид, но и помогает улучшить поток воздуха.
Современные корпуса ПК имеют сзади отверстия или каналы для прокладки кабелей.
Если у вас нет такого корпуса, вы можете просто использовать стяжки, чтобы соединить дополнительные кабели вместе, а затем переместить их на одну сторону корпуса.
Я нашел видео на YouTube от TechSource, в котором показано, как прокладывать кабели, если вы никогда этого не делали раньше.
Наконец, вы можете приобрести модульный или полумодульный источник питания, чтобы избежать ненужных кабелей.
Имейте в виду, что модульные блоки питания немного дороже, но они очень помогают в настройке вашего ПК, когда дело доходит до прокладки кабелей.
Таким образом, улучшение организации кабелей поможет снизить общую температуру, а также повлияет на снижение температуры вашего процессора.
8. Откройте боковую панель
Этот метод очень помог мне снизить температуру моего процессора и других компонентов.
Все, что вам нужно сделать, это просто снять боковую панель корпуса вашего ПК.
Это предотвратит попадание горячего воздуха внутрь корпуса, и, как следствие, вы не столкнетесь с повышением температуры.
В качестве альтернативы вы можете выбрать открытые корпуса для ПК, которые дадут вам много преимуществ, когда речь идет о сильном потоке воздуха.
Но будьте осторожны: открытие боковой панели или открытые корпуса привлекают много пыли и мусора.
Поэтому я рекомендую вам открывать боковую панель корпуса вашего ПК только в том случае, если ваш компьютер находится в чистом помещении.
В противном случае важно чистить компьютер раз в неделю или месяц, если вы живете в пыльном месте.
9. Недостаточное напряжение
При разгоне мы увеличиваем напряжение, подаваемое на центральный процессор, при понижении напряжения мы поступаем наоборот.
При понижении напряжения мы уменьшаем напряжение на процессоре, чтобы снизить температуру.
Чтобы правильно выполнить этот метод, вам нужно будет определить наиболее безопасный диапазон напряжения для вашего процессора.
По сравнению с разгоном, пониженное напряжение — это безрисковый метод, и вероятность того, что ваш процессор перегорит, меньше.
Существует ряд утилит, которые вы можете использовать для снижения нагрузки на ваш процессор.
Я лично пользуюсь утилитой «Intel Extreme Tuning utility», потому что она не требует никаких технических знаний.

Если вы используете процессор AMD, то вы можете просто воспользоваться утилитой «Ryzen Master», чтобы снизить напряжение вашего процессора.
10. Отмените разгон
Разгон вашего процессора действительно приводит к увеличению производительности в играх или создании контента, но за все это приходится платить.
Самым заметным изменением после разгона процессора является повышение температуры.
Если вы заметили повышение температуры вашего процессора в результате разгона, возможно, пришло время отменить все изменения.
Я рекомендую разгонять ваш процессор только в том случае, если в вашей системе установлено подходящее решение для охлаждения (AIO).
Часто задаваемые вопросы
80°C слишком жарко для процессора?
Нет, 80°C — это совершенно нормальная температура для процессора, если вы создаете контент или играете в игры.
Но убедитесь, что у вас есть достойный кулер для процессора, установленный поверх вашего процессора, чтобы охладить его.
90°C слишком жарко для процессора?
Да, 90°C — это высокая температура, и она может привести к физическому повреждению вашего процессора, если у вас нет мощного кулера для процессора, позволяющего снизить температуру.
Как долго процессор может работать при температуре 100 градусов?
Что ж, если температура вашего процессора достигнет 100°C, это может привести либо к тепловому регулированию, либо к повреждению вашего процессора, но это не приведет к взрыву вашего процессора.
Как долго процессор продержится при такой экстремальной температуре, зависит от поколения и TDP вашего процессора.
В большинстве случаев ваш процессор не прослужит более 3–4 часов при температуре 100°C.
Заключение
Наконец, это одни из наиболее проверенных способов снизить температуру вашего процессора.
Я всегда начинаю с очистки внутренней части корпуса ПК и ищу грязь и мусор на материнской плате.
Кроме того, очистка любых загрязнений, находящихся внутри ребер радиатора или вентиляторов процессора, также может помочь снизить температуру.
А если это не сработает, вы можете проверить термопасту или установить дополнительные корпусные вентиляторы, если хотите.
Следование этим методам определенно поможет вам достичь оптимальной температуры вашего процессора.
Дайте мне знать, что вам помогло из этого руководства.
До скорых встреч! Заходите!














