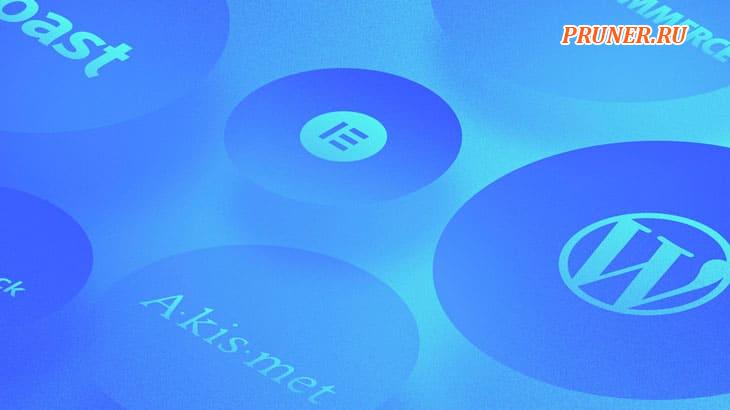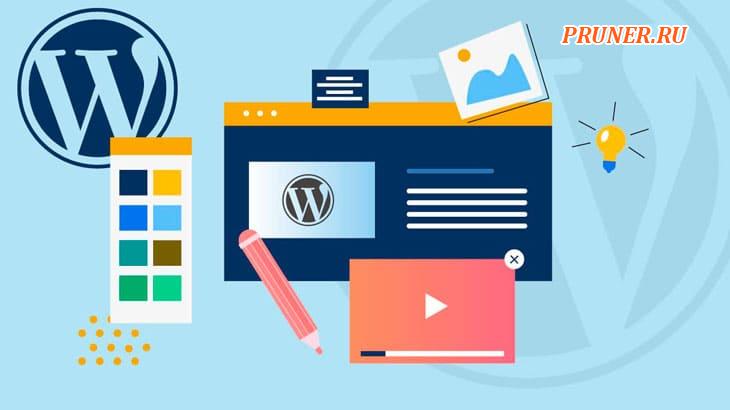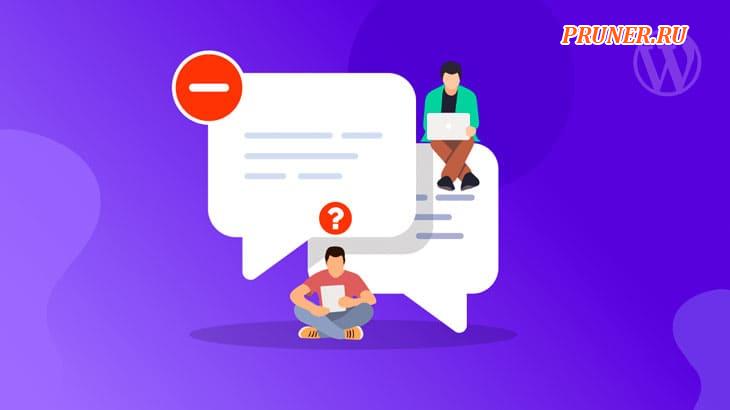Как установить WordPress: самые быстрые и простые методы
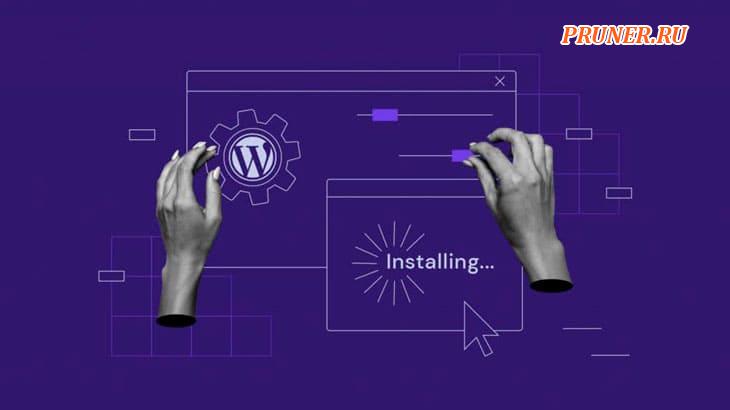
Здравствуйте, друзья!
WordPress — это бесплатная система управления контентом (CMS) с открытым исходным кодом, известная своей универсальностью и простотой использования.
Существует несколько различных способов научиться устанавливать WordPress: от использования установщика, предлагаемого службой хостинга веб-сайтов, до ручного использования с помощью FTP-клиента.
Это руководство для начинающих содержит подробные инструкции по установке WordPress CMS без каких-либо технических знаний.
Мы также рассмотрим некоторые распространенные проблемы, с которыми вы можете столкнуться, и способы их устранения.
WordPress можно установить на Ubuntu, популярную операционную систему VPS.
Тем не менее, это руководство по установке в основном будет посвящено общему хостингу.
Какой метод установки WordPress лучше всего подходит вам
Каждый метод соответствует различным потребностям и уровням технических знаний.
Ознакомьтесь с таблицей ниже, чтобы узнать, какой из них подходит именно вам.
С автоустановщиком:
- Для всех новичков;
- Всем, кто хочет быстро настроить свой сайт.
С Softaculous:
- Для тех, кто использует cPanel, Plesk, DirectAdmin, InterWorx и H-Sphere.
Вручную:
- Технически подкованные пользователи;
- Для тех, кто хочет большего контроля и гибкости при установке;
- Для тех, кто хочет использовать более старую версию WordPress.
Как установить WordPress с помощью автоматического установщика
Узнайте, как установить WordPress как можно быстрее, найдя провайдера веб-хостинга, который сможет выполнить установку за вас.
Некоторые хостинг-провайдеры предлагают быстрый и простой метод установки с помощью автоматического установщика.
Поэтому мы рекомендуем искать хостинг WordPress вместо общего хостинга, если вы уверены, что используете CMS.
Вот как использовать автоматический установщик:
- Войдите в свою учетную запись веб-хостинга и нажмите «Сайты» в главном меню;
- Нажмите кнопку «Установка CMS» рядом с доменным именем вашего нового веб-сайта на базе WordPress.
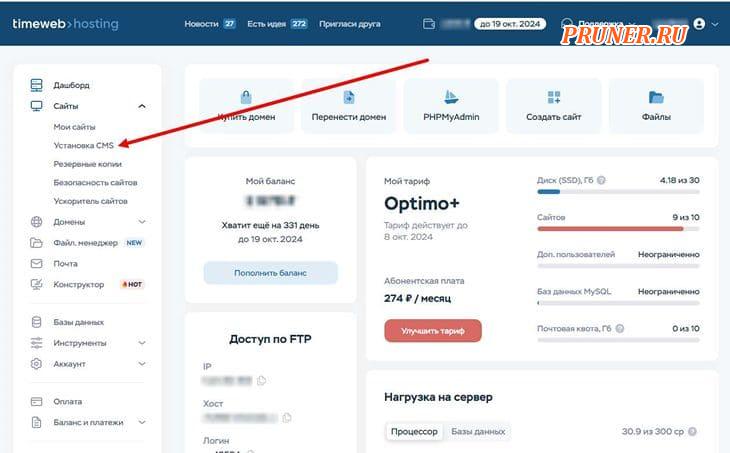
- На панели управления найдите кнопку «Wordpress» в разделе «Каталог CMS».
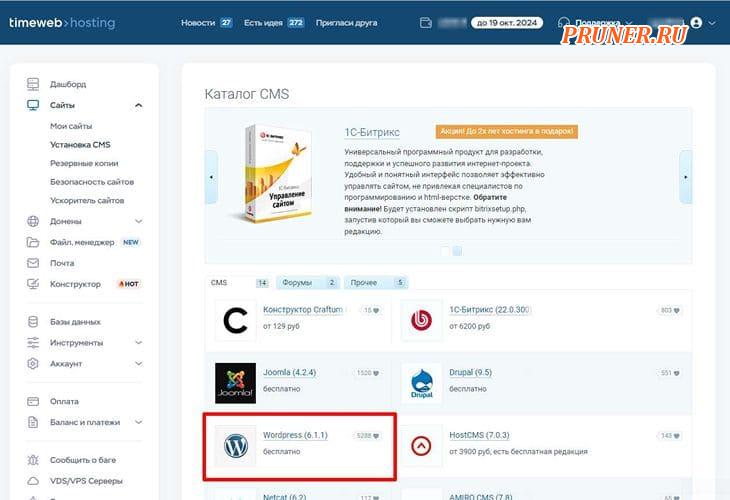
- В сплывающем окне выберите WordPress и нажмите кнопку «Установить приложение».
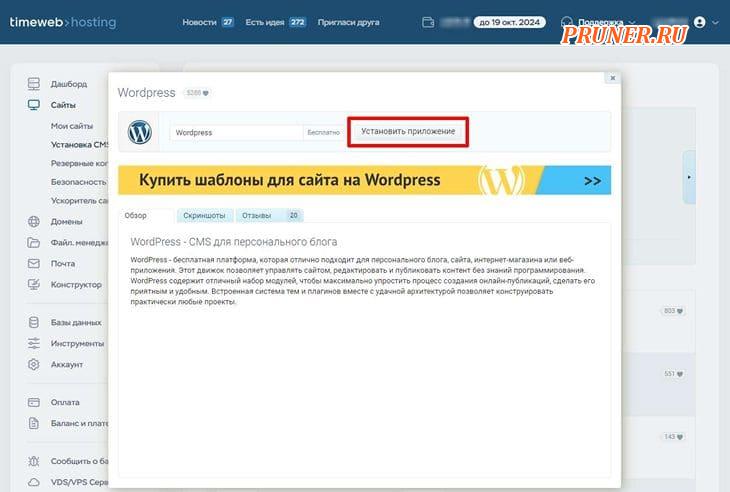
Заполните форму установки WordPress:
- Создайте заголовок веб-сайта WordPress;
- Имя пользователя, пароль и адрес электронной почты администратора предназначены для входа в WordPress. Они не обязательно должны совпадать с данными для входа на веб-хостинг. Обязательно выберите надежный пароль, чтобы предотвратить нарушения безопасности;
- Выберите предпочитаемый язык и версию приложения;
- Выберите параметр «Всегда обновлять до последней доступной версии для автоматического обновления»;
- После заполнения всей необходимой информации нажмите кнопку «Установить».
Важно! Если после выполнения этих инструкций вы не заметили никаких изменений на своем сайте WordPress, очистите кеш браузера.
Альтернативно включите режим WordPress No-cache, чтобы обойти кеш сервера, браузера и плагина.
Как установить WordPress с помощью Softaculous
Еще один быстрый и простой способ установить WordPress — использовать Softaculous, популярный автоматический установщик для cPanel, Plesk, DirectAdmin, InterWorx и H-Sphere.
В этом уроке мы будем использовать cPanel:
Войдите в панель управления веб-хостингом и получите доступ к своей учетной записи cPanel.
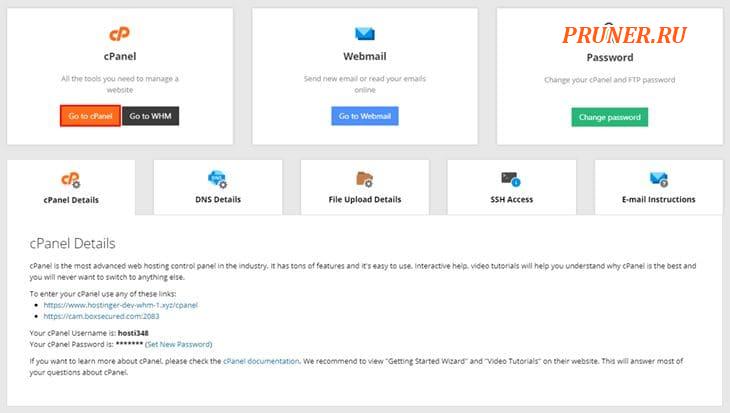
Перейдите в установщик приложений Softaculous и нажмите WordPress.
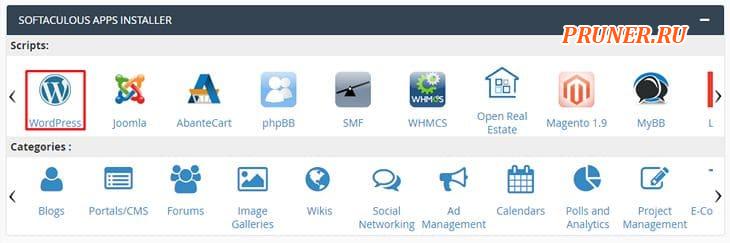
Найдите и нажмите кнопку «Установить WordPress сейчас».
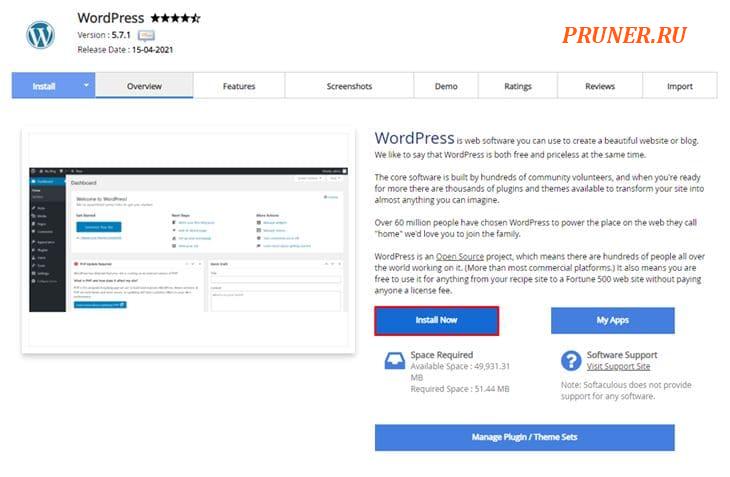
Обязательно укажите заголовок своего сайта, описание сайта, имя пользователя администратора, пароль, адрес электронной почты и выберите предпочитаемый язык.
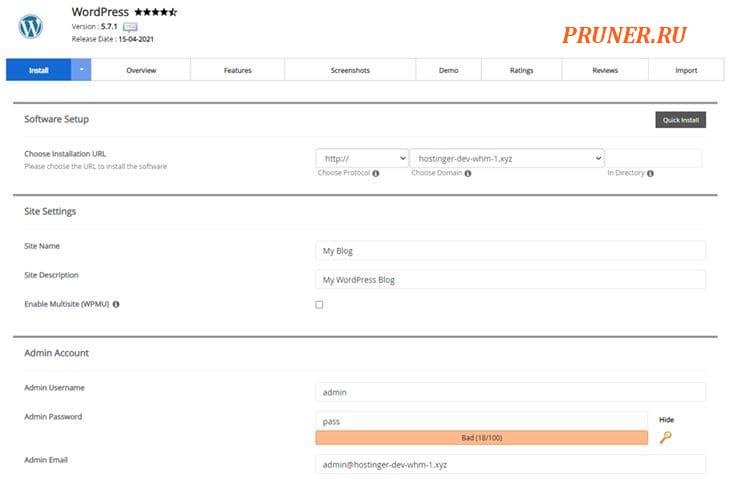
Эта форма также предоставляет дополнительные параметры, которые помогут запустить ваш сайт WordPress:
- Существует опция «Выбрать плагины», в том числе «Limit Login Attempts», «Classic Editor» и Установить плагин «LiteSpeed Cache»;
- Здесь вам также следует установить тему WordPress для своего сайта. Нажмите «Показать все темы», чтобы найти ее в каталоге;
- Чтобы получить все сведения об установке, заполните поле «Информация об установке по электронной почте».
Завершив заполнение формы, нажмите «Установить».
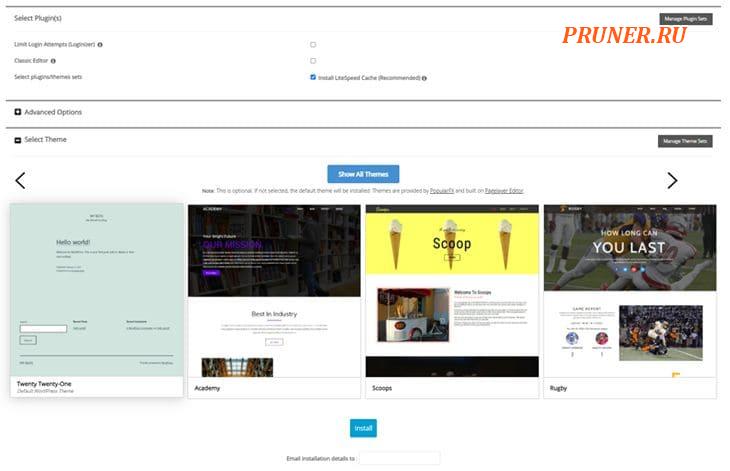
Чтобы получить доступ к установленной админке WordPress, щелкните значок администратора WP в разделе «Текущие установки».
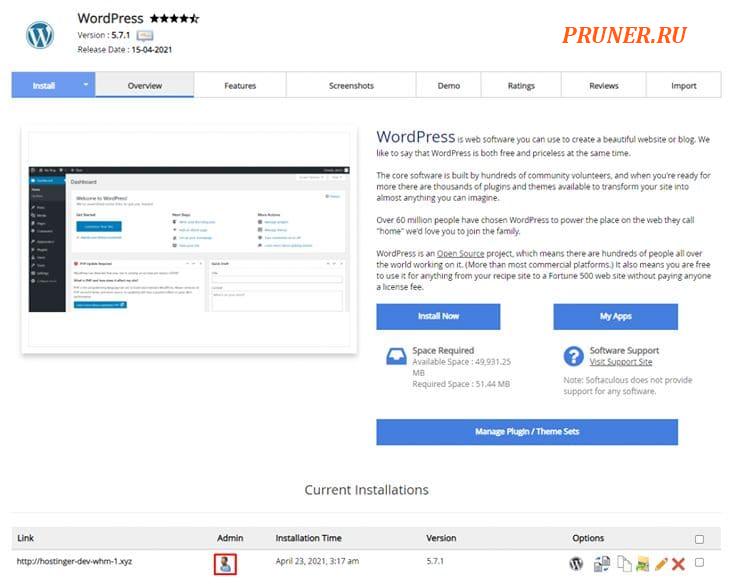
Как установить WordPress вручную
Если предыдущие варианты не работают, у хостинг-провайдера нет функции автоматического установщика или вы просто предпочитаете делать это самостоятельно, WordPress можно установить вручную.
Этот метод предполагает ручную загрузку WordPress в вашу учетную запись хостинга.
Хотя это более длительный процесс, его по-прежнему легко освоить даже новичкам.
1. Подготовьтесь к настройке WordPress
Прежде чем мы начнем устанавливать WordPress вручную, давайте сначала настроим несколько вещей.
Убедитесь, что ваш план хостинга соответствует системным требованиям WordPress:
- PHP версии 7.4+;
- MySQL версии 5.7+ или MariaDB 10.3+;
- Поддержка HTTPS.
Загрузите WordPress с официального сайта WordPress.org.
Обязательно загрузите последнюю версию и извлеките ее из ZIP-файла.
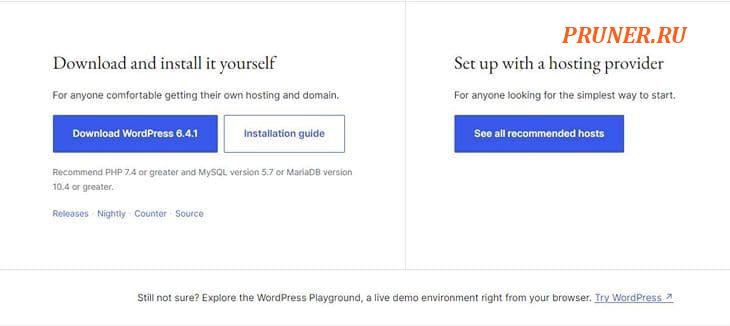
Загрузите файлы вашего веб-сайта из извлеченной папки WordPress в папку «public_html» с помощью файлового менеджера или FTP-клиента, такого как FileZilla.
Если вы используете FTP-клиент, заранее найдите раздел «Создать новую учетную запись FTP» на панели управления учетной записью веб-хостинга.
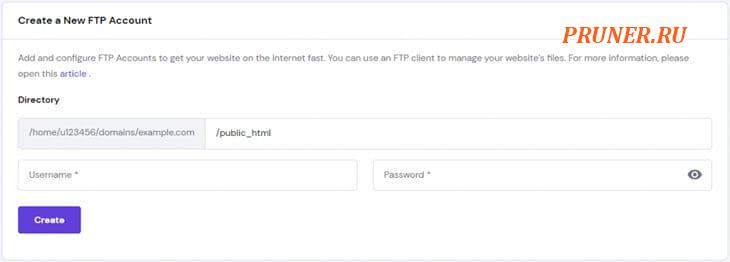
2. Создайте базу данных MySQL и пользователя
Чтобы продолжить установку WordPress вручную, нам необходимо создать новые учетные данные MySQL:
Войдите в свою cPanel и перейдите в раздел «Управление» в разделе «Базы данных».
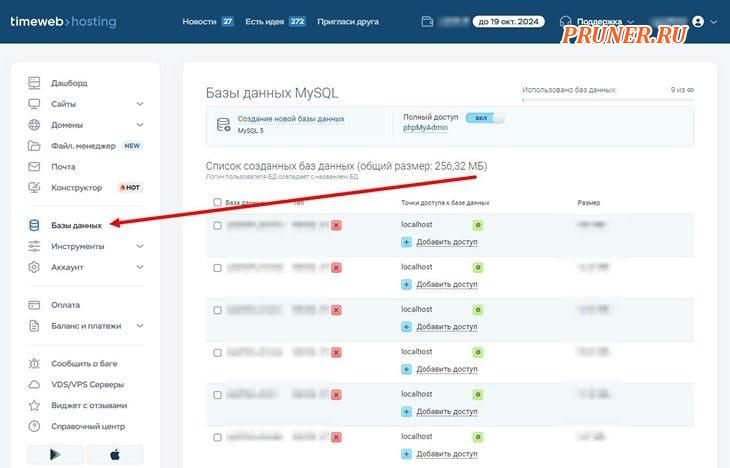
Создайте новое имя базы данных MySQL, имя пользователя и пароль.
После заполнения всей необходимой информации нажмите кнопку «Создать».
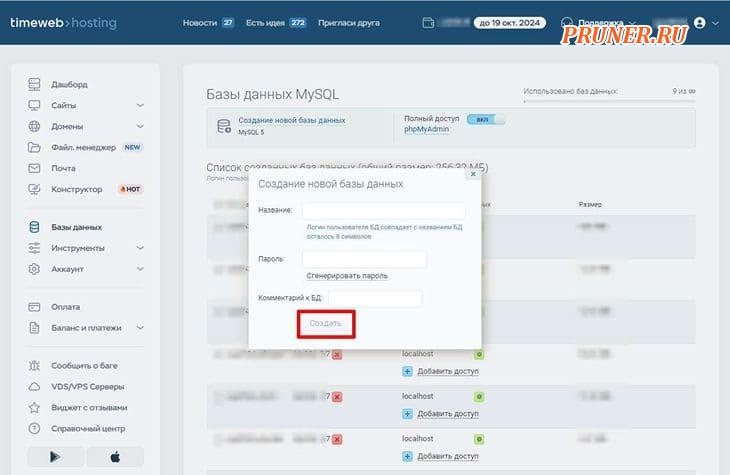
3. Настройте wp-config.php
Файл «wp-config.php» — это файл конфигурации, который позволяет WordPress узнать настройки вашего сервера базы данных.
Он сделан специально для вас.
Следуйте инструкциям ниже, чтобы настроить файлы WordPress:
- Войдите в свою учетную запись хостинга. На cPanel нажмите «Диспетчер файлов» в разделе «Файлы»;
- Нажмите и откройте папку «public_html», содержащую установку WordPress;
- Найдите пример файла конфигурации «wp-config-sample.php» и переименуйте его в «wp-config.php»;
- Щелкните его правой кнопкой мыши и выберите кнопку «Изменить»;
- После открытия найдите информацию, в которой говорится:
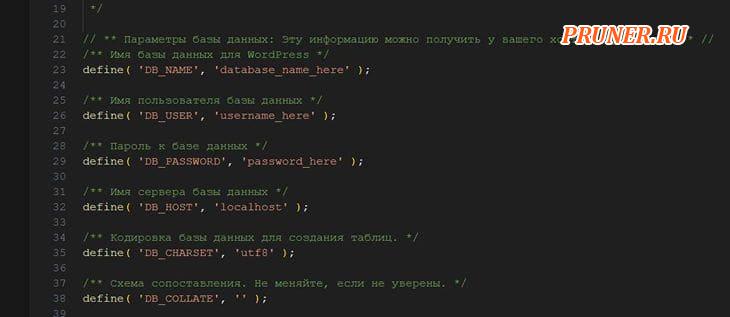
Замените «database_name_here», «username_here» и «password_here» своими учетными данными MySQL, созданными ранее.
Не забудьте включить буквенно-цифровые строки.
Закончив редактирование, нажмите кнопку «Сохранить и закрыть».
4. Запустите скрипт установки WordPress
Чтобы установить скрипт WordPress, введите свое доменное имя в браузере, чтобы приступить к установке WordPress вручную.
Вы также можете сделать это, перейдя по адресу «yourdomain.ru/wp-admin/install.php».
Откроется страница настройки WordPress:
WordPress сначала попросит вас выбрать язык вашего сайта. Сделайте это и нажмите «Продолжить».
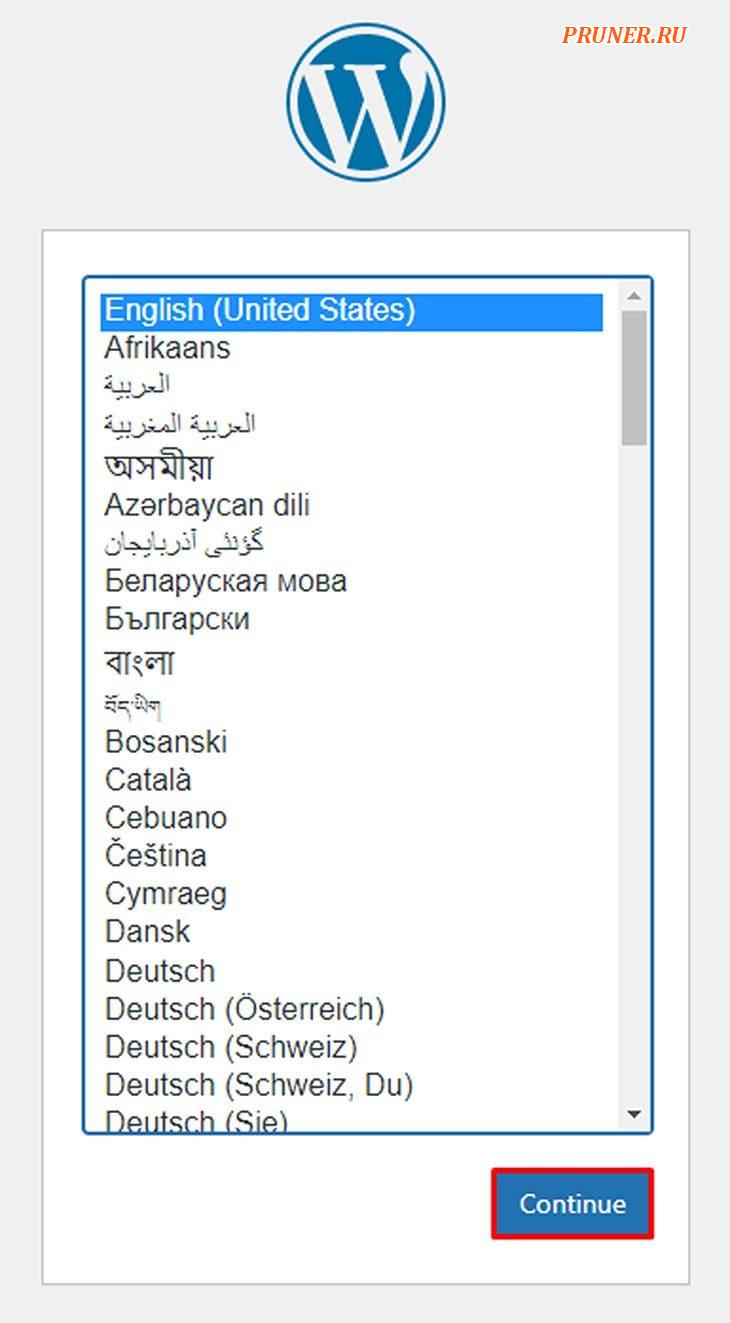
Заполните информацию о своем веб-сайте и администраторе:
- Создайте новое название сайта для своего сайта WordPress;
- Установите имя пользователя, пароль и адрес электронной почты WordPress, которые позже будут использоваться для входа в панель администратора WordPress;
- Мы рекомендуем устанавливать флажок рядом с «Видимость для поисковых систем», только если вы не хотите, чтобы веб-сайт был виден в поисковых системах.
Нажмите кнопку «Установить WordPress», чтобы завершить процесс.
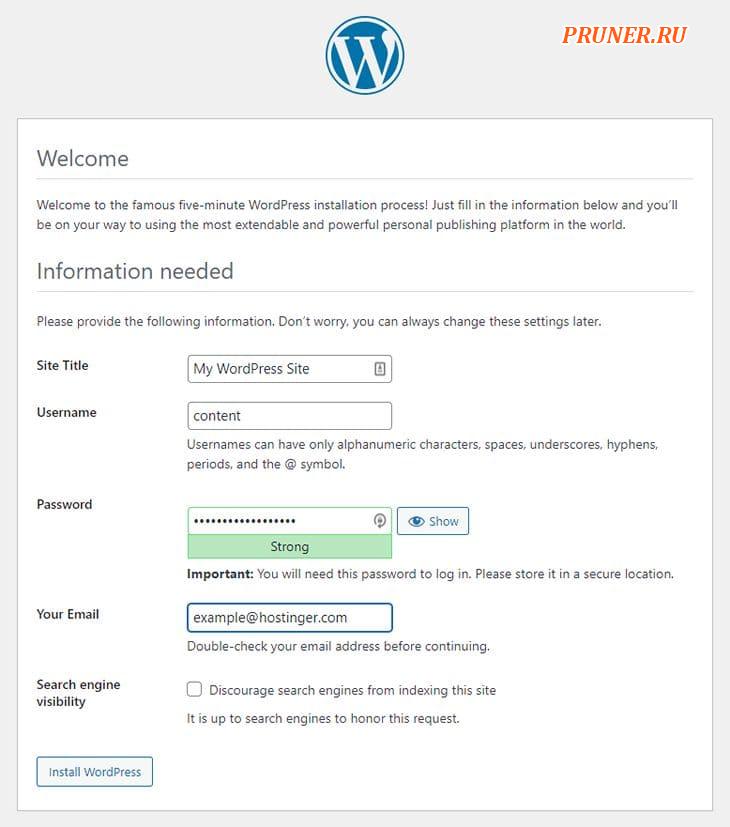
Затем введите свои данные для входа и нажмите кнопку «Войти», чтобы получить доступ к админке WordPress.
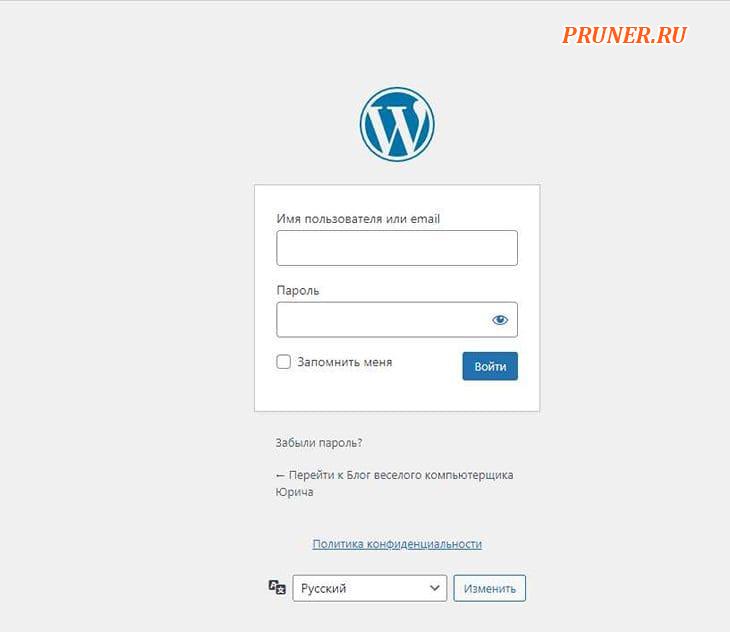
Иногда WordPress может также запросить сбор данных MySQL после выбора языка.
Поскольку они у вас уже есть, нажмите «Поехали!».
Введите учетные данные базы данных MySQL.
Поля «Хост базы данных» и «Префикс таблицы» оставьте без изменений.
Меняйте их только в том случае, если вы хотите запустить несколько установок с одной базой данных.
После заполнения всей необходимой информации нажмите «Отправить».
WordPress проверит, можно ли подключиться к созданной вами базе данных MySQL.
Если ошибок нет, выберите «Запустить установку».
Распространенные проблемы с установкой WordPress
Следуя этому руководству по установке, вы можете столкнуться с некоторыми проблемами со сценарием установки WordPress.
Ниже приведены некоторые из наиболее распространенных проблем, возникающих при установке WordPress.
Список каталогов вместо веб-страницы
Вместо обычных страниц люди увидят список файлов и каталогов вашего сайта.
Эта проблема возникает, когда веб-сервер не просматривает файл «index.php».
Когда это происходит, сайт становится уязвимым для кибератак.
Чтобы это исправить, перейдите в панель управления «cPanel — Дополнительно — Диспетчер индекса папок», чтобы отключить список каталогов.
Затем выберите «public_html» для каталога и выберите «Нет индекса» рядом с пунктом «Выбрать новый тип индексирования».
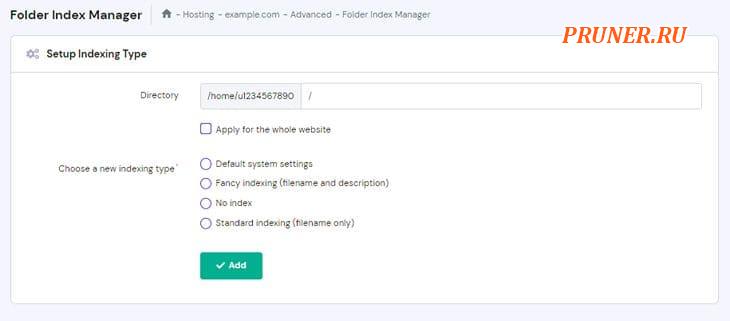
Другой способ исправить это — загрузить файл «index.php» через файловый менеджер в папку «public_html».
Ошибка «Headers Already Sent»
Эта ошибка вызвана синтаксической ошибкой при редактировании файла «wp-config.php».
Чтобы исправить эту ошибку, начните с повторной загрузки файла «wp-config.php».
Откройте его в текстовом редакторе и убедитесь, что первая строка — <?php, а последняя — ?> и после нее ничего нет.
Сохраните файл, повторно загрузите его и перезагрузите страницу.
Страница сайта WordPress выглядит как тарабарщина
Если исходный код вашей страницы повсюду заполнен тегами <?php ?>, ваш PHP работает неправильно.
Чтобы исправить эту ошибку, проверьте, правильно ли установлен PHP и не появляется ли ошибка при его настройке.
Перейдите в «Конфигурации PHP — Параметры PHP» и обязательно отключите «zlib.output_compression».
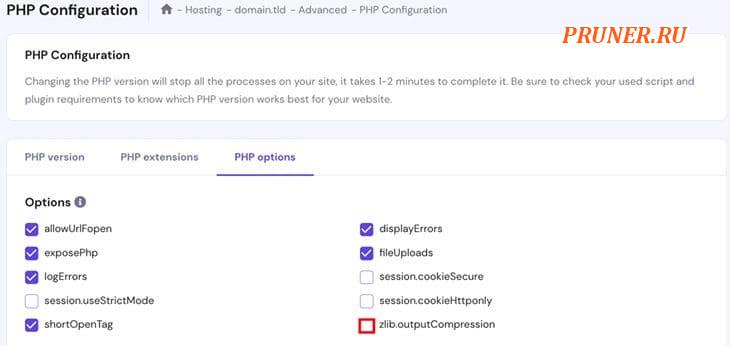
Если проблемы не исчезнут, обратитесь в службу поддержки клиентов вашего веб-хостинга за дополнительной помощью.
Ошибка подключения к базе данных
Если при подключении к базе данных появляется ошибка, это означает, что вашему сайту не удалось получить необходимую информацию для отображения страницы.
Чтобы решить эту проблему, проверьте учетные данные для входа в «wp-config.php» и убедитесь, что они соответствуют вашим учетным данным MySQL.
Если вы уверены, что ввели правильную информацию о базе данных, попробуйте сбросить пароль MySQL.
Перейдите в «Базы данных — Управление», нажмите на значок с тремя точками и выберите «Сменить пароль».
Если приведенные выше решения по-прежнему не работают, создайте новую базу данных и пользователя в базах данных MySQL.
Как установить WordPress: часто задаваемые вопросы
Почему я должен выбрать WordPress?
WordPress проще использовать даже новичкам.
Он настраиваемый, масштабируемый и удобный для поисковых систем благодаря огромной библиотеке плагинов и тем.
По сравнению с другими CMS, такими как Drupal и Joomla, платформу с открытым исходным кодом можно бесплатно использовать, распространять и модифицировать для различных целей.
WordPress бесплатен?
Да, WordPress.org — это бесплатная CMS с открытым исходным кодом.
Однако имейте в виду, что вам все равно понадобится хостинг и доменное имя для создания на нем веб-сайта.
Как мне установить WordPress?
- Войдите в свою учетную запись хостинга;
- Перейдите в меню «Веб-сайты»;
- Найдите автоматический установщик и выберите «WordPress»;
- Заполните настройки и учетные данные для вашего WordPress;
- Нажмите «Установить»;
- Как только это будет сделано, войдите в свой WordPress через «https://yourdomain.ru/wp-admin»
Нужно ли мне устанавливать WordPress на свой компьютер?
Вам не обязательно устанавливать WordPress на свой компьютер, но он отлично подходит для изучения и тестирования различных вещей, прежде чем публиковать обновления в активной версии вашего веб-сайта.
Однако вам необходимо будет установить WordPress у вашего хостинг-провайдера.
Заключение
В этом руководстве показано, как установить WordPress для начинающих как автоматически, так и вручную.
Если вы столкнулись с некоторыми распространенными проблемами при установке WordPress, мы также предоставили несколько простых решений для них.
Теперь пришло время установить ваш новый сайт WordPress. Не стесняйтесь оставлять комментарии ниже и дайте нам знать, если у вас есть какие-либо вопросы.
До скорых встреч! Заходите!