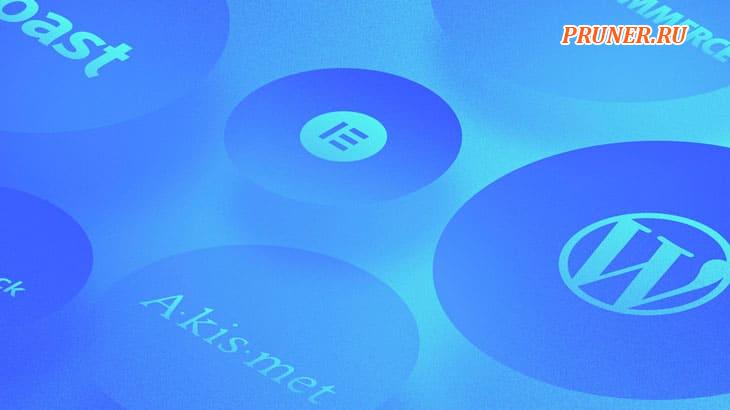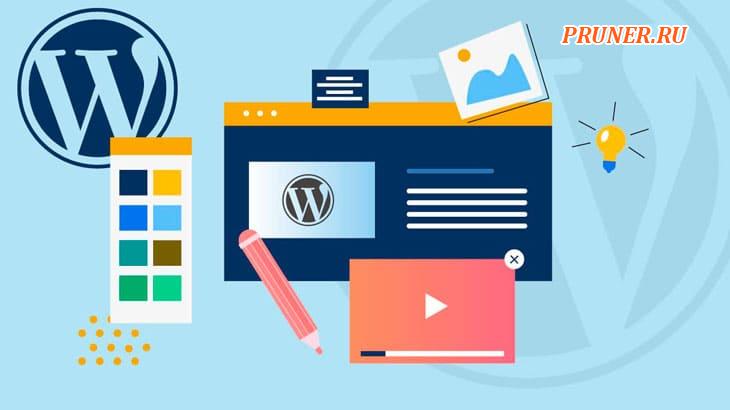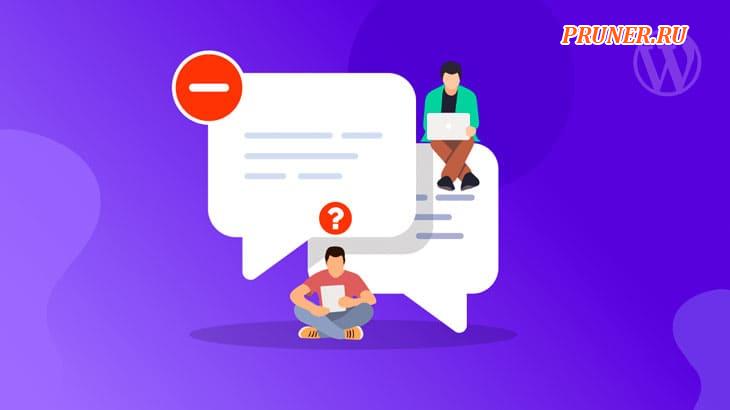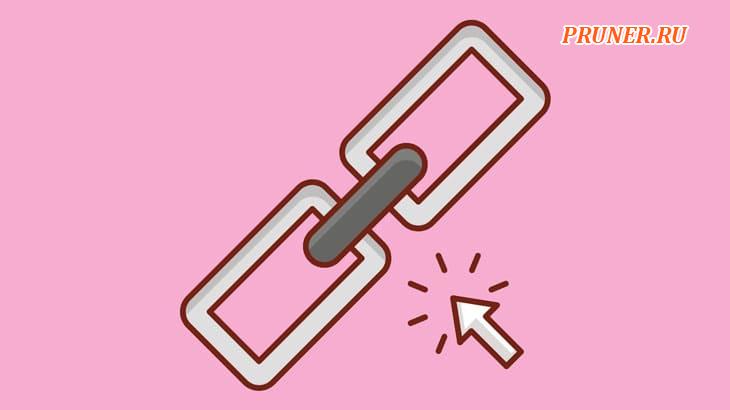Как правильно установить тему WordPress

Приветствую, друзья!
Один час. Два часа. Пять часов. Уф, время летит незаметно, когда вы ищете идеальную тему WordPress.
Как только вы ее нашли, это облегчение. Вы можете вздохнуть с облегчением, но не слишком долго.
Потому что тогда вам придется перейти к следующему этапу: установке темы, покорившей ваше сердце.
Для самых опытных пользователей WordPress это простая формальность.
Но когда вы делаете это впервые, это может немного запутать.
Цель этой статьи — показать вам, как шаг за шагом установить тему WordPress (независимо от того, настраиваете ли вы ее впервые или меняете тему).
В конце концов, этот маленький технический трюк не будет для вас секретом. Давайте начнем двигаться!
Что делает тему WordPress хорошей?
Для начала давайте кратко рассмотрим, что такое тема WordPress.
Она управляет дизайном вашего сайта, а также его макетом.
По сути, если вы размещаете сайт в интернете, вы хотите, чтобы его посетило как можно больше людей (читатели, потенциальные клиенты, поклонники и т. д.), независимо от его цели.
Цель вашей темы — привлечь посетителей, побудить их просматривать ваши страницы… и вызвать у них желание вернуться к вам.
Вот почему так важно тщательно выбирать тему WordPress.
Чтобы помочь вам, вот несколько ключевых моментов, которые следует учитывать, прежде чем выбирать следующую тему.
Насколько это возможно, это должно быть:
- Простая в использовании, поэтому вам не придется тратить много времени на то, чтобы рвать на себе волосы;
- Гибкая, с базовыми опциями и возможностями настройки;
- Часто обновляется, чтобы воспользоваться преимуществами новых функций по мере их появления и обеспечить быстрое исправление любых недостатков безопасности при их обнаружении;
- Адаптивная, адаптируемая ко всем экранам (настольному компьютеру, смартфону или планшету). Чтобы узнать, адаптивна ли ваша тема, вы можете, например, протестировать ее с помощью Google Mobile Optimization Test;
- Хорошо написанный код, соответствующий стандартам WordPress и рекомендациям SEO, установленным поисковыми системами, такими как Google;
- Высокий рейтинг и положительные отзывы пользователей, что часто является хорошим показателем качества темы;
- Легкая, чтобы ваши страницы загружались как можно быстрее и оптимизировали взаимодействие с вашими посетителями;
- Совместима с самыми популярными плагинами, особенно с WooCommerce, если вы планируете позже открыть интернет-магазин.
Очевидно, что список далеко не исчерпывающий, но он дает вам первоначальное представление о том, на что следует обратить внимание.
Официальный каталог плагинов WordPress содержит 59 310 вариантов, так что вам есть что просмотреть.
Если бы мне пришлось выделить несколько тем, соответствующих характеристикам, перечисленным выше, я бы упомянул следующие:
- Astra;
- Neve;
- Kadence;
- Blocksy;
- GeneratePress.
Это хорошая отправная точка, но будьте вдумчивы в своем выборе.
Тот факт, что они цельные и хорошо спроектированные, не означает, что они вам подойдут!
В конце концов, важно выбрать тему, которая соответствует вашим потребностям.
5 вещей, которые нужно сделать, прежде чем менять тему WordPress
Если вы устанавливаете WordPress впервые, вы можете перейти к следующему пункту.
Это относится только к людям, которые хотят изменить свою тему WordPress.
Если ваш сайт уже имеет определенную репутацию, следует принять несколько мер предосторожности.
Последствия смены темы должны быть минимальными для посетителей.
Эффект не будет таким же, когда вы устанавливаете свою первую тему, поскольку ваш сайт вряд ли получит значительный трафик.
Сделать резервную копию
Мы не можем не подчеркнуть это: наличие системы резервного копирования ОБЯЗАТЕЛЬНО для любого сайта.
Проблема может возникнуть в любой момент, и резервное копирование вашего сайта на вес золота.
Независимо от того, меняете вы свою тему или нет, установите систему резервного копирования для ваших файлов и базы данных WordPress. Это жизненно важно.
Для этого есть различные варианты:
- Используйте плагин резервного копирования, например UpdraftPlus. Его бесплатная версия очень эффективна и позволяет вам планировать резервное копирование и отправлять их в удаленное хранилище, например Dropbox или Google Drive. Чтобы просветить вас немного больше, в этом посте мы представляем 7 плагинов для резервного копирования (включая UpdraftPlus).
- Выберите универсальный инструмент, например WP Umbrella. WP Umbrella идеально подходит, если вам нужно поддерживать несколько сайтов, и позволяет очень легко создавать автоматические резервные копии. Более того, с одной панели вы также можете одновременно вносить все обновления (всего одним щелчком мыши), проверять доступность вашего сайта, проверять наличие ошибок PHP и т. д.
Создайте страницу обслуживания
Даже если процедура смены темы не очень долгая, вам все равно придется настроить новую тему.
Если вы еще не тестировали зверя на другой установке WordPress (например, на тестовом сервере или локально), вам потребуется немного времени, чтобы ознакомиться с этой новой темой.
И как бы вы ни были хороши, могут случиться осложнения.
Вот почему страница технического обслуживания не будет лишней.
Обратите внимание на особенности старой темы
Некоторые темы предлагают функции, которые могут быть потеряны при активации новой темы WordPress.
Например, если ваша старая тема заботится обо всем, что связано с SEO, а новая этого не предлагает, у вас возникнут проблемы.
В этом случае я бы порекомендовал вам установить плагин Yoast SEO.

Несмотря на то, что с появлением редактора контента WordPress (Gutenberg) они используются гораздо реже, вам также следует подумать о шорткодах.
Если вы используете короткие коды (шорткоды) для улучшения содержимого вашего сайта, скопируйте их в новую тему, чтобы они по-прежнему работали.
Продолжайте проверять свою старую тему, чтобы переход был максимально приятным для ваших посетителей.
Скопируйте все дополнения, внесенные в файл function.php
Если вы любите делать все самостоятельно, вы, вероятно, добавили в свой файл functions.php несколько строк кода, взятого, например, с TheWPClub.
Я не буду вдаваться в подробности того, что вы можете делать с этим файлом, который позволяет добавлять функции в вашу тему, но не забудьте продублировать дополнения, которые вы хотите сохранить, в файле functions.php вашей новой темы.
Не забудьте код отслеживания!
Вероятно, вы вставили код отслеживания для сбора статистики посетителей вашего сайта (Яндекс Метрика, Google Analytics, Matomo, Plausible или другой).
Убедитесь, что отслеживание не прерывается изменениями в вашей теме.
Если вы справитесь с этим с помощью такого плагина, как MonsterInsights, у вас не должно возникнуть никаких проблем.
С другой стороны, если вы вручную интегрировали код отслеживания в свою тему, поместите на экран напоминание о необходимости восстановить его как можно скорее.
Было бы обидно узнать об этом 15 дней спустя, не так ли?
Бонус: перевод вашей темы
Если вы обнаружите, что вам необходимо перевести тему перед ее использованием, есть несколько способов сделать это:
- Использование Poedit, которое требует от вас обработки файлов перевода;
- Использование плагина Loco Translate, где процесс перевода осуществляется непосредственно в WordPress, что более удобно.
Наконец, я думаю, вы готовы приступить к установке.

Как установить тему WordPress
Предисловие: случай с темой от Themeforest
Если у вас есть тема премиум-класса, приобретенная в специализированном магазине тем или на такой платформе, как Themeforest, вам необходимо иметь тему WordPress в соответствующем формате .zip, чтобы установить или изменить ее в первый раз.
Предупреждение. В случае с Themeforest загруженный вами файл .zip может не совпадать с файлом, содержащим вашу тему.
На самом деле архив (я говорю о файле .zip) обычно содержит документацию, PSD-файлы, условия лицензии И архив, содержащий тему.
Поэтому, если ваша тема WordPress взята из Themeforest, вам необходимо разархивировать загруженный архив, чтобы сохранить только архив темы.
Вместо того, чтобы давать вам запутанные объяснения, вот изображение, иллюстрирующее мою точку зрения:
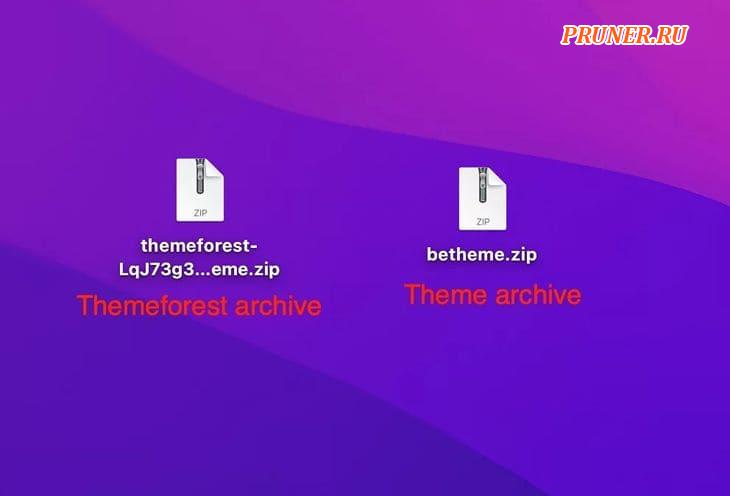
Теперь вы можете загрузить архив темы прямо с Themeforest, нажав «Загрузить», а затем «Только устанавливаемый файл WordPress» на странице загрузки.
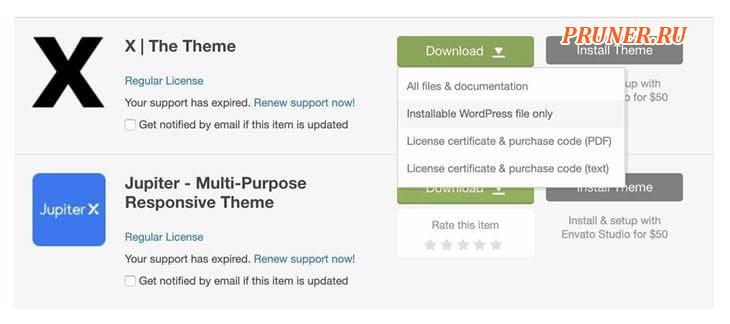
Теперь, когда у вас есть архив темы, у вас есть два варианта:
- Загрузите свою тему через WordPress;
- Использование программного обеспечения FTP: это программное обеспечение, которое позволяет вам взаимодействовать с вашим сервером (например, FileZilla, Cyberduck или Transmit).
Давайте рассмотрим эти два метода по отдельности.
Как установить тему через кабинет администратора WordPress
Это самый простой способ установить тему WordPress.
Я проиллюстрирую все шаги картинками, поэтому следуйте инструкциям ниже.
Способ 1. Установка темы WordPress через zip-файл
Если вы хотите установить премиум-тему, вам необходимо загрузить ее файл .zip в вашу установку WordPress.
В приведенном ниже примере я покажу вам, как установить тему Themeforest в WordPress (для справки, тема, которую я здесь использую, называется «BeTheme»).
Для этого выполните следующие 5 шагов:
1. В интерфейсе администратора WordPress выберите «Внешний вид — Темы».
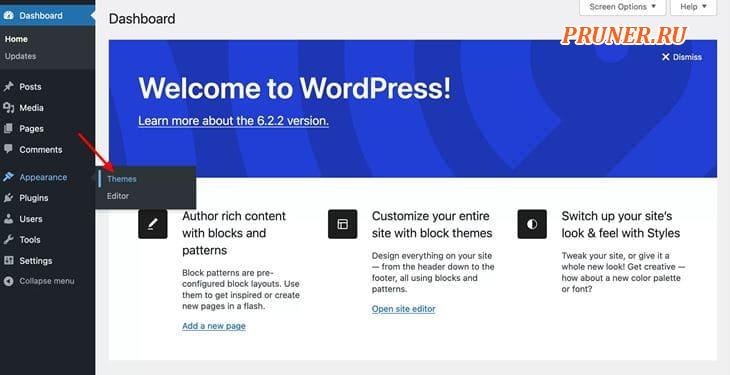
2. Нажмите кнопку «Добавить новую тему».
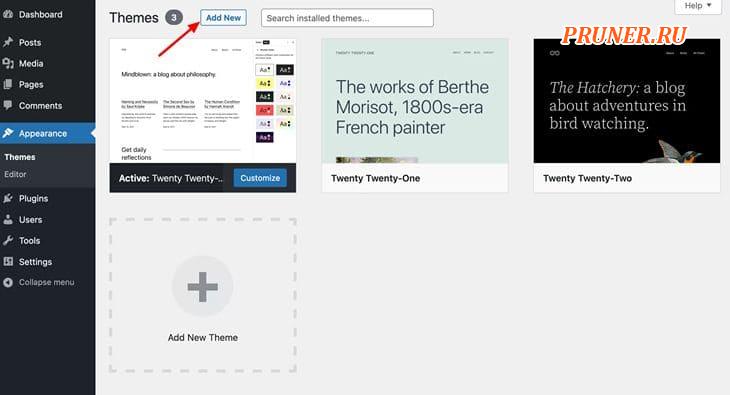
3. Нажмите кнопку «Загрузить тему».
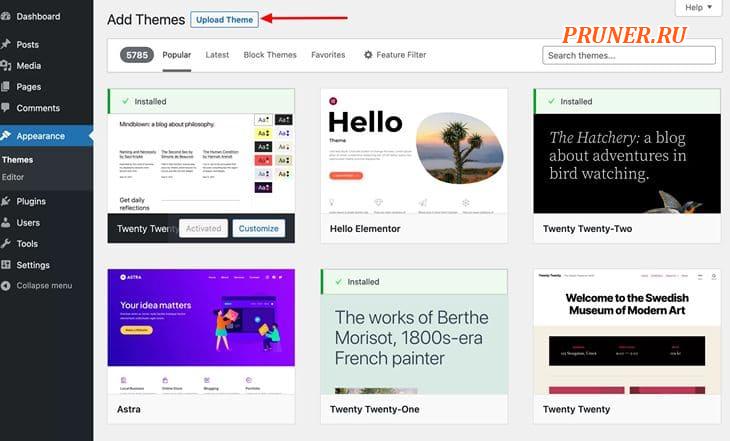
4. Нажмите кнопку «Обзор», чтобы загрузить zip-файл вашей темы.
Не забудьте нажать кнопку «Установить сейчас», как только вы выбрали тему:
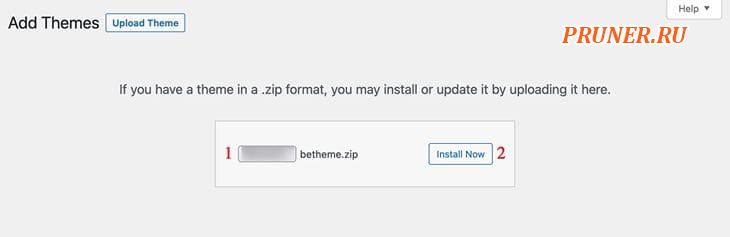
5. Активируйте тему (или нет).
Наконец, стоит ли вам активировать свою тему на данном этапе?
Все зависит от обстоятельств. Если ваш сайт новый и вы не возражаете, чтобы его посещали, продолжайте.
Для этого нажмите на ссылку «Активировать», предоставленную WordPress:
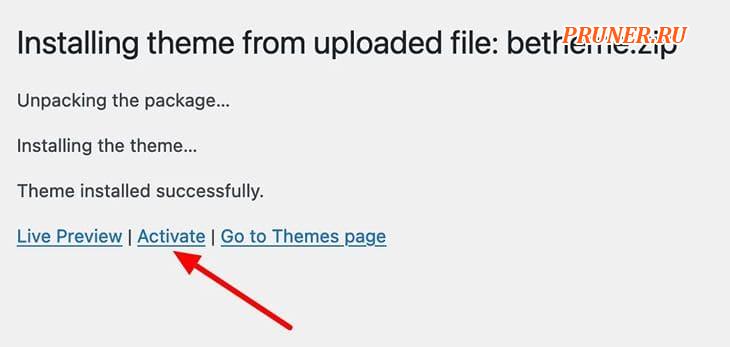
С другой стороны, если у вас есть сайт, который регулярно посещают, или вы хотите сохранить его конфиденциальность, пока не активируйте свою тему!
Серьезно, пока не делайте этого.
Таким образом, люди, посещающие ваш сайт, будут видеть чистую страницу с информацией о том, что происходит, вместо того, чтобы натыкаться на ненастроенную тему.
Цель состоит в том, чтобы свести нарушения к минимуму.
После активации режима обслуживания вы можете активировать свою тему.
На этот раз активируйте ее в разделе «Внешний вид — Темы».
Просмотрите свой сайт в режиме приватного просмотра, чтобы убедиться, что все работает должным образом.
Если есть проблема, что вы можете сделать?
Поздравляем, ваша тема установлена.
Однако в некоторых случаях вы можете столкнуться с проблемой.
Прежде всего, некоторые из вас могут увидеть сообщение типа: «Не удалось установить архив. В этой теме отсутствует файл style.css».
Если это так, пожалуйста, перечитайте то, что я написал выше о Themeforest.
В других магазинах может быть такая же проблема.
Во-вторых, иногда архив темы слишком велик для загрузки непосредственно в WordPress.
У вас есть два решения:
- Либо вы увеличите размер файлов, которые WordPress может принять, следуя этому руководству;
- Или вы можете загрузить свою тему через FTP, следуя остальной части этого руководства.
Если у вас не возникло никаких проблем, можете продолжить.
Способ 2. Установите тему WordPress из официального каталога
Из интерфейса администрирования WordPress также можно добавить тему из официального каталога WordPress, конечно, не покидая панели управления.
Процедура очень похожа на ту, которую вы только что узнали.
Однако есть несколько незначительных отличий, поэтому я объясню их вам сейчас с помощью нескольких скриншотов.
Со своей стороны выполните четыре шага ниже.
Как вы увидите, я собираюсь показать вам, как установить тему Astra в WordPress.
1. Подключитесь к WordPress и перейдите в меню «Внешний вид — Темы».
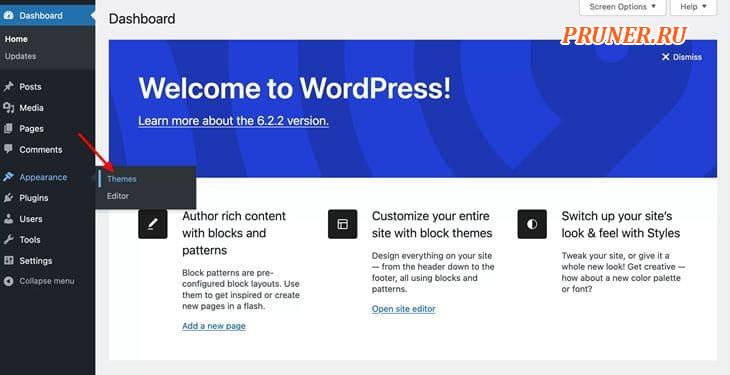
2. Нажмите кнопку «Добавить новую тему».
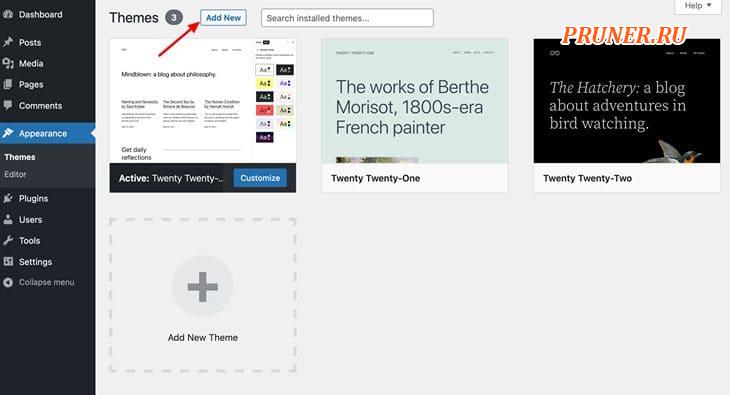
3. Выберите тему по вашему выбору.
По умолчанию WordPress отображает список самых популярных тем.
Чтобы помочь вам в поиске, у вас есть различные варианты:
- Либо используйте темы, перечисленные на вкладках: «Популярные», «Последние», «Блочные темы» и «Избранное».
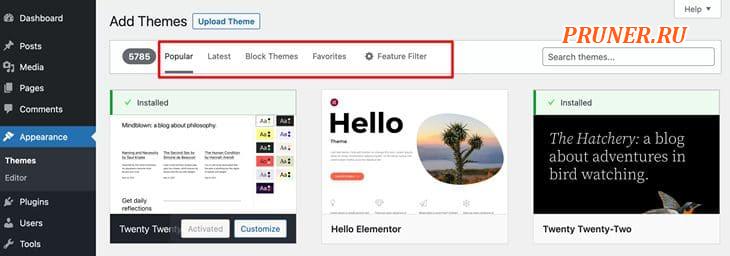
- Или выполните поиск по категории, используя фильтр функций, предоставляемый WordPress:
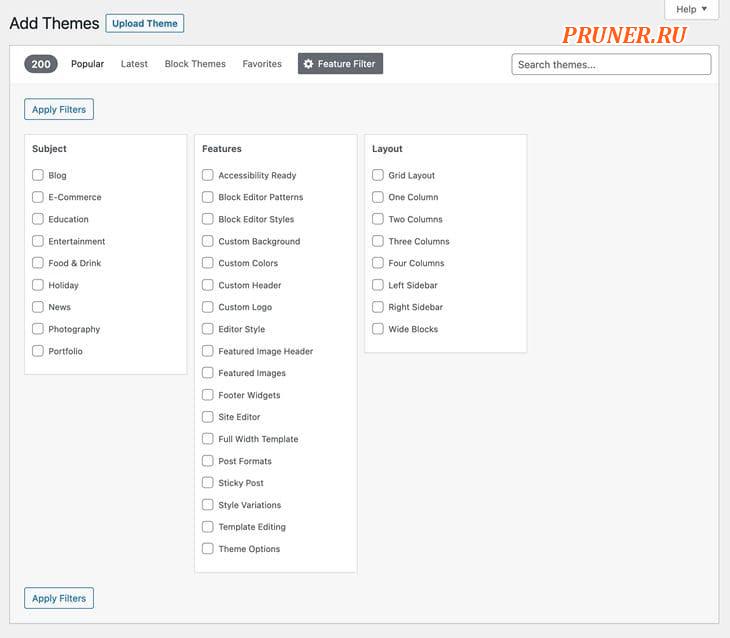
- Или воспользуйтесь строкой поиска, чтобы найти нужную тему, если вы ее уже выбрали.
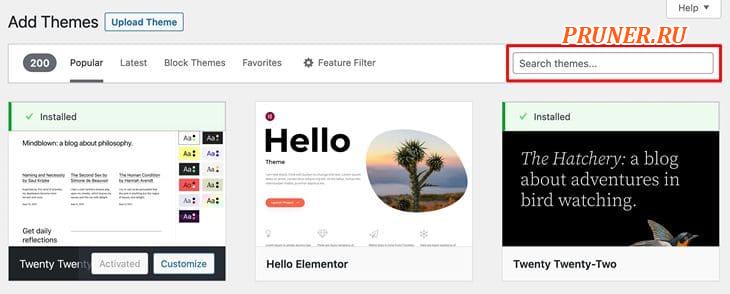
4. Установите тему.
После того, как вы сделали свой выбор, нажмите кнопку «Установить»:
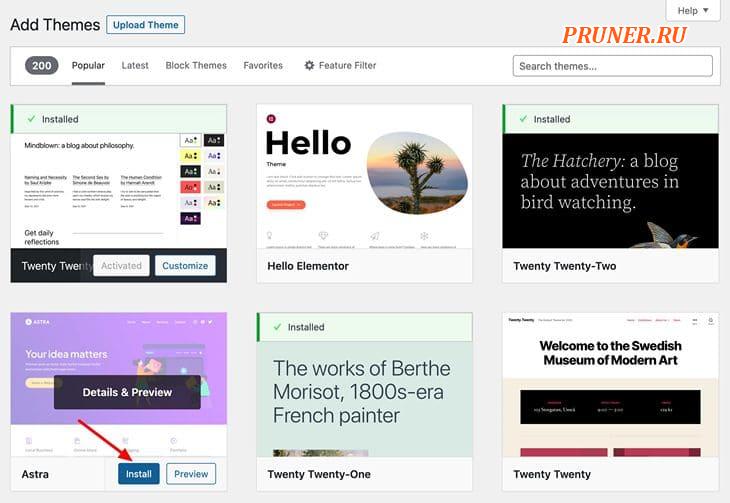
Если вы чувствуете, что ваша тема должна быть активирована немедленно, продолжайте.
Сразу после установки вам будет представлена кнопка «Активировать».
Как только тема будет активирована, она появится в вашем списке тем:
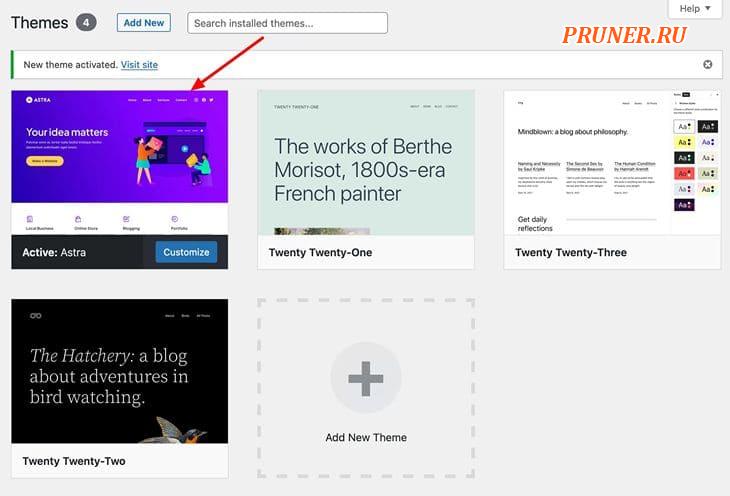
Как установить тему через FTP
Загрузка темы непосредственно на ваш хост — второй вариант установки темы WordPress.
Для этого вам необходимо использовать программное обеспечение FTP (помните, что вам пришлось использовать его для установки WordPress).
1. Разархивируйте архив темы.
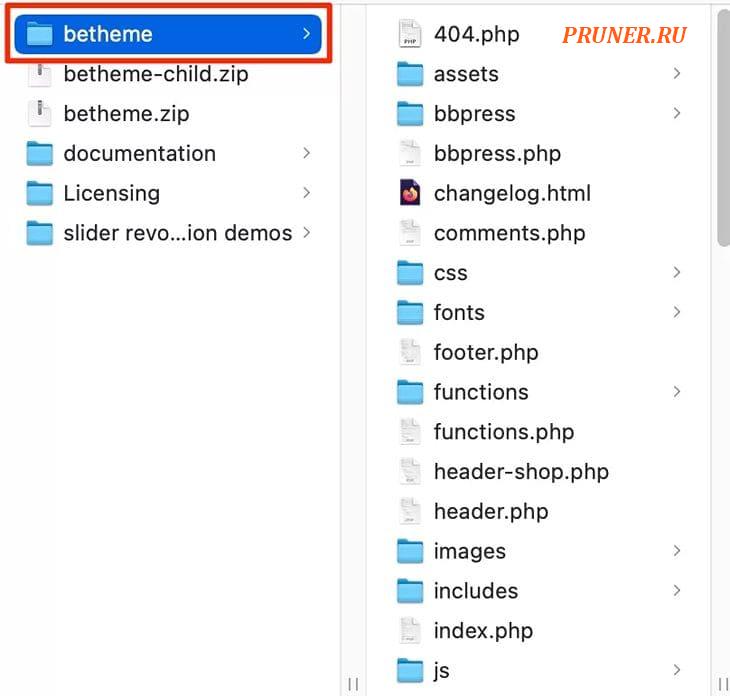
2. Подключитесь к вашему серверу.
Для этого вам необходимо заполнить четыре реквизита:
- Хост (URL вашего сервера);
- Ваш логин;
- Ваш пароль;
- Порт.

В принципе, ваш веб-хостинг отправит вам эти данные по электронной почте, когда вы зарезервируете у него место на хостинге.
Если вы не можете их найти, вы также можете получить доступ к этой информации, открыв панель управления своей учетной записью хостинга (обычно cPanel или Plesk).
3. Перейдите в папку «wp-content/themes» в вашей установке WordPress.
После входа в систему найдите корневой каталог вашего сайта.
В зависимости от хостинг-провайдера он будет иметь другое имя, например «public_html» или «www».
Чтобы получить доступ к папке «themes», следуйте по этому пути, дважды щелкнув каждый каталог: «public_html — wp-content — themes».
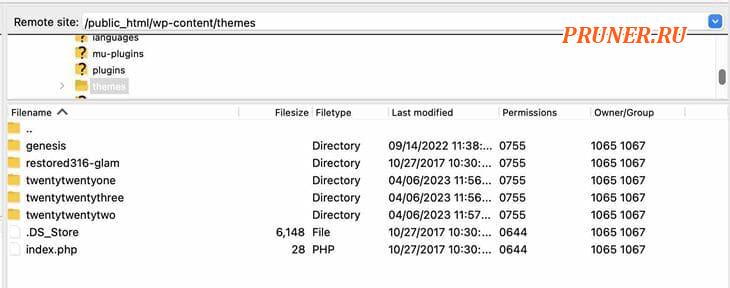
4. Добавьте папку с вашей темой в папку «themes».
Продолжайте, добавив папку темы в каталог «themes» вашего FTP-клиента.
Для этого вы можете:
- Либо перетащите ее из левой части интерфейса FileZilla (раздел «Локальный сайт»);
- Выберите ее, щелкнув по ней, затем щелкните правой кнопкой мыши. Затем нажмите «Загрузить»:
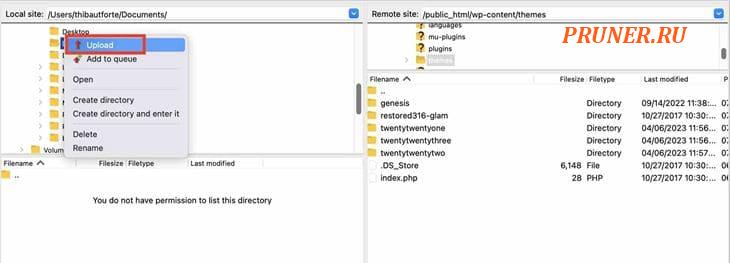
5. Активируйте тему в интерфейсе администрирования.
Наконец, если вы готовы, активируйте свою тему на панели управления WordPress в разделе «Внешний вид — Темы».
Вы уже знаете, как это сделать.
Вам нужно создать дочернюю тему?
Дочерняя тема — это «подтема» вашей темы WordPress, в которую вы можете вносить все свои изменения.
Благодаря этому, если ваша «родительская» тема обновится, вы ничего не потеряете.
На момент написания этой статьи дочерняя тема вряд ли будет актуальна, если вы новичок в WordPress.
3 вещи, которые нужно сделать после активации темы WordPress
Вот и все, ваша тема установлена!
Но не останавливайтесь на достигнутом.
Эта тема должна привлечь внимание первых людей, которые ее увидят.
Для этого сосредоточьтесь на трех аспектах, приведенных ниже.
Настройте свою тему WordPress
Если вы меняете тему, вам нужно делать это быстро, поскольку ваш сайт должен находиться в режиме обслуживания как можно меньше времени.
В противном случае вы можете не торопиться.
Перейдите в панель администратора вашей темы (если она у вас есть), чтобы настроить ее.
К сожалению, я не могу вам в этом помочь, так как все зависит от вашего проекта и возможностей, предлагаемых вашей темой.
Однако следует знать, что в большинстве случаев настроить параметры можно двумя разными способами.
Ваша тема основана на блоках
Если ваша тема основана на блоках, она будет совместима с редактором сайтов WordPress (он будет доступен, если ваш сайт работает на версии WordPress выше или равной 5.9).
Так обстоит дело, например, с новейшими собственными темами WordPress, такими как «Twenty Twenty-Three».
В этом случае вы можете настроить ее, перейдя в меню «Внешний вид — Редактор тем».
Редактор тем WordPress позволяет редактировать все области вашего сайта, от верхнего до нижнего колонтитула, используя блоки контента (такие, которые вы используете, например, при создании сообщения или страницы):
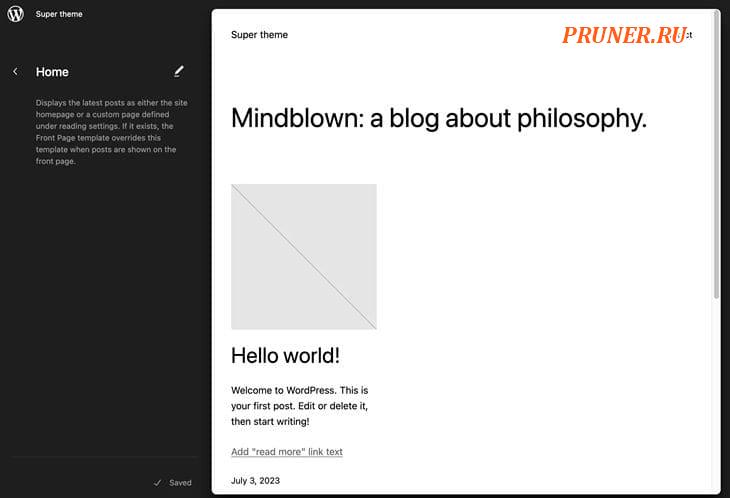
Редактор темы — это инструмент, который на момент написания этой статьи все еще находился в стадии разработки.
Если вы хотите создать профессиональные макеты, вам потребуются глубокие технические знания, как в области шаблонов, так и в области веб-дизайна.
Вот почему мы не рекомендуем его новичкам в WordPress.
Ваша тема использует Customizer
Если вы не используете блочную тему, скорее всего, вы сможете внести изменения с помощью «Customizer» (Настройка).
Доступ к этому можно получить через меню «Внешний вид — Настроить» в интерфейсе администратора.
Так обстоит дело, например, с темой Астра.
Затем вы можете настроить различные элементы, такие как типографика, цвета, кнопки, верхний и нижний колонтитулы и т. д.:
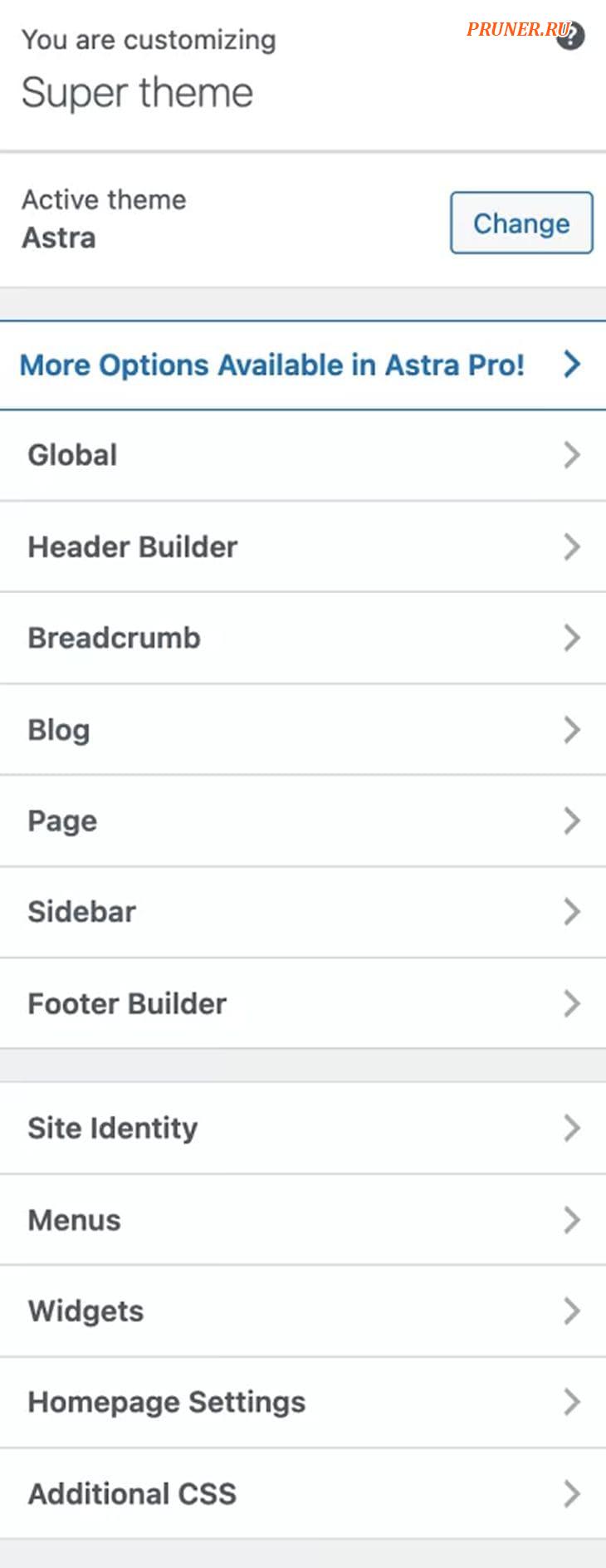
Проверьте свой сайт на наличие ошибок отображения
После установки и настройки вашей темы все еще могут возникать некоторые ошибки отображения.
Вам нужно будет отслеживать их один за другим, чтобы исправить.
Эти ошибки могут возникать из-за неправильно настроенных плагинов, виджетов, шаблонов страниц или других причин.
Миниатюры изображений иногда необходимо создавать заново, поскольку в новой теме используются миниатюры разных размеров.
Для этого вы можете использовать плагин «Regenerate Thumbnails».
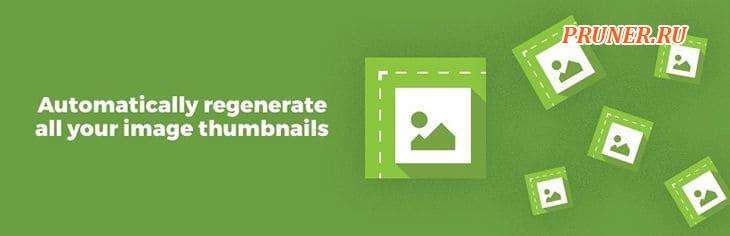
Не забудьте посетить свой сайт в нескольких разных браузерах.
Чтобы узнать, какие из них нужно исправить в первую очередь, взгляните на статистику своего трафика (не забывайте полагаться на код отслеживания Google Analytics или Яндекс).
Опять же, для того, чтобы все было идеально, могут потребоваться некоторые знания в области веб-разработки.
Обновите свою тему
Как только вы решите, что все сделали правильно, деактивируйте режим обслуживания, осмотритесь в последний раз и сообщите людям, что ваш новый сайт запущен и работает, например, отправив информационную рассылку на свой список адресов электронной почты.
И последнее, но не менее важное: вы укрепите безопасность своего сайта, поскольку любые обнаруженные уязвимости будут исправлены.
Чтобы узнать, доступно ли обновление для вашей темы, перейдите в «Панель управления — Обновления».
Если ваша тема нуждается в небольшом обновлении, она появится в списке.
Кстати, сделайте то же самое для своих плагинов и ядра WordPress.
Заключение
Из этих строк вы узнали, как установить тему WordPress. Напоминаем, что вы можете сделать это:
- Из интерфейса администрирования WordPress;
- Используя FTP-клиент.
Установка новой темы или ее смена — нетривиальное дело.
Не забудьте принять определенные меры предосторожности перед выполнением каких-либо действий (например, резервное копирование вашего сайта) и после операции.
Дайте мне свой отзыв в комментариях ниже.
До скорых встреч! Заходите!