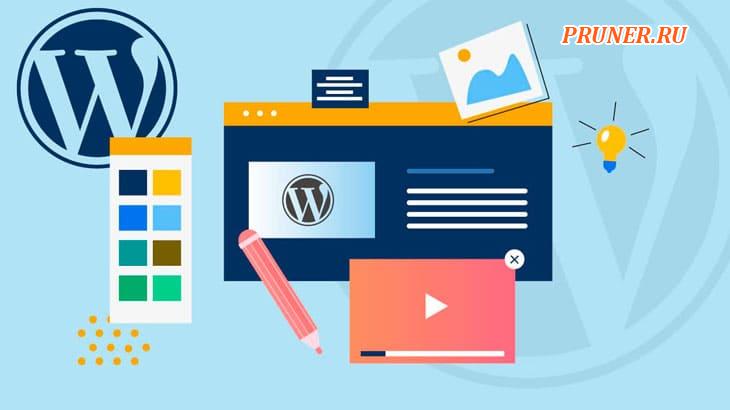Как перенести ваш сайт WordPress: пошаговое руководство
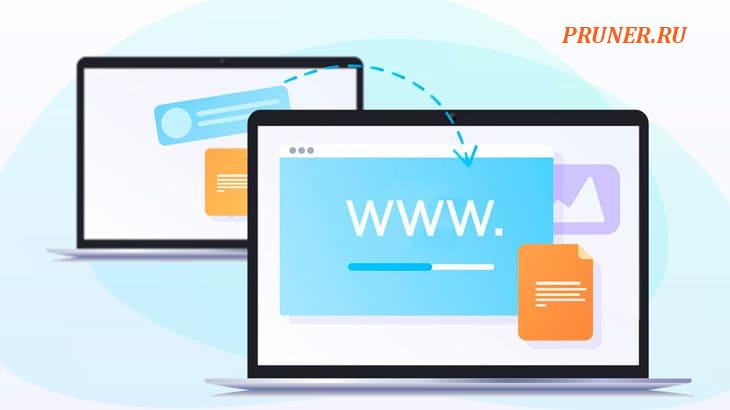
Приветствую, друзья!
Попытка перенести ваш сайт WordPress с одного хоста на другой может оказаться стрессовым событием, особенно если вы делаете это впервые.
Здесь есть о чем помнить и много потенциальных ловушек, достаточных, чтобы получить прилив адреналина.
Чтобы помочь вам пройти этот процесс максимально спокойно, мы составили подробное пошаговое руководство по переносу вашего сайта WordPress на новый хост (с нулевым временем простоя!).
Из следующего поста вы узнаете:
- Что может привести к необходимости переноса вашего сайта;
- Сколько времени занимает процесс от начала до конца;
- Как подготовить сайт к переезду;
- Три разных способа переноса вашего сайта с одного хостинга на другой;
- Действия, которые необходимо предпринять после этого, чтобы убедиться, что все работает так, как должно.
Обладая этими знаниями, перенос вашего веб-сайта WordPress станет легкой задачей!
Когда вам может понадобиться перенести веб-сайт WordPress
Есть несколько случаев, которые обычно требуют перехода к другому хостинг-провайдеру:
- Вас не устраивает производительность вашего текущего провайдера, например, слишком много простоев, медленная загрузка страниц или отсутствие важных функций, которые вам нужны;
- Ваш сайт перерос ваш пакет хостинга, и вам нужен провайдер, который сможет справиться с увеличением трафика или другими возникшими требованиями;
- Вы хотите перейти на другой тип хостинга (например, с общего на управляемый хостинг WordPress);
- Вы переходите из (локальной) среды разработки или промежуточной площадки в рабочую среду;
- Также возможен переход в многосайтовую сеть или из нее. Однако это особый случай, который мы здесь не будем рассматривать.
Как видите, существует множество веских причин для переноса вашего сайта WordPress.
Вот почему умение это делать так важно – скорее всего, в какой-то момент вам это придется делать.
Сколько времени занимает миграция сайта WordPress?
Если вы спрашиваете себя, сколько времени потребуется на перемещение вашего сайта, ответ на этот вопрос – это зависит от ситуации.
Трудно назвать точную цифру, поскольку она зависит от ряда факторов:
- Метод миграции. Существуют разные способы миграции вашего сайта: некоторые более сложные, некоторые менее. От того, какой из них вы выберете, зависит, сколько времени это займет;
- Размер вашего сайта. Сайт-визитку с несколькими статическими страницами или свежий блог с небольшим содержанием гораздо легче переместить, чем очень активный блог, которому несколько лет и который имеет медиатеку, состоящую из сотен или тысяч изображений;
- Подключение к интернету. Другие факторы, такие как скорость вашего соединения, а также скорость текущего и нового сервера вашего сайта, также играют (меньшую) роль.
Если вам нужна более понятная цифра, скажем так: задачи, необходимые для переноса вашего веб-сайта WordPress с одного хоста на другой, обычно занимают около двух часов.
Остальное — это время, необходимое для скачивания и загрузки ваших данных.
Кроме того, для вашего домена может потребоваться до 48 часов, чтобы перейти к новому хостинг-провайдеру.
Контрольный список перед миграцией: что сделать перед переносом вашего сайта?

Хорошо, давайте перейдем к главному этого урока.
Мы начнем с задач, которые вам необходимо выполнить, прежде чем пытаться переместить сайт на новый хост.
Соберите всю соответствующую информацию
Если вы хотите переместить сайт WordPress, вам необходимо иметь доступ к различным областям как старого, так и нового хостинг-провайдера.
Чтобы избежать суматошной возни посреди всего этого, рекомендуется заранее собрать необходимую для этого информацию и настроить то, что вам нужно.
В частности:
- Доступ к панели управления как вашего текущего, так и нового хоста;
- Файловый менеджер или учетная запись FTP/SFTP (имя пользователя, сервер, пароль и, возможно, порт);
- Данные для входа на ваш старый и новый сайты (в зависимости от того, какой метод миграции вы используете);
- Информация о сервере имен вашего нового хоста;
- Войдите в свою учетную запись регистратора или туда, где вы храните свой домен.
Проверенный метод — сохранить всю необходимую информацию в простом текстовом файле, который можно открыть сбоку.
Необязательно: установите WordPress на новый хостинг
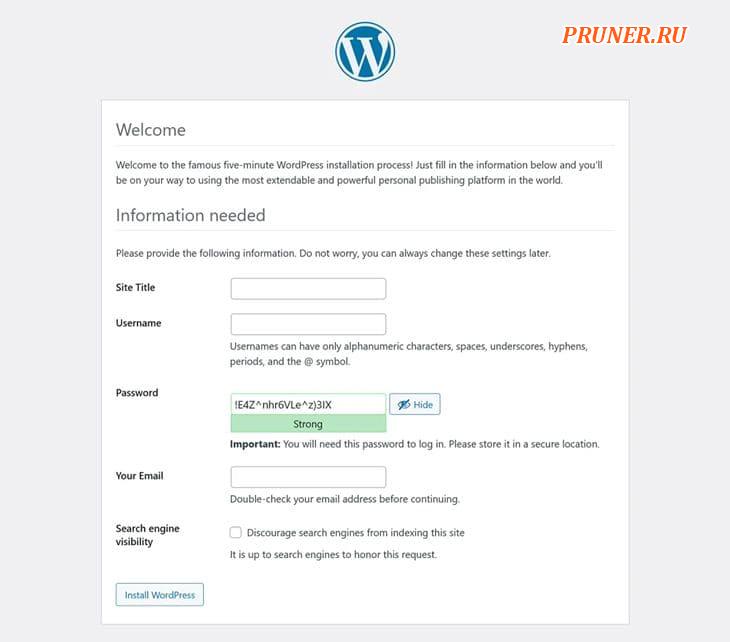
Некоторые методы переноса вашего сайта требуют наличия существующего веб-сайта WordPress в целевом месте, иногда с установленными определенными плагинами.
Если вы этого хотите, позаботьтесь об этом заранее (если ваш хостинг не создает для вас сайт автоматически, как это делает WordPress.com).
Ниже приведены методы миграции, для которых это необходимо.
Создайте резервную копию вашего старого сайта
Следующим шагом будет создание резервной копии вашего сайта.
Таким образом, если что-то пойдет не так, у вас всегда будет возможность вернуться к статус-кво.
Если вы решите перенести свой веб-сайт с помощью плагина WordPress, вы можете сэкономить время и использовать тот, который также предлагает функцию резервного копирования.
У нас есть список опций плагина для этого ниже.
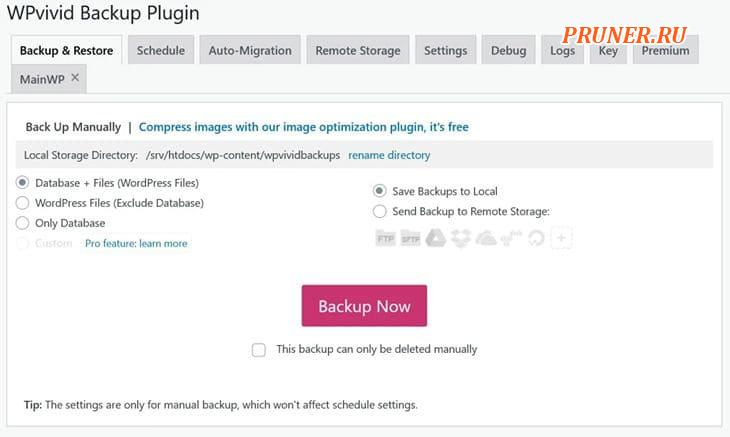
При перемещении сайта вручную вы также заранее автоматически создадите резервную копию своего сайта, загрузив данные.
Об этом мы тоже поговорим в ближайшее время.
Подготовьте свой сайт WordPress к переезду
После этого пришло время подготовить ваш сайт к переезду.
Здесь также то, что вам нужно сделать, зависит от того, какой веб-сайт вы используете.
Опять же, сайт-визитка часто может оставаться таким, как есть, однако интернет-магазин нужно будет приостановить, чтобы убедиться, что никакие покупки не поступят и не потеряются при переезде.
Итак, вот что вам нужно подумать о том, чтобы сделать:
- Очистите существующий сайт — удалите неиспользуемые темы, плагины и все остальное, что вам действительно не нужно. Это уменьшает размер сайта и облегчает его перемещение. Плюс, кому не нравится чистый сайт?
- Отключить потенциально проблемные плагины. Отключите плагины кэширования, перенаправления или брандмауэра на текущем сайте — в основном, все, что может помешать новой среде. Например, у некоторых провайдеров, таких как WordPress.com, есть список несовместимых плагинов, поэтому обязательно сообщите об этом заранее, чтобы избежать ошибок;
- Переведите сайт в режим обслуживания. Это не позволит пользователям комментировать, покупать или вносить изменения, которые исчезнут после перемещения.
3 способа переноса вашего сайта WordPress на новый хост
Когда ваш сайт готов, пришло время выбрать способ миграции.
По сути, есть три основных способа: импортировать только ваш контент на существующий сайт, использовать плагин миграции или сделать все это вручную.
Посмотрите, что имеет для вас наибольший смысл.
1. Импортируйте существующий собственный сайт WordPress через XML
Это, безусловно, самое простое решение.
Когда вы перемещаете собственный сайт WordPress на WordPress.com, вы можете сделать это, используя в основном автоматизированный процесс.
Все, что вам для этого нужно — это установить Jetpack как на текущий, так и на новый веб-сайт, затем перейти в «Инструменты — Импорт» и следовать инструкциям на экране.
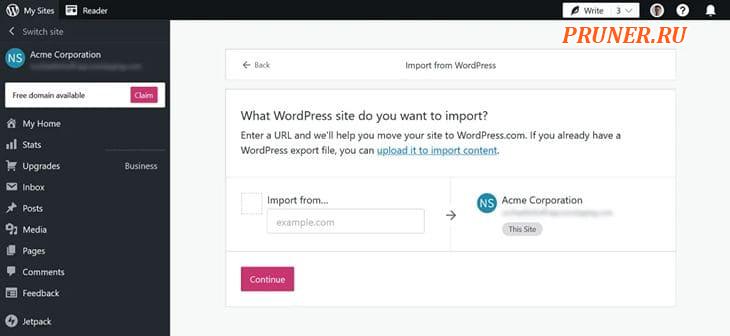
2. Перейдите на новый хост с помощью плагина миграции WordPress
Следующий вариант — использовать один из многих плагинов, доступных для переноса сайта WordPress.
В основном они делятся на две разные категории:
- Импорт на существующий сайт. Некоторые плагины позволяют вам создать резервную копию вашего сайта, а затем импортировать ее обратно на другой существующий сайт, на котором установлен тот же плагин. Они также позаботятся о таких вещах, как обновление ссылок на вашу базу данных, если вы меняете свой домен. Примеры этого включают «All in One WP Migration» и «WPvivid»;
- Развертывание на пустом сервере. Плагины другого типа позволяют заархивировать весь сайт, загрузить zip-файл на новый сервер, а затем автоматически распаковать и развернуть его. Как правило, это более удобно и особенно хорошо подходит для небольших сайтов. «Duplicator» — лучший вариант для этого. Примечание: чтобы это работало, вам потребуется доступ к новому сайту через браузер, поэтому проверьте раздел об использовании файла «hosts» ниже.
Точный процесс немного отличается в зависимости от выбранного вами решения.
В целом это выглядит примерно так:
- Установите плагин резервного копирования/миграции на существующий сайт;
- Используйте его для резервного копирования и загрузки ваших данных;
- Затем либо загрузите его файлы на сервер по FTP, либо импортируйте с тем же плагином на новый сайт;
- Запустите процесс импорта/развертывания.
Если вы не уверены, какой плагин использовать, установите несколько из них в локальной среде разработки и заранее протестируйте их.
3. Перенесите свой сайт WordPress вручную
Наконец, вы также можете полностью переместить свой сайт WordPress вручную.
Это требует больше всего шагов, однако это также не очень сложно.
Кроме того, полезно пройти этот процесс хотя бы один раз, поскольку это важный навык, который поможет вам лучше понять, как работает WordPress.
Несколько слов об архитектуре WordPress
Если вы новичок в этом, важно знать, что WordPress состоит из двух частей.
Одним из них является файловая система, которую вы, по сути, загружаете с WordPress.org.
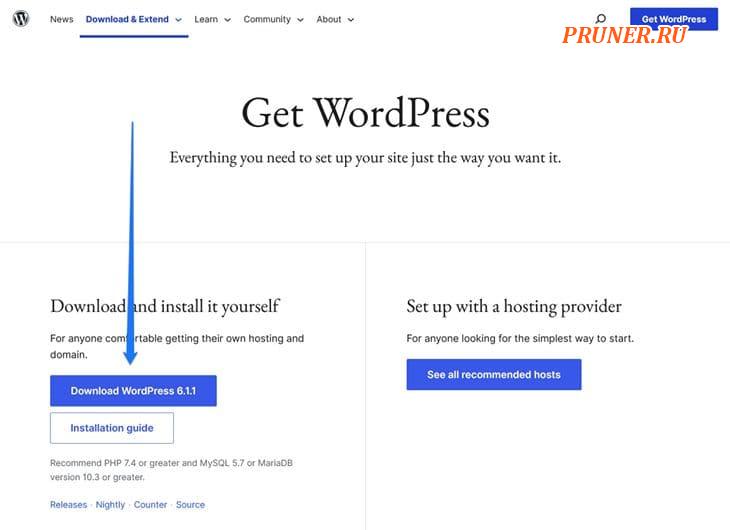
Она содержит все файлы, управляющие отображением вашего сайта в браузере и, самое главное, ваши плагины, темы и медиафайлы.
Другая часть WordPress — это база данных.

Она работает на MySQL и здесь хранится весь ваш контент, то есть письменный текст из ваших сообщений и страниц, а также виджеты, комментарии и связи контента.
Ваш сайт работает только в том случае, если у вас есть оба из них.
Экспортируйте базу данных WordPress
После этого короткого обсуждения давайте начнем с перемещения базы данных.
Большинство хостов позволяют вам получить к базе доступ и экспортировать ее либо через панель управления, например cPanel или PHPMyAdmin.
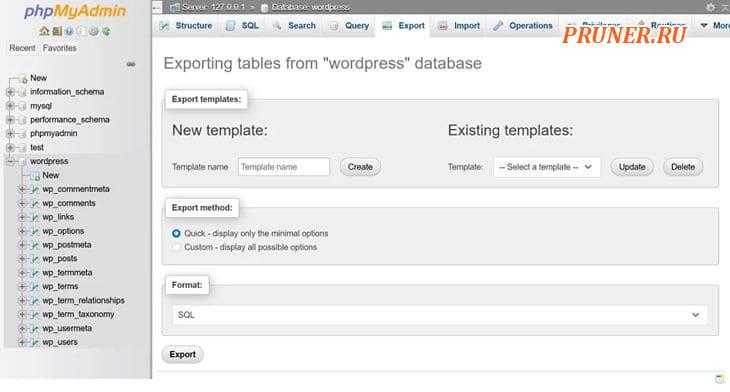
Например, в PHPMyAdmin шаги по экспорту базы данных выглядят следующим образом:
- Войдите в систему и выберите базу данных, которую хотите загрузить;
- Перейдите на вкладку «Экспорт» и, включив метод быстрого экспорта, нажмите «Экспорт» внизу;
- Затем начнется загрузка базы данных, и вам придется дождаться ее завершения.
Вы также можете использовать пользовательские параметры, например, заранее заархивировать базу данных, чтобы ускорить ее загрузку.
Инструкции для этого можно найти в Кодексе WordPress.
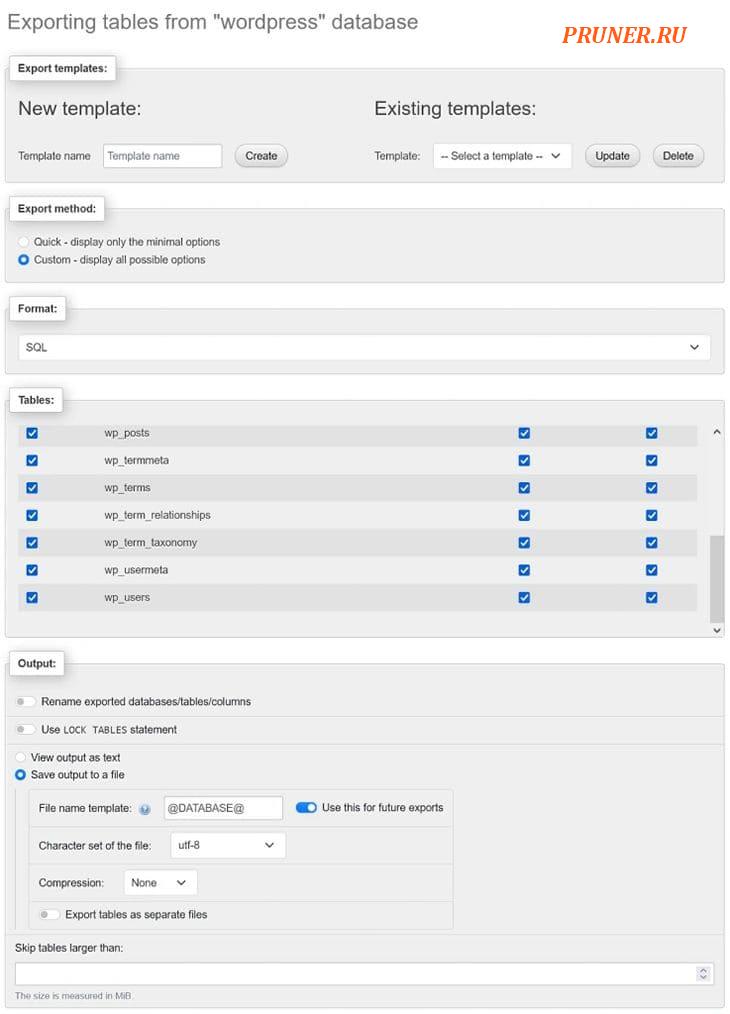
Однако экспорт базы данных вручную иногда может создать проблемы с сериализованными данными.
По этой причине рассмотрите возможность использования вместо этого бесплатного плагина, такого как «WP Migrate Lite».
Это предотвращает эту проблему и имеет дополнительное преимущество: он может обновлять ссылки на ваши домены при экспорте, если вы меняете домены.
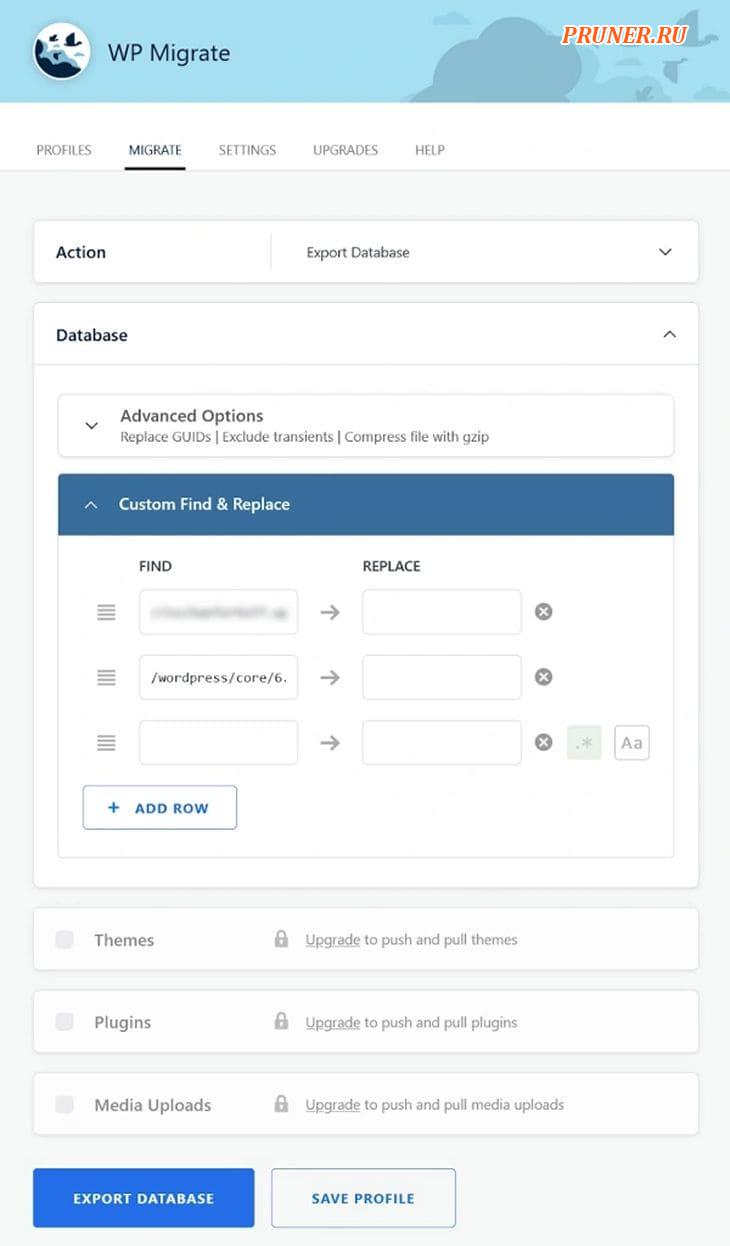
Загрузите файлы вашего сайта
Поскольку вы обратили внимание, вы знаете, что нам все еще не хватает одной части вашего веб-сайта WordPress — файловой системы.
Итак, давайте разберемся с этим сейчас.
Типичный способ загрузки — войти на свой сервер через FTP-клиент (например, FileZilla), отметить файлы и затем выбрать их загрузку.
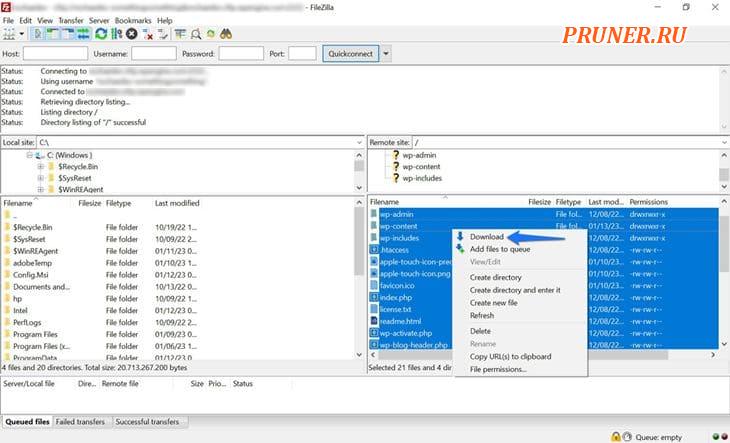
Некоторые хосты также предлагают возможность архивировать файлы на сервере из панели управления, так что вам нужно будет загружать только один большой файл, а не тысячи файлов по отдельности.
Возникает вопрос, что именно вам следует скачать?
Потому что теоретически достаточно, если вы получите только папку «wp-content» со своего существующего сайта.
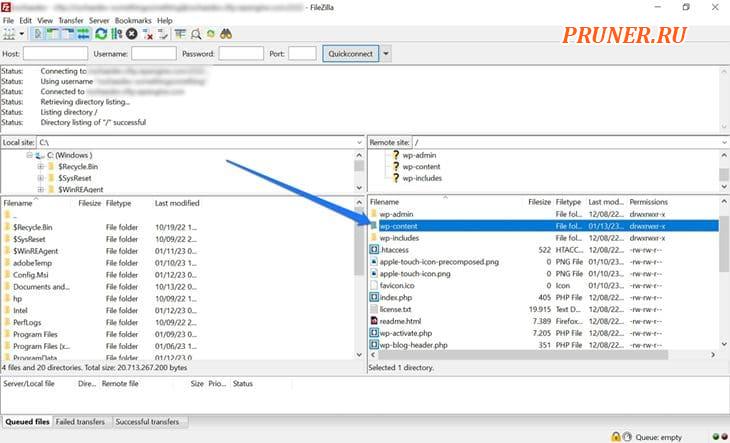
Она содержит все файлы, уникальные для вашего сайта (плагины, темы, мультимедиа, помните?), а остальные — это файлы, доступные в каждой установке WordPress (за некоторыми редкими исключениями).
Поэтому, особенно если ваш новый хостинг предлагает установку WordPress в один клик, имеет смысл воспользоваться этим, а затем просто заменить папку «wp-content» на новом сервере.
Таким образом, вы сэкономите кучу времени на загрузку/выгрузку.
Если ваш новый хостинг не предлагает автоматическую установку WordPress, вы можете просто загрузить весь сайт или, альтернативно, загрузить последнюю версию WordPress с WordPress.org, разархивировать ее, а затем объединить с собственной папкой «wp-content».
В любом случае вы будете загружать все файлы WordPress, а также файлы вашего сайта через FTP, поэтому обязательно ставьте чайник, у вас может быть некоторое время, чтобы провести его приятнее.
Создайте базу данных на новом хост-сервере
Пока файловая система загружается, вы можете заняться чем-то другим, кроме как вертеть пальцами.
Как насчет создания нового дома для вашей базы данных?
Для этого найдите место на панели управления вашего нового хоста для создания баз данных MySQL и настройте его.
При этом обязательно запишите имя базы данных, имя пользователя, пароль и, возможно, имя сервера новой установки.
Они вам скоро понадобятся.
Подготовьте файл wp-config.php
Далее мы займемся подготовкой файлов вашего сайта к загрузке.
Одним из наиболее важных шагов при переносе вашего веб-сайта WordPress является подготовка файла конфигурации с именем wp-config.php.
Здесь вы вводите информацию о своей новой базе данных, чтобы WordPress знал, как к ней подключиться.
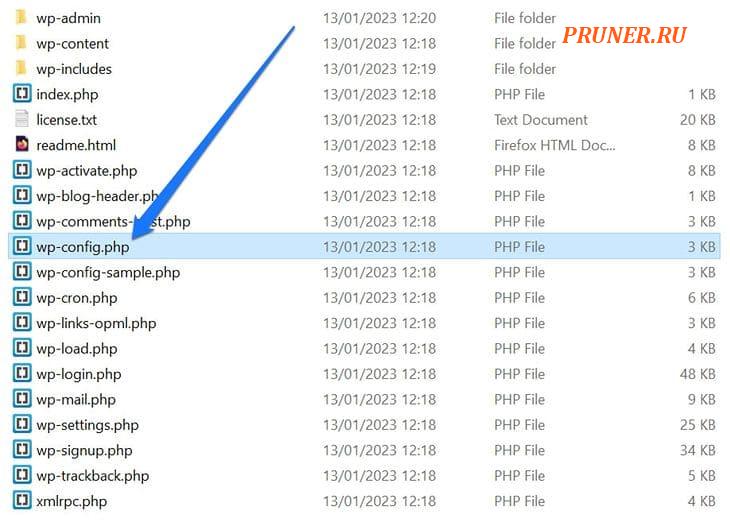
В зависимости от ваших настроек, вот что вам нужно сделать:
Если вы скачали свежую версию WordPress, откройте каталог с разархивированными файлами и найдите wp-config-sample.php.
Создайте копию этого файла в том же месте и переименуйте его в wp-config.php.
Если вы работаете с исходной файловой системой существующего сайта, у вас уже должен быть файл wp-config.php, который вы можете сразу же начать редактировать.
В любом случае откройте файлы в редакторе кода и найдите эту часть:
/** The name of the database for WordPress */
define( ‘DB_NAME’, ‘database_name_here’ );
/** Database username */
define( ‘DB_USER’, ‘username_here’ );
/** Database password */
define( ‘DB_PASSWORD’, ‘password_here’ );
/** Database hostname */
define( ‘DB_HOST’, ‘localhost’ );
Обязательно замените имя базы данных, имя пользователя, пароль и (необязательно) имя хоста на имя вашего нового хоста.
Если вы работаете со свежим файлом wp-config.php, вам также следует рассмотреть возможность замены уникальных ключей.
Затем сохраните файл.
Загрузите файлы WordPress на новый хостинг
Сейчас самое время перенести файлы к вашему новому хостинг-провайдеру.
Обычно вы также делаете это через FTP или, по желанию, с помощью файлового менеджера, который предлагает ваш хостинг.
Краткое примечание: поскольку ваш домен по-прежнему привязан непосредственно к вашему старому хостинг-провайдеру, вам, возможно, придется использовать IP-адрес для подключения к вашему новому серверу.
Итак, просто перетащите содержимое папки WordPress на вашем жестком диске в корневой каталог сервера в FTP-клиенте и подождите.
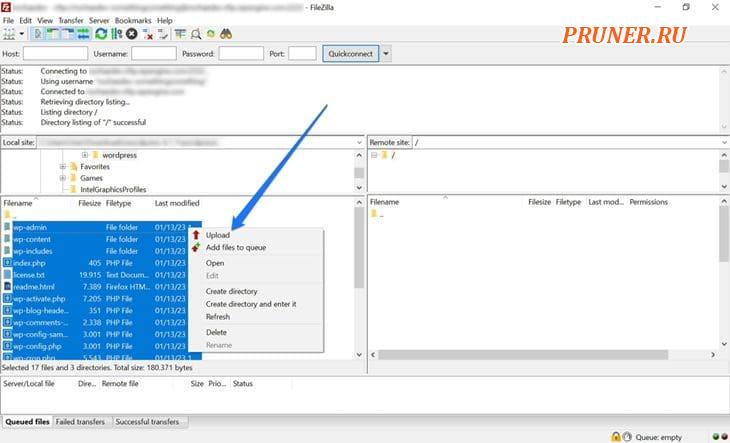
Если ваш хостинг-провайдер предлагает возможность разархивировать файлы, вы также можете предварительно сжать их, чтобы сэкономить время при загрузке.
Вам просто нужно будет дополнительно разархивировать их после этого.
Импортируйте свою базу данных
Пока это происходит, вам также придется позаботиться о базе данных.
Это работает почти так же, как и загрузка, только в обратном порядке.
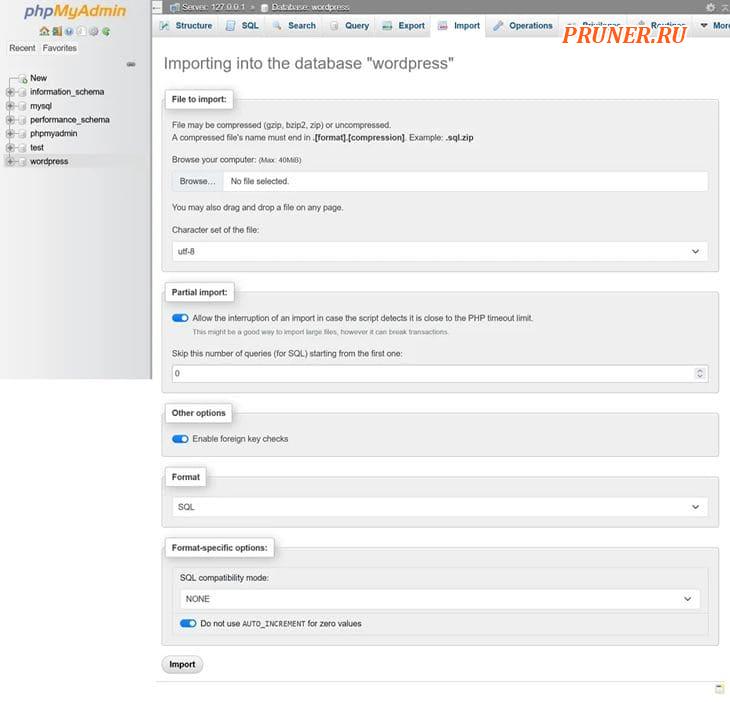
Опять же, большинство хостингов предлагают своим клиентам для этой цели PHPMyAdmin, и шаги следующие:
- Войдите еще раз и перейдите к базе данных, которую вы хотите заполнить;
- На этот раз перейдите на вкладку «Импорт»;
- Здесь используйте кнопку «Обзор», чтобы найти и выбрать файл базы данных на жестком диске;
- После выбора нажмите «Импортировать» внизу экрана;
- Подождите, пока закончится импорт.
Имейте в виду, что большинство хостов устанавливают ограничение на размер файла, который вы можете импортировать.
Вы можете увидеть это число внутри PHPMyAdmin.
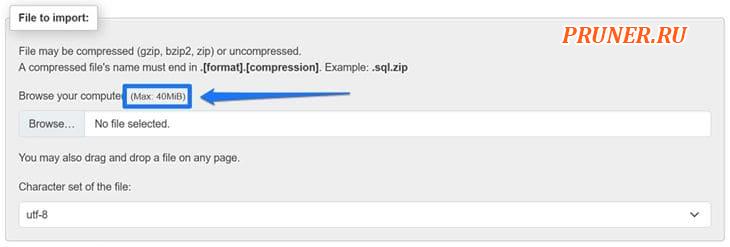
Если вам этого недостаточно, заархивируйте файл базы данных или увеличьте лимит загрузки.
Вы можете сделать это, внеся изменения в php.ini.
Как это сделать, зависит от провайдера, поэтому свяжитесь со своим, если вам это нужно.
Наконец, есть также плагины, которые могут импортировать вашу базу данных, например, Pro-версия вышеупомянутого «WP Migrate Lite».
Необязательно: обновить ссылки на URL-адреса
Последний пункт в списке — обновление ссылок на базу данных.
Однако это применимо только в том случае, если вы также меняете домен своего веб-сайта WordPress во время его миграции.
Если нет, вы можете полностью пропустить этот раздел.
Если ваш домен изменился и вы не использовали «WP Migrate Lite» для экспорта базы данных, она все равно будет содержать ссылки на ваш старый URL-адрес.
Это, конечно, сделает ее непригодным для использования и ссылки необходимо будет изменить.
Для этого есть несколько разных вариантов:
- Команды SQL внутри PHPMyAdmin. Это может быть самым простым способом, поскольку для этого вам не нужно входить в систему администратора WP. Инструкции вы можете найти здесь;
- Скрипт поиска и замены PHP. Другой вариант — скрипт от inter.connect. Вы можете загрузить его на свой сервер через FTP, а затем запустить в браузере, чтобы обновить базу данных. Обязательно удалите его со своего сервера после этого, потому что, если кто-то другой найдет его, он может нанести ущерб вашему сайту;
- Используйте плагин WordPress. Если у вас есть доступ к администратору WP (подробнее об этом позже), вы также можете использовать плагин, например «Better Search replace», чтобы внести эти изменения.
Контрольный список после миграции: завершите перемещение вашего сайта WordPress
Если вы зашли так далеко, значит, вы успешно выполнили всю тяжелую работу по переносу вашего сайта WordPress.
Теперь все, что осталось — это выполнить контрольный список после миграции.
Получите доступ к вашему новому сайту
На этом этапе вам нужно будет протестировать новый сайт, чтобы убедиться, что все по-прежнему работает.
Проблема: ваш домен в настоящее время указывает на ваш старый сайт, и вы не хотите его менять, прежде чем у вас появится возможность проверить новый сайт.
Звучит как уловка-22? Отчасти так оно и есть. К счастью, есть способы обойти это.
Во-первых, некоторые хостинг-провайдеры позволяют вам создавать временные домены.
Стоит проверить, входит ли в их число ваш новый провайдер.
Используйте файл hosts для перенаправления вашего домена
Другой вариант — изменить файл hosts вашего компьютера.
Это обычный текстовый файл, который является частью всех основных операционных систем и отвечает за сопоставление имен хостов с IP-адресами.
Вы можете использовать его для локальной (то есть только на вашем компьютере) маршрутизации вашего домена к новому хосту.
Для этого вам понадобится новый IP-адрес вашего сайта.
Ваш хостинг-провайдер должен быть в состоянии предоставить вам это.
Как только вы это сделаете (так сказать), пришло время обновить файл hosts.
В Windows его можно найти в папке C:\Windows\System32\drivers\etc.
Файл называется просто «hosts» и по умолчанию может быть скрыт, поэтому обязательно проверьте это.
Вы можете открыть его в любом текстовом редакторе или редакторе кода, но запускать его необходимо в режиме администратора — в противном случае вы не сможете сохраниться.
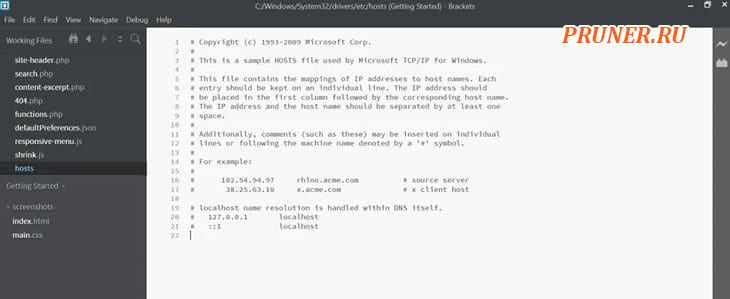
Попав в файл, вы можете определить IP-адреса, принадлежащие доменным именам, следующим образом:
Вот и все. Сохраните файл, и вы сможете получить доступ к своему веб-сайту в новом месте в обычном домене.
Весь процесс работает очень похоже на MacOS и Linux.
Альтернативно вы также можете использовать такой инструмент, как SkipDNS, чтобы сделать то же самое в интернете.
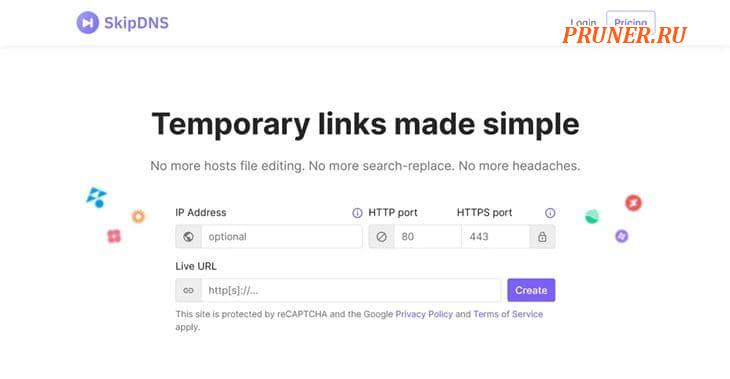
Обязательно измените файл hosts обратно после того, как закончите!
Повторно включите кеширование и другие плагины
Вернувшись на свой сайт, пришло время отменить ваши предыдущие действия.
Первым делом — снова включить кеширование и другие плагины, которые вы отключили вначале — если вы все еще их используете.
Например, некоторые хосты, такие как WordPress.com, выполняют кэширование за вас.
Поэтому плагины такого типа больше не нужны, так что подумайте, прежде чем слепо включать их обратно.
Кроме того, что касается плагинов кеширования, убедитесь, что вы также очистили все свои кеши.
Тестируйте все
После этого пришло время протестировать ваш сайт.
Это необходимо для того, чтобы убедиться, что процесс миграции прошел хорошо и что веб-сайт выглядит и ведет себя так, как вы хотите.
В частности:
- Просмотрите все наиболее важные страницы и изучите дизайн;
- Проверьте наличие отсутствующих изображений;
- Попробуйте важные функции, такие как контактные формы.
Как правило, убедитесь, что ваш сайт полностью пригоден для использования потенциальными посетителями.
Подключите свое доменное имя к новому хосту
Как только вы будете удовлетворены тем, что хотите разрешить посетителям вернуться на свой сайт, пришло время указать на него свой домен.
Для этого вам необходимо подключить свой домен и изменить серверы имен вашего домена.
Это происходит в панели управления вашего регистратора.
Он будет отличаться от провайдера к провайдеру, а также зависит от того, какие записи использует ваш новый хост.
По этой причине мы собрали инструкции для некоторых самых популярных регистраторов доменов.
Вам нужно перенести доменное имя на новый хост?
Это вопрос, который может возникнуть у вас.
Ответ: нет, это не обязательно.
Вы можете сделать это добровольно, например, если хотите управлять всем в одном месте.
Единственный случай, когда вам абсолютно необходимо перенести свой домен — это если он привязан к вашей старой учетной записи хостинга и будет удален, если вы отмените услуги хостинга.
Подождите, пока DNS делегируются
После смены домена вы можете подумать, что все готово, не так ли?
И в каком-то смысле так оно и есть.
Однако распространение измененных записей DNS по всему миру занимает некоторое время, обычно до 48 часов.
Поэтому это своего рода выжидательная игра.
Если вы хотите быть уверенным, что процесс завершен, вы можете использовать такой инструмент, как «DNS Checker» или «What’s My DNS», чтобы узнать, завершился ли он.
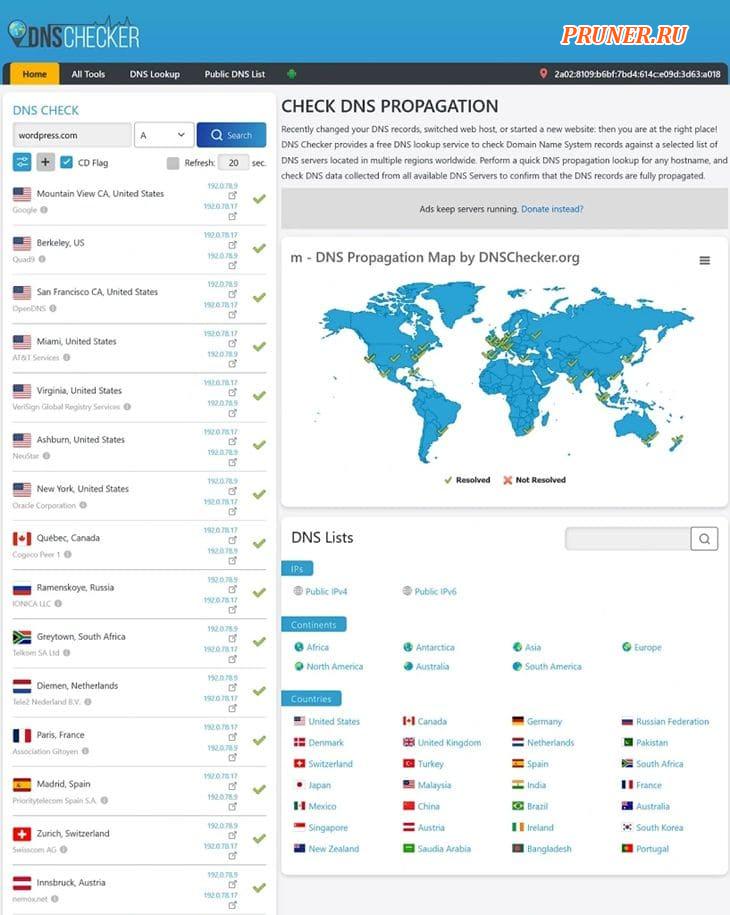
Просто введите свой домен и выберите тип записи, которую вы хотите проверить (A, CNAME и т. д.).
При поиске инструменты сообщат вам, какой IP-адрес в настоящее время использует ваш сайт, а также покажут все места, где ваши записи DNS уже были обновлены.
Пока не удаляйте свою старую учетную запись хостинга!
Последнее предостережение при переносе веб-сайта WordPress — не спешите удалять старую учетную запись хостинга.
У вас может возникнуть соблазн немедленно избавиться от нее, однако мы настоятельно не рекомендуем этого делать.
Во-первых, пока записи DNS распространяются, некоторые посетители по-прежнему будут получать доступ к вашему старому сайту.
Вы бы не хотели, чтобы они столкнулись с ошибкой 404, не так ли?
Кроме того, что-то еще может пойти не так.
В худшем случае вы все равно можете перенаправить свой трафик обратно на старый сайт на случай, если с новой версией случится что-то действительно плохое.
По этим и другим причинам мы рекомендуем подождать как минимум неделю, прежде чем избавляться от старого хоста/сайта.
Как вы перенесете свой сайт на WordPress?
Хотя мысли о переносе вашего сайта WordPress с одного хостинга на другой может быть достаточно, чтобы вы не спали по ночам, это не обязательно так.
Как вы можете видеть выше, если вы будете подходить к этому шаг за шагом, это абсолютно выполнимо.
Если вы хорошо подготовитесь и запланируете достаточно времени, это под силу даже новичку.
Кроме того, это одна из тех вещей, которые, если вы сделаете их один раз, вы легко сможете повторить позже.
Мы надеемся, что сейчас вы чувствуете себя готовым к этому испытанию.
Расскажите свою историю переноса в разделе комментариев.
До скорых встреч! Заходите!