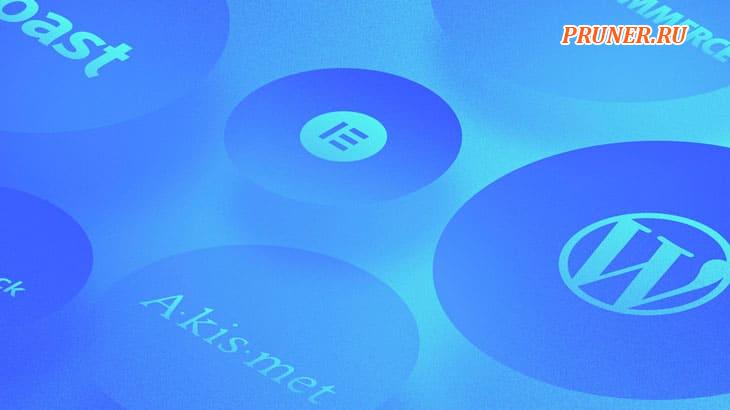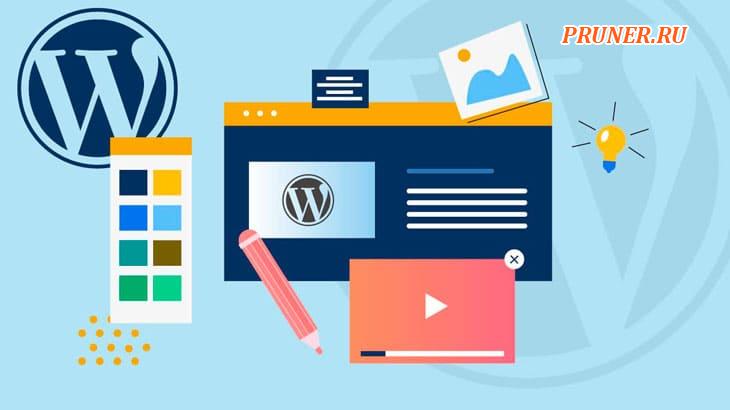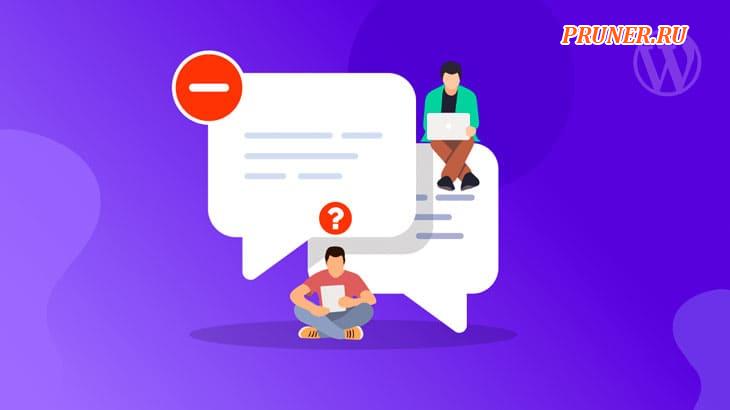12 cамых важных вещей, которые нужно сделать после установки WordPress
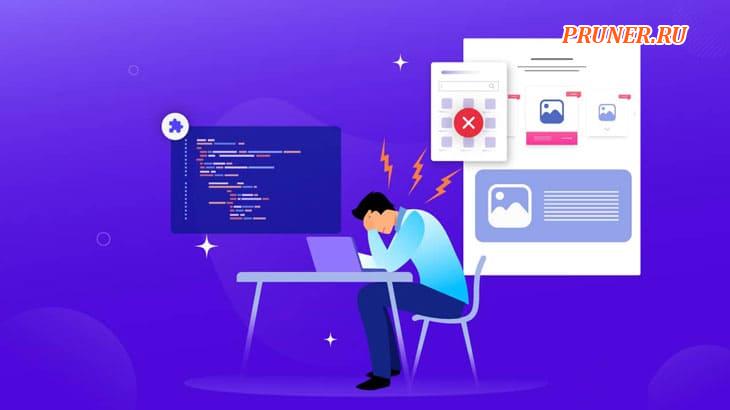
Доброго здравия, друзья!
После установки WordPress большинство из нас часто считают само собой разумеющимся, что это легко для всех.
Если вы новичок в WordPress, вам может быть немного сложно полностью понять, с чего начать.
К счастью, в интернете есть множество обучающих программ, которые помогут вам, но я решил провести вас через некоторые шаги, которые всегда делаю сам.
После установки WordPress!
Эта статья проведет вас через самые важные вещи, которые нужно сделать, прежде чем приступить к настройке своего веб-сайта.
Мы пропустим изучение панели управления и оставим это для ознакомления с основами WordPress.
А пока давайте рассмотрим 12 важных вещей, которые нужно сделать, прежде чем вы начнете создавать свой веб-сайт.
1. Очистка административной области
После установки WordPress вас встретит панель инструментов с различными информационными элементами, настройками и многим другим.
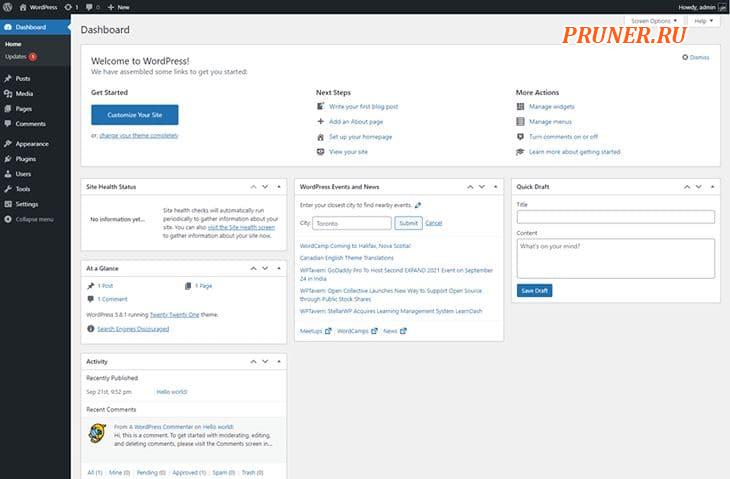
Прежде чем приступить к созданию своего веб-сайта, я рекомендую все организовать и привести в порядок.
Решите, что вы хотите показать или скрыть, щелкнув вкладку «Настройки экрана» в правом верхнем углу, а затем снимите все флажки, чтобы скрыть то, что вам не нужно.

После того, как вы сделали выбор, что показывать или скрывать, вы не будете отвлекаться при входе в свою панель управления.
Лично я предпочитаю держаться подальше от всего:
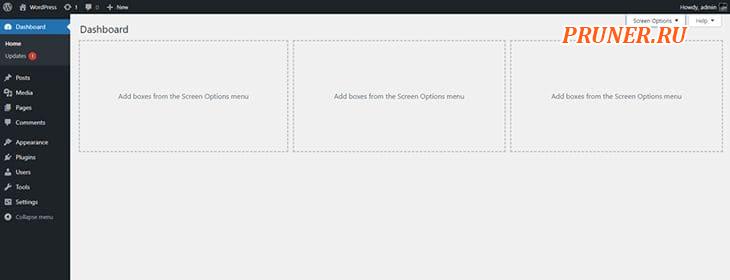
2. Удалить установленный контент WordPress
Когда вы устанавливаете WordPress в первый раз, по умолчанию вы получаете одну страницу и одну запись (с комментариями).
Я могу гарантировать, что вы не хотите, чтобы надпись «Hello World» появлялась на вашем веб-сайте, так что давайте избавимся от этого!
Мне нравится делать это в следующем порядке:
- Комментарии – удалите комментарий, который вы видите, отправив его в корзину. Прежде чем уйти, нажмите ссылку «Корзина», а затем нажмите кнопку «Очистить корзину» в области панели инструментов;
- Сообщения – далее я удалю (удалю в корзину) сообщение «Hello World». Как и в случае с комментариями, перейдите по ссылке «Корзина» на панели инструментов, а затем «Очистить корзину». ПРИМЕЧАНИЕ. Если вы удалите сообщение раньше, чем комментарий(и), сообщение будет удалено, но комментарии останутся в базе данных;
- Страницы – теперь вы можете удалить «Образец страницы», отправив его в корзину. Как и выше, перейдите по ссылке «Корзина» и нажмите кнопку «Очистить корзину». Вы также можете удалить страницу «Конфиденциальность», если планируете создать свою собственную, или можете сохранить ее, а затем отредактировать страницу, используя собственную политику конфиденциальности.
3. Удалить плагины и темы
Не знаю, как вы, но зачем хранить в настройках WordPress вещи, которые вам не нужны или которые вы не будете использовать?
Это просто означает больше отвлекающих факторов, особенно когда вы получаете уведомления об обновлениях вещей, которыми вы не пользуетесь.
- Плагины – перейдите на экран плагинов и удалите плагин «Hello World», который на мой взгляд бесполезный. Удаление приведет к удалению его навсегда — корзины, в которую можно было бы попасть, не будет. Возможно, у вас установлены плагины WordPress Importer и Akismet, но я бы рекомендовал оставить их там;
- Темы – Теперь мы можем перейти в раздел тем и удалить темы, которые вам не нужны. Наведите указатель мыши на снимок экрана темы, затем нажмите кнопку «Подробнее», а затем «Удалить» в правом нижнем углу всплывающего окна. ВАЖНО: Сохраните последнюю тему по умолчанию! На момент написания это должно быть «twentytwentyfour», которая становится активной после установки WordPress.
Что касается темы, после удаления ненужных тем вы должны увидеть что-то вроде этого:
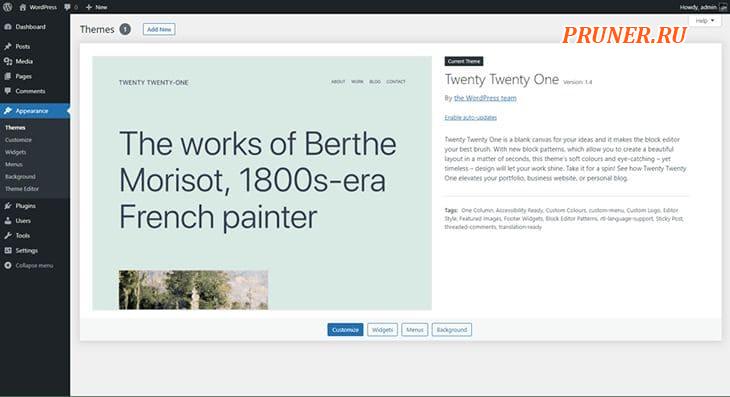
4. Настройки WordPress
Теперь пришло время перейти к настройкам, начиная с общих настроек.
Я коснусь только этих вопросов, но если вам нужны полные подробные описания параметров и настроек панели управления, посетите официальную страницу «WordPress Admin Screen«.
- Общие – у каждого будут свои предпочтения в отношении того, что он хочет установить. Начните с названия сайта и слогана. Когда вы доберетесь до настройки времени, я предпочитаю создать собственную версию с «Fj,Y» в поле, что даст мне формат даты, например «Предварительный просмотр: 22 сентября 2021 г.»;
- Настройки публикации – здесь их всего несколько. Категорию по умолчанию можно оставить как есть. В серии руководств, в которой вы более подробно познакомитесь с панелью управления WordPress, я расскажу о названии категории «Без категории»;
- Настройки чтения. Опять же, здесь лишь некоторые из них, но пока вы готовите WordPress и создаете веб-сайт, я бы рекомендовал установить флажок рядом с «Видимость для поисковых систем» и нажмите «Сохранить изменения». Просто помните: что когда ваш веб-сайт заработает, обязательно снимите этот флажок!;
- Настройки обсуждения — внимательно просмотрите каждый элемент и, исходя из собственных предпочтений, выберите тот, который важен для вас;
- Настройки медиафайлов. Настройки мультимедиа зависят от ваших личных предпочтений. Большинство сохранит их такими, какие они есть, часто забывая или не осознавая, что здесь происходит. В свое время я написал статью о настройках мультимедиа (которую мне нужно будет обновить), но она дает вам представление о том, почему лично мне это не нравится как они устроены. Что касается меня, я фактически заполняю все поля, а также снимаю флажок рядом с «Помещать загруженные мной файлы в папки по месяцу и году» под заголовком «Загрузка файлов». Однако я позволю вам выбрать, что вы хотите здесь cделать;
- Настройки постоянных ссылок – это определенно ваше личное предпочтение, но здесь вы можете выбрать, как будут выглядеть ваши постоянные ссылки. Постоянные ссылки — это, по сути, полный URL-адрес ваших разделов, сообщений, страниц и т. д. в адресной строке браузера. Когда вы нажмете на пункт меню или ссылку, вы увидите, как была создана постоянная ссылка. Я предпочитаю выбрать «Название записи»;
- Приватность. Помните, ранее я упоминал об удалении всех страниц, созданных после установки WordPress? Здесь, в этих настройках, вы можете установить одну страницу конфиденциальности. Я считаю всю настройку страницы конфиденциальности необязательной, но вы сами можете решить, как все это настроить. Однако я рекомендую предложить посетителям вашего сайта ознакомиться с политикой конфиденциальности.
5. Создайте для себя вторую учетную запись администратора
Это то, о чем большинство людей не знает, но это может спасти жизнь.
Если ваша единственная учетная запись администратора становится ненадежной или взломаной, вы заблокированы!
Единственный способ вернуться — зайти в свою базу данных!
Я не рекомендую этого делать, если вы не знаете, что делаете.
Я напишу статью о том, почему вам следует создать вторую учетную запись администратора.
На самом деле, если бы я перечислил эти советы в порядке важности, это был бы номер 1.
После создания это станет вашей резервной учетной записью администратора.
Вы должны делать это для любого пароля.
Конечно, существует небольшой риск безопасности при наличии второй учетной записи администратора, но когда вы будете читать статью «Создание второй учетной записи администратора», вы можете увидеть ее плюсы и минусы.
6. Отредактируйте свой профиль
Хотя на самом деле это не такая уж большая часть настройки и подготовки WordPress для вашего веб-сайта, вам все равно следует это сделать.
Просто зайдите в свой профиль в административной области и отредактируйте свою информацию; такие вещи, как какое имя отображать, написание своей краткой биографии, добавление веб-сайта и т. д.
Помните, я упоминал о создании второй учетной записи администратора? Сделайте то же самое и для этого профиля.
7. Добавление значка сайта (и логотипа)
Когда вы зайдете в настройки и просмотрите общие настройки заголовка и слогана вашего сайта, вы можете выбрать, оставить ли текстовый заголовок веб-сайта или использовать логотип.
Что касается логотипа, вы можете настроить его, перейдя на вкладку «Идентификация сайта» настройщика (кастомайзера).
![]()
Логотип второстепенен и не обязателен.
Однако рекомендуется загрузить изображение для значка сайта.
Это небольшой значок/логотип (favicon), который находится слева от URL-адреса вашего веб-сайта в адресной строке браузера.
Однако это зависит от используемого браузера.
![]()
В качестве примера вы можете увидеть значок моего сайта, который отображается на вкладке браузера Firefox.
8. Добавьте SSL на свой веб-сайт — HTTP станет HTTPS
Технически, это не WordPress, а скорее создание безопасного веб-сайта.
Когда вы посещаете веб-сайт, на котором рядом с URL-адресом любого браузера есть небольшой значок замка, это означает, что на нем установлен сертификат SSL.
Существует множество способов получить сертификат SSL: самостоятельно, через регистратора домена или провайдера веб-хостинга.
Как и я, я использую хостинг TimeWeb, который предлагает бесплатную опцию Let’s Encrypt.
После включения этой функции для моего домена у меня теперь есть маленький значок замка рядом с URL-адресом (значок сайта смотрите на скриншоте выше).
Настройка вашего веб-сайта с использованием сертификата SSL сейчас является более или менее обязательным требованием, поэтому убедитесь, что вы сделали это, прежде чем приступить к созданию своего веб-сайта.
9. Установите решение для резервного копирования
Снова и снова я говорю людям, чтобы они нашли решение для резервного копирования.
Слишком часто вы слышите о сбое веб-сайта, его взломе или о том, что владелец сайта что-то сделал, пусть и случайно.
Некоторые люди заявили, что они потеряли ВСЕ!
Ценность вашего веб-сайта зависит от времени и усилий, приобретенных вами тем или плагинов, стоимости домена и т. д.
Если что-то пойдет не так, вы хотите чувствовать себя комфортно, зная, что у вас есть полная резервная копия веб-сайта для его восстановления.
Я не буду перечислять, что использовать или давать рекомендации — я оставлю это вам.
Просто убедитесь, что у вас есть что-то, что создаст резервную копию вашей базы данных и веб-сайта (всего).
Каждый раз, когда что-то меняется на вашем сайте, убедитесь, что у вас есть резервная копия! Всегда ожидайте неожиданного!
Кроме того, НЕ оставляйте резервные копии на своем хост-сервере (например, на своем веб-сайте).
Загрузите их на свой компьютер сразу после завершения резервного копирования — желательно на отдельный диск или флэш-накопитель (флешку).
10. Начните установку плагинов
Следующее — начать установку плагинов, которые вы хотите использовать.
В качестве резервного решения я оставлю вам выбор плагинов.
Потребности у всех разные, поэтому делайте домашнее задание и устанавливайте только те плагины, которые вам нужны!
- Плагин резервного копирования;
- Плагин безопасности;
- а затем все, что вы хотите установить…
Один момент при выборе плагинов.
Первым, скорее всего, будет плагин резервного копирования.
Второе, что я бы порекомендовал — это установка плагина безопасности.
Сделайте свой сайт и админку максимально безопасными.
11. Найдите потрясающую тему!
После того, как вы сделали все остальное, пришло время искать тему, которая действительно выделит ваш сайт!
Как бы мне ни хотелось сказать, используйте свою собственную тему… в вашем распоряжении множество тематических сайтов.
Независимо от того, ищете ли вы бесплатную или премиальную тему, вы хотите, чтобы ваш веб-сайт выглядел потрясающе и работал легко и просто в использовании!
12. Настройте параметры вашей темы
Как только вы нашли тему по вашему выбору, пришло время зайти в ее настройки.
Отсюда вы можете настроить все функции и параметры, которые идут с ней.
В зависимости от ваших потребностей вам может не потребоваться, чтобы все было включено.
Заключение
После установки WordPress и вас все устраивает, пора приступить к созданию контента вашего сайта!
Создавая свой веб-сайт, вы можете обнаружить еще несколько вещей, требующих внимания.
Но что касается 12 пунктов, перечисленных выше, я считаю, что это важные шаги по подготовке WordPress.
Если вам известны дополнительные важные настройки, которые мы можем добавить в список, смело рекомендуйте их.
Опять же, веб-сайты у всех разные, но то, что я перечислил выше, является хорошей отправной точкой.
До скорых встреч! Заходите!