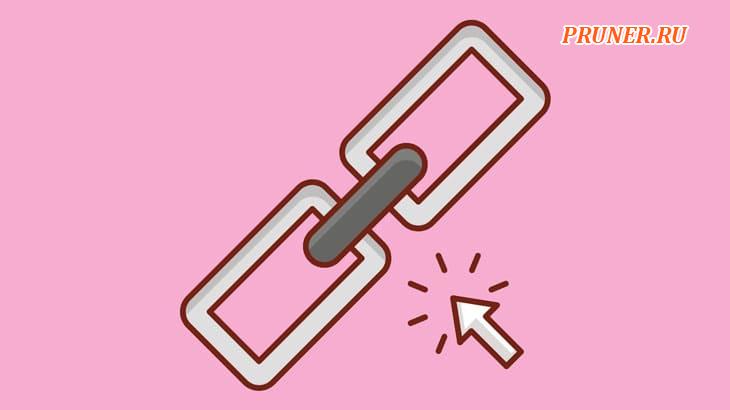Как узнать, умирает ли ваша видеокарта (простое руководство)

Приветствую, друзья!
Плохая видеокарта может быть настоящей проблемой, особенно если она умерла, когда вы находитесь в середине игровой сессии или выполняете важную задачу.
Как только она выйдет из строя, ожидайте, что дисплей погаснет, или это может даже привести к отключению вашей системы.
Тем не менее, есть ранние признаки, которые вы можете заметить, если ваша карта умирает.
Вы можете использовать эти знаки в своих интересах, чтобы быть готовыми финансово и эмоционально, когда придет время.
Итак, как узнать, умирает ли ваша видеокарта?
Наиболее распространенным признаком умирающей карты является частый сбой при запуске графически интенсивных программ.
Или иногда эти приложения сразу же вылетают, просто запустив их.
Если вы недавно задавались вопросом «умирает ли моя видеокарта», то вам следует продолжать читать, потому что о том, что ваша видеокарта умирает, сообщат несколько различных индикаторов, которые мы обсудим в этой статье.
Как узнать, умирает ли ваша видеокарта? Симптомы
Меня несколько раз спрашивали, есть ли признаки умирающей видеокарты.
Ответ: да, есть признаки умирания видеокарты, как и любое другое оборудование, оно покажет ранние признаки, прежде чем полностью умрет.
Эти признаки будут варьироваться в зависимости от степени повреждения.
1. Глюки экрана
Глюки экрана возникают по нескольким причинам.
Это может произойти из-за плохих драйверов, неисправного монитора или, что еще хуже, раннего признака умирающего графического процессора.
В некоторых случаях сбои экрана возникают только во время игр или запуска программ, использующих видеокарту.
Но в худшем случае глюки экрана возникают даже при бездействии графического процессора.
Если это произойдет, возможно, пришло время заменить его, хотя некоторые квалифицированные специалисты могут его отремонтировать.
2. Зависания
Зависания экрана — это еще одна вещь, которую следует учитывать, чтобы определить, умирает ли видеокарта.
Зависание происходит, когда карта не может обработать текущий кадр перед переходом к следующему, вызывая задержки, влияющие на весь игровой процесс.
Хотя слабая карта, плохо закодированная игра или проблемы с драйвером также могут вызывать зависания, все же стоит проверить, находится ли она в хорошем состоянии, особенно если вы считаете, что у вас установлена мощная видеокарта.
3. Ненормальная скорость/шум вентилятора
Громкий вентилятор легко определить, потому что вы можете услышать его, как только он начинает вращаться так быстро.
Обычно это происходит, когда становится жарче, чем обычно.
Но в отличие от громкого вентилятора, вентилятор видеокарты, который не вращается, трудно обнаружить, так как он установлен внутри корпуса таким образом, что вентиляторы не видны (в большинстве случаев).
Я испытал это на себе, когда обнаружил, что мой вентилятор графического процессора не вращался случайно, когда я заглянул в корпус, чтобы посмотреть, не нуждается ли он в очистке.
Я выполнил некоторые действия по устранению неполадок, но, к сожалению, мне не удалось решить проблему, и мне пришлось заменить его.
К счастью, эти вентиляторы легко заменить, если это единственная проблема с картой.

4. Компьютер зависает и не перезагружается
Системные сбои происходят, когда что-то не так с вашим оборудованием или программным обеспечением.
Хуже всего то, что трудно точно определить, какое оборудование вызывает эти сбои.
В этом случае лучший вариант — наблюдать, когда и как происходит сбой системы.
Если ваш компьютер вышел из строя во время работы программы, использующей графический процессор, можно с уверенностью предположить, что это может быть ошибкой.
5. Странные артефакты
Артефакты, иногда называемые отображением мусора, работают так же, как и сбои на экране.
Что он делает, так это то, что он будет отображать искаженные изображения на вашем экране, и поскольку графический процессор отвечает за отправку данных на ваш монитор, наиболее вероятно, что графика вызывает эту проблему.
6. Синий экран смерти
Синий экран смерти не является чем-то новым для компьютеров с операционной системой Windows.
BSOD (Blue Screen Of Death) — это явный признак того, что с вашим оборудованием или системой что-то не так.
Естественно, это может произойти из-за неисправного процессора, материнской платы или оперативной памяти.
Но когда BSOD происходит, когда вы играете в игру с интенсивной графикой, есть большая вероятность, что ваша видеокарта несет ответственность за эту ошибку.
Тщательное устранение неполадок вашего ПК поможет определить основную причину этой проблемы.
7. Черные экраны
Черный экран также является проблемой компьютера, которую трудно исправить.
Поскольку вы не увидите никакого изображения на экране, вам будет сложнее диагностировать ваш компьютер.
Но в этом случае, скорее всего, неисправна карта, так как она отвечает за отправку изображения на монитор.
Вы пытаетесь быстро переключиться с выделенного графического процессора на встроенный графический процессор, пытаясь решить эту проблему.
8. Сбои в игре
Сбои в игре также известны как ранние признаки умирающего графического процессора.
Особенно, если он вылетает только во время тяжелых игр или даже легких игр, если на то пошло, есть довольно большая вероятность того, что видеокарта неисправна.
Одной из причин сбоя игры является то, что она больше не может обрабатывать графические изображения, например, неисправная VRAM, которая не может правильно хранить графические данные.
Другое дело, что внутриигровые сбои также происходят из-за перегрева.
Эти сбои могут произойти либо при запуске игры, либо при полной загрузке.
9. Сбой драйвера
Сбои драйверов являются одними из признаков умирающей карты, которые легко обнаружить.
Обычно это происходит, когда вы запускаете игру, будь то легкая или тяжелая игра.
Когда это произойдет, карта по-прежнему сможет запустить игру, но будет давать низкую частоту кадров, что сделает игру неиграбельной.
Иногда сбои драйверов также происходят из-за поддельных карт, которые обычно можно найти в интернете, например, на сомнительных сайтах онлайн-покупок или сайтах аукционов.
Вышеуказанные проблемы являются основными, которые позволят вам определить, умирает ли ваш графический процессор, но приведенные ниже являются некоторыми из реальных причин.
Знание причин может помочь вам ухаживать за ним, и поэтому он прослужит дольше.
Что может привести к смерти графического процессора?
Теперь, когда вы знаете признаки того, что ваша видеокарта умирает, ниже приведены основные причины, по которым она может выйти из строя.
1. Разгон
Основная цель разгона — выжать из видеокарты все до последней капли производительности.
Когда вы успешно разогнали свой графический процессор, ожидайте, что он будет работать немного лучше, чем при первой покупке.
Но эта дополнительная производительность, которую вы получаете от разгона, имеет свою цену.
Разгон может быть вредным, если вы не уверены, что делаете.
На самом деле неправильный разгон — одна из самых частых причин мертвой карты.
Поэтому, если вы планируете разгон, всегда сначала тщательно исследуйте и убедитесь, что ваша видеокарта способна выполнить эту задачу.
Даже если у вас есть знания и вы правильно ее разгоняете, вы можете сократить срок ее службы из-за повышенных нагрузок, которым она будет подвергаться.
2. Плохой поток воздуха
Поддержание хорошего воздушного потока внутри корпуса компьютера — одна из самых важных основ, если у вас есть ПК.
Плохой воздушный поток значительно повлияет на общую производительность компьютера.
В худшем случае низкий поток воздуха вызовет проблемы с перегревом, что приведет к сокращению срока службы оборудования, включая видеокарту.
Чтобы этого не произошло, убедитесь, что ваш корпус хорошо вентилируется, установив достаточное количество вентиляторов в корпусе компьютера.
3. Дешевый блок питания (БП)
Выбор правильного блока питания имеет решающее значение при сборке компьютера.
Было бы лучше, если бы вы никогда не экономили на блоке питания.
При выборе блока питания следует учитывать не только марку, но и правильную мощность.
Это делается для того, чтобы убедиться, что в вашем блоке питания достаточно питания для питания всей вашей системы.
Кроме того, дешевые блоки питания могут быть перегружены, что приведет к повреждению таких компонентов, как процессор, материнская плата и видеокарта.
Чтобы узнать, сколько энергии вам нужно, вы можете бесплатно использовать онлайн-инструменты расчета мощности блока питания, такие как «Seasonic Wattage Calculator» или «Coolermaster Power Supply Calculator», чтобы получить представление о приблизительной мощности, которая может потребоваться вашему ПК.
Просто зайдите на сайт Seasonic.com/wattage-calculator или www.coolermaster.com/power-supply-calculator.
Использовать эти инструменты очень просто.
Просто заполните необходимые данные о вашей системе и нажмите «Рассчитать» внизу, и это должно дать вам представление о том, сколько энергии будет потреблять ваша система, и предложение о рекомендуемой необходимой мощности блока питания.
Ниже показано, как выглядит калькулятор мощности. Вы просто заполняете поля текущими компонентами компьютера и позволяете инструменту выполнять свою работу.
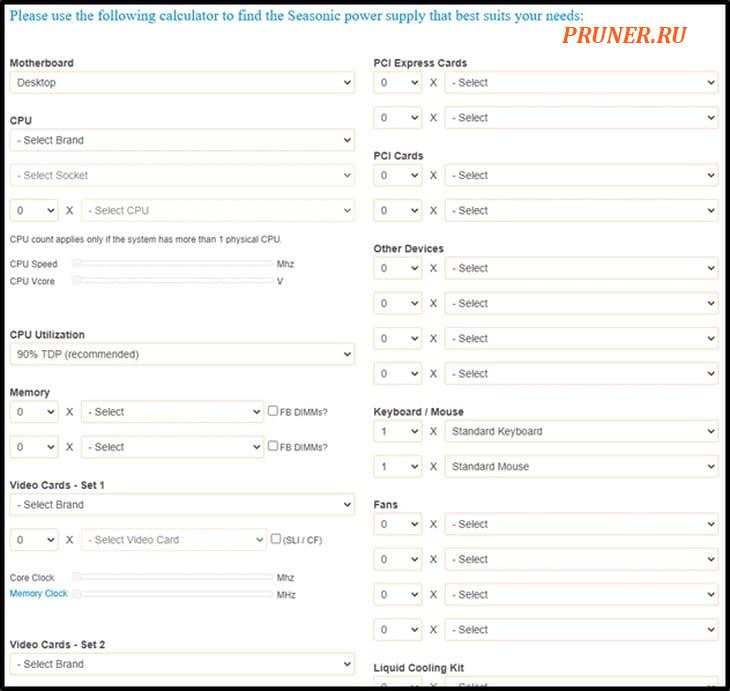
Ниже приведено изображение окончательных результатов калькулятора мощности.
Как вы можете видеть на изображении, для частей, которые мы ввели в инструмент, в нем указано, что нам требуется мощность 572 Вт, и даже рекомендуются два блока питания, которые могут справиться с работой.
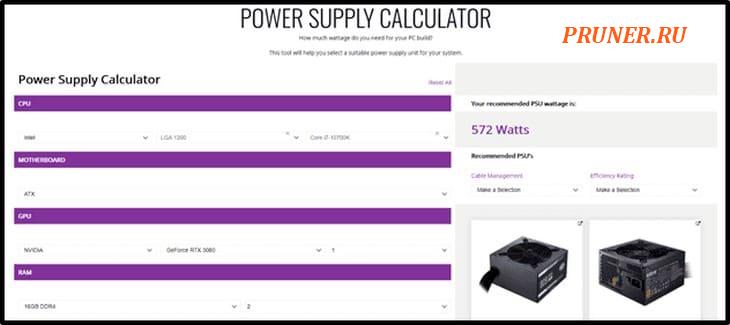
4. Скачок напряжения
Скачок напряжения опасен для всех электронных компонентов.
Бывает такое, когда отключается электричество на пару секунд, а потом питание внезапно возвращается.
Есть способы защитить ваши детали, такие как ваш графический процессор, в таких случаях.
Вы можете сначала инвестировать в хороший ИБП (источник бесперебойного питания) вместо использования традиционного АРН (автоматического регулятора напряжения).
Комбинация ИБП и удлинителя с защитой от перенапряжения также идеальна.
5. Плохое качество конденсаторов
Плохое качество конденсаторов также может привести к его выходу из строя.
Чтобы определить, хорошие у него конденсаторы или нет, всегда покупайте у известных брендов.
Поэтому, чтобы избавить вас от всех неприятностей, избегайте покупки этих сомнительных, дешевых и неизвестных брендов.
6. Другие разогнанные компоненты
Разогнанные компоненты также могут повредить вашу видеокарту, если ваш компьютер не имеет хорошего воздушного потока, так как избыточное тепло будет задерживаться внутри корпуса, что приведет к его перегреву.
Так что, если вы поклонник разгона, обязательно инвестируйте в хорошие вентиляторы и радиаторы.
Исправление проблем
Поскольку покупка видеокарты может быть очень сложной и дорогостоящей, к счастью, некоторые руководства определят, неисправна она или нет, и некоторые средства, которые обеспечат быстрое исправление.
1. Обновите или откатите свой графический драйвер
Одним из самых распространенных исправлений, которые можно найти в интернете, является обновление графического драйвера.
Это легко, быстро и бесплатно.
Просто зайдите на сайт производителя карты и загрузите последнюю версию официального драйвера для вашей конкретной модели.
При загрузке нового драйвера обязательно выберите готовый к игре драйвер для моделей Nvidia и рекомендуемый драйвер для моделей AMD, а не бета-версии.
Бета-драйверы являются последними выпусками, но содержат ошибки и все еще находятся в стадии разработки, в отличие от готовых к игре и рекомендуемых драйверов, которые более стабильны.

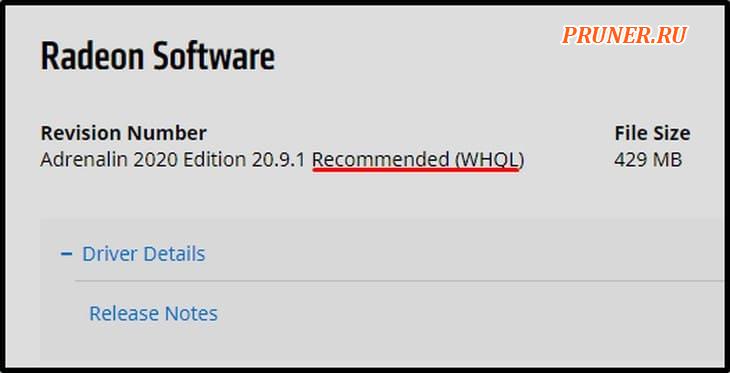
Или вы можете способствовать обновлению драйверов видеокарты с помощью программного обеспечения AMD Adrenalin или GeForce Experience.
Но если обновление драйверов не решит вашу проблему, вы также можете вернуться к более старым драйверам, особенно к тем, кто все еще использует старые карты, поддержка которых закончилась, поскольку старые карты, как правило, более несовместимы с более новыми драйверами.
2. Охладите ее
Иногда причина, по которой она действует ненормально, также связана с аномальной температурой.
С учетом сказанного, графические процессоры предназначены для автоматического дросселирования, чтобы предотвратить дальнейшее повреждение.
Если дросселирование не решает проблемы с высокой температурой, это может привести к сбоям системы.
Если это произойдет с вами, попробуйте выключить компьютер и дать ему немного остыть.
После этого попробуйте снова включить его, чтобы увидеть, сохраняется ли проблема.
3. Визуально проверьте видеокарту
Физические повреждения карты можно легко не заметить, поскольку она установлена внутри корпуса системы.
Мы почти никогда не заглядываем внутрь, когда наш компьютер включен и работает.
Если описанные выше шаги не помогли решить вашу проблему, попробуйте проверить видеокарту, сняв боковую панель корпуса.
Посмотрите, есть ли какие-либо признаки ожогов, так как это также является одной из наиболее распространенных причин неисправной карты.
Пока компьютер все еще включен, попробуйте заглянуть под карту достаточно, чтобы убедиться, что вентиляторы все еще вращаются.
Это возможно, когда видеокарта умирает из-за перегрева, вызванного сломанными вентиляторами, поэтому важно проверить это.
4. Поменяйте видеокарту
Если у вас просто лежит дополнительная карта, вы можете использовать ее для проверки и проверки того, неисправен ли ваш текущий графический процессор.
В этом случае пригодится даже самая медленная карта, поскольку она предназначена только для устранения неполадок.
Но если у вас нет запасной, извлеките видеокарту и подключите кабель дисплея напрямую к разъему материнской платы.
Если ваш компьютер снова начнет работать после извлечения карты, я боюсь, что у вас может быть неисправный графический процессор, который необходимо заменить.
Но если проблема все еще существует после замены, проблема может быть вызвана другим оборудованием, и для диагностики основной причины может потребоваться тщательное устранение неполадок.
5. Проверьте кабели, чтобы убедиться, что они подключены правильно
Незакрепленные или неподключенные кабели — распространенная ошибка новичков, с которой регулярно сталкивается каждая служба технической поддержки.
Представьте себе, что друг или клиент жалуется на то, что его компьютер не работает, и выясняет, что виноват всего лишь отсоединенный кабель.
Или 4-контактный или 8-контактный разъем питания процессора, который забыли подключить к материнской плате.
Когда я чиню компьютер, первое, что я проверяю, это кабели.
Хотя это может звучать глупо, довольно часто, особенно для новичков, упускать проблемы с ослабленным или не подключенным кабелем.
Поэтому, пока вы это делаете, дважды проверьте, нет ли в вашей системе незакрепленных кабелей, и, если да, надежно подключите их.
Этот простой шаг может сэкономить вам деньги на покупке деталей, которые вам на самом деле не нужны.
6. Убедитесь, что карта установлена правильно
Когда вы включаете компьютер, а на мониторе нет изображения, проверьте правильность установки карты.
Если нет, переустанавливайте ее, пока не услышите щелчок, удерживающий видеокарту на материнской плате.
И поскольку вы уже выполняете эту задачу, вы также можете переустановить другие части, такие как память.
7. Проверьте и замените монитор
Потратив несколько часов на диагностику вашего ПК, вы поймете, что это может быть и не вина графического процессора.
При этом может быть виновато другое оборудование, например ваш монитор.
Когда вы включаете компьютер, одним из первых, что включается в первую очередь, является монитор.
Обычно он загорается на пару секунд вместе с логотипом, в зависимости от марки вашего монитора.
Если ваш монитор не смог этого сделать, попробуйте одолжить монитор у друга или вы также можете использовать свой телевизор, если есть доступные совместимые слоты.
8. Проверьте диспетчер устройств
Проверьте диспетчер устройств, чтобы узнать, обнаруживает ли ваш компьютер драйвер видеокарты.
Для этого просто введите «диспетчер устройств» в строке поиска Windows в нижней части экрана, как показано на изображении ниже.
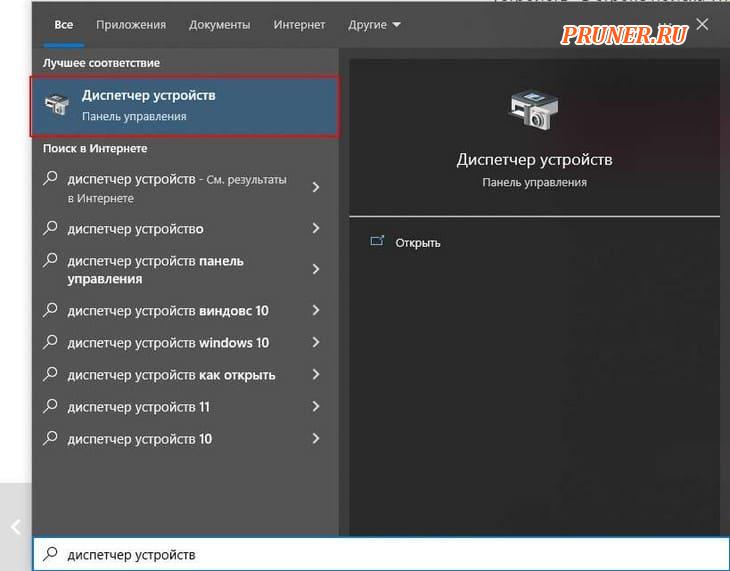
После нажатия на «Диспетчер устройств» должно открыться другое окно.
Здесь вы можете найти все устройства и оборудование, подключенные к вашему ПК.
Вы также можете использовать эту функцию, чтобы увидеть, установлены ли какие-либо драйверы неправильно.
Если драйверы не установлены, ваш компьютер не распознает это оборудование и будет помечен как «Неизвестное устройство».
Смотрите скриншот ниже (но у меня такого нет — все драйвера стоят и все устройства определяются).
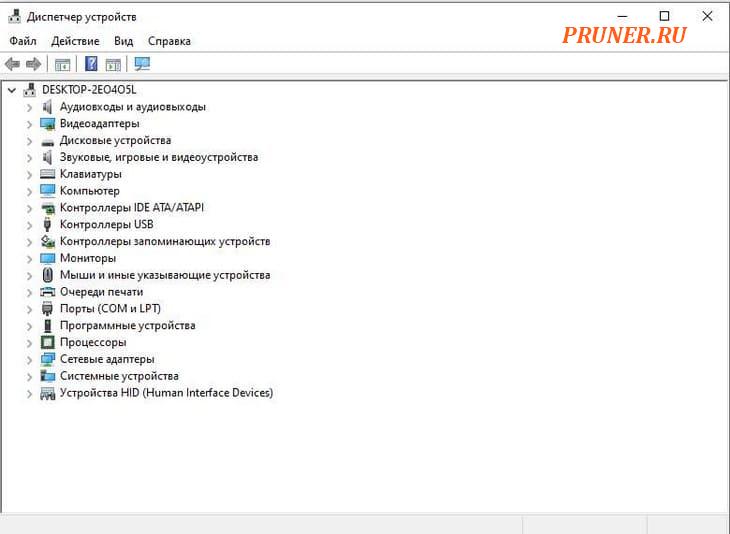
Чтобы убедиться, что драйвер установлен правильно, найдите «Видеоадаптеры».
Под этой опцией вы должны увидеть модель своей видеокарты, как показано на скриншоте ниже.
Если вы не видите свою карту в списке, вы можете исправить это, обновив драйвер.
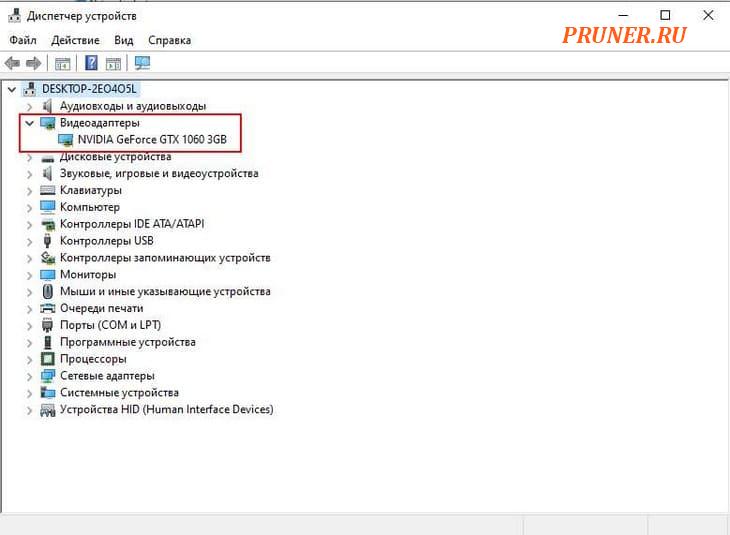
9. Проверьте функции запуска
Если на вашем ПК установлен неисправный графический процессор, вы будете сталкиваться с различными странными вещами, такими как пустой экран, даже при включении системы.
В этом случае попробуйте использовать функции запуска вашего компьютера.
Если вы видите, что все вентиляторы крутятся, но монитор по-прежнему пустой, попробуйте прислушаться к звуковым сигналам, издаваемым материнской платой.
Эти звуковые сигналы можно использовать для диагностики конкретных неисправностей в системе.
Кроме того, на вашей клавиатуре обычно есть три набора небольших индикаторов.
Это «Num Lock», «Scroll Lock» и «Caps Lock».
Попробуйте нажать эти клавиши и посмотрите, мигают ли индикаторы.
Если они мигают, это означает, что ваш компьютер работает, но не имеет вывода на дисплей.
Если они не мигают даже после нажатия клавиш «num lock», «scroll lock» или «caps lock» — тогда это означает, что ПК завис.
В этом случае может быть неисправно другое оборудование, кроме графического процессора.
10. Проверьте коды ошибок материнской платы
Для некоторых современных материнских плат среднего и высокого класса вам не нужно слушать звуковые сигналы для диагностики проблем, поскольку вы можете увидеть коды ошибок непосредственно на самой материнской плате.
Выполните следующие действия, чтобы проверить, есть ли на вашей материнской плате встроенный код дисплея.
1. Откройте корпус компьютера
Чтобы проверить, есть ли на вашей материнской плате встроенный код дисплея, все, что вам нужно сделать, это открыть корпус, осторожно открутив винты, удерживающие боковую панель.
2. Найдите дисплей с кодом ошибки на материнской плате.
Найти код ошибки материнской платы будет легко, поскольку он обычно отображается с помощью ярко-красных светодиодов.
Но стоит отметить, что не все материнские платы имеют встроенный светодиодный экран для отображения кода ошибки.
3. Попробуйте перезагрузить компьютер
Найдя отображение кода ошибки, сохраните его для дальнейшего использования и попробуйте перезагрузить компьютер.
4. Проверьте руководство производителя материнской платы на наличие кодов ошибок
Каждый код указывает на конкретную ошибку в зависимости от типа материнской платы.
Примером этого является Q-код Asus, который можно найти по ссылке.
Если ваш компьютер не загружается, возможно, стоит проверить эти коды.
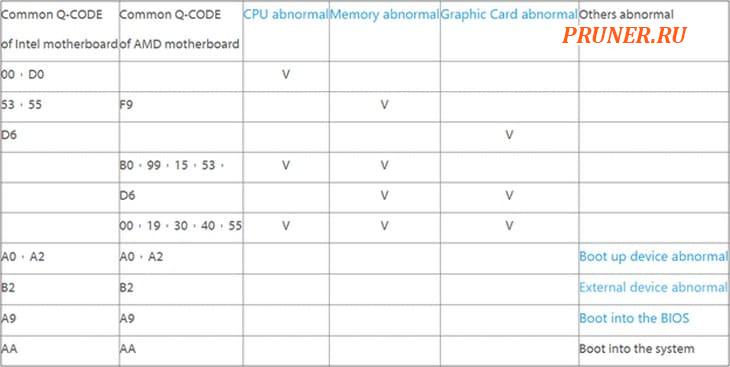
11. Проверьте оборудование на наличие повреждений или мусора
Повреждения на карте можно легко обнаружить, если внимательно присмотреться.
Вы также можете сделать это, выполнив следующие действия:
1. Удалите винты, удерживающие графический процессор на месте
Графический процессор обычно имеет 1 или 2 винта, которые удерживают его, в зависимости от типа кронштейна, установленного на видеокарте.
Их можно легко снять, ослабив винты с помощью отвертки.
2. Отсоедините шнуры питания от графического процессора и нажмите на защелку
Этот шаг следует выполнять осторожно, так как вы можете повредить другие детали, если не будете осторожны.
Вы можете сделать это, потянув за штырьковый разъем, прикрепленный к графическому процессору (если он есть), нажмите на защелку карты и осторожно извлеките карту.
По возможности не держите ее непосредственно на материнской плате или вентиляторах.
Правильное обращение следует производить, держась за края и кронштейны.
3. Осмотрите на наличие повреждений/мусора
Проверьте материнскую плату и посмотрите, нет ли каких-либо физических ожогов.
Также проверьте, не забита ли пыль на самой карте.
Если есть, просто продуйте ее, а еще лучше используйте сжатый воздух из баллончика.
12. Проверьте свою видеокарту при полной нагрузке
Еще один способ проверить стабильность — заставить видеокарту работать на полную мощность.
В интернете доступно несколько утилит, как бесплатных, так и платных.
1. Проведите стресс-тест
В этой статье я использовал «FurMark», отличный легкий инструмент для стресс-тестирования видеокарт.
Вы можете получить это бесплатно по этой ссылке: https://geeks3d.com/furmark/downloads/.
После того, как вы установили «FurMark», запустите его, нажав на значок.
Вы можете сразу начать стресс-тест, нажав кнопку «Стресс-тест графического процессора».
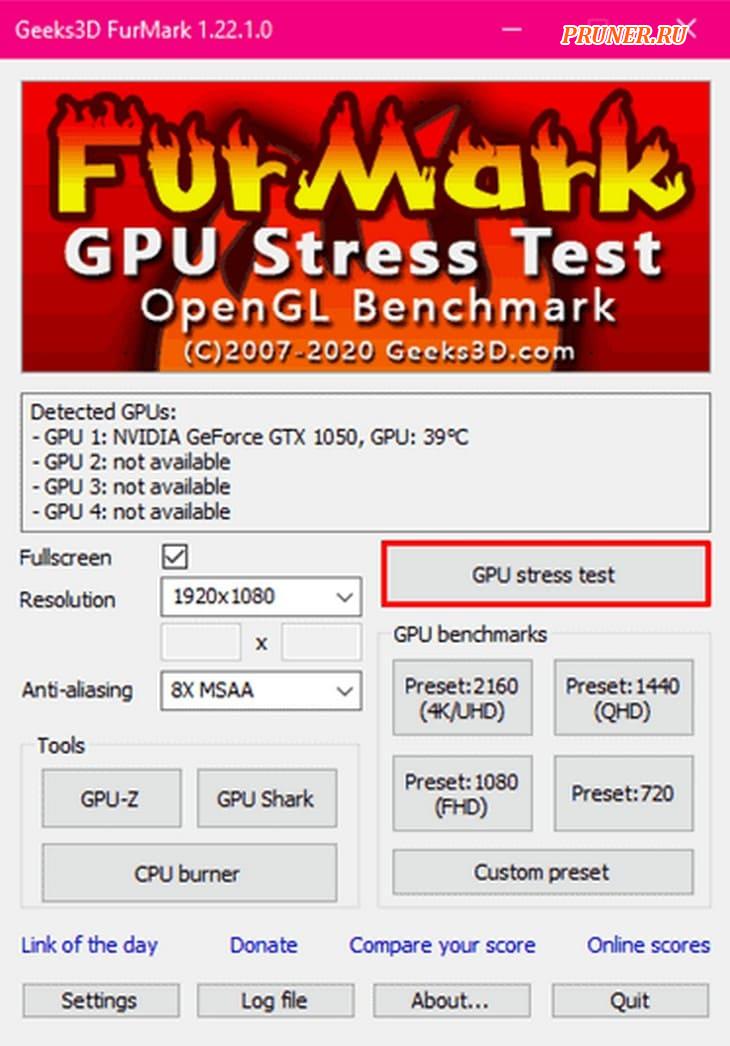
Помните, что эти тесты поставят ваш GPU на колени, что может быть вредным.
Делайте это на свой страх и риск.
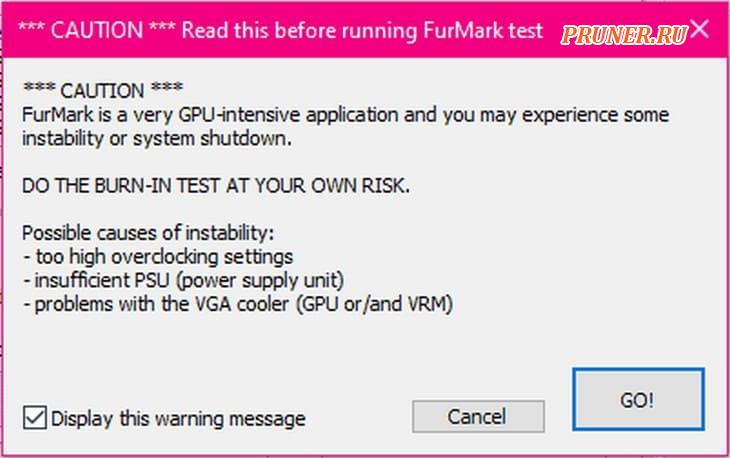
На изображении ниже показан стресс-тест «FurMark» в действии.

2. Запустите программное обеспечение для мониторинга нагрева во время стресс-теста
Во время стресс-теста запустите программное обеспечение для мониторинга тепла, чтобы контролировать температуру.
Я настоятельно рекомендую использовать «GPU-Z», так как она бесплатна и очень простая в использовании.
Вы можете получить этот инструмент на их веб-сайте или по этой ссылке: https://www.techpowerup.com/download/techpowerup-gpu-z/.
После запуска «GPU-Z» перейдите на вкладку «Датчики», как показано ниже.
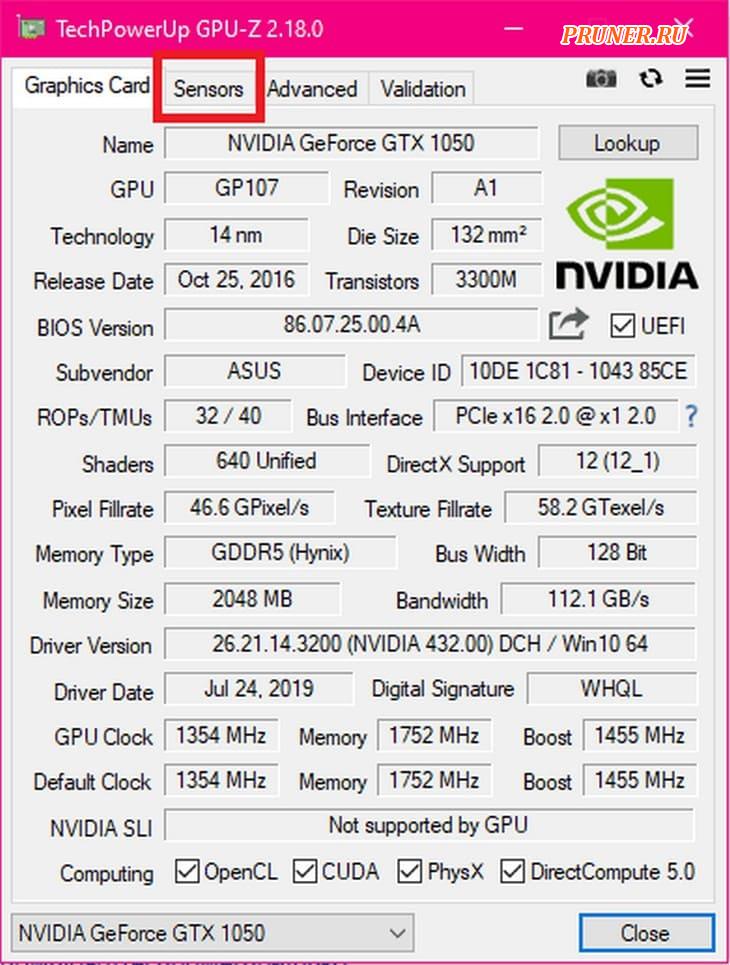
На вкладке датчиков вы можете контролировать температуру, а также тактовую частоту и скорость вращения вентилятора.
Как только вы начнете стресс-тест, вы постепенно заметите повышение температуры.
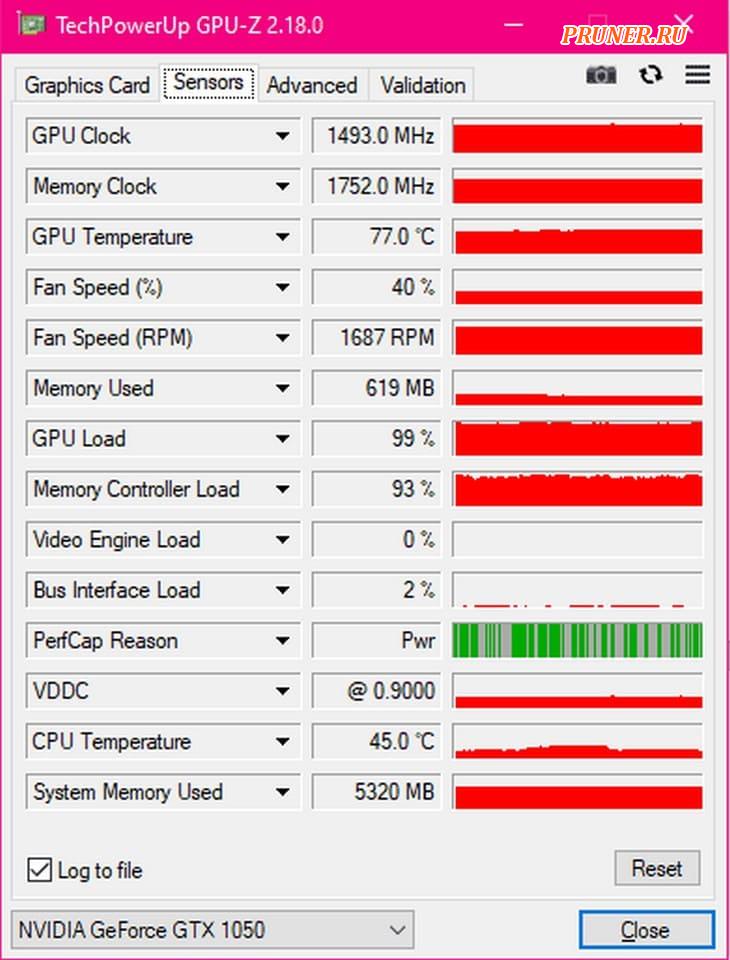
Я надеюсь, что вы нашли это руководство полезным и теперь знаете, как определить, что ваша видеокарта умирает.
Если у вас есть какие-либо вопросы о умирающем графическом процессоре, не стесняйтесь обращаться по электронной почте или в комментариях, и я сделаю все возможное, чтобы помочь.
Часто задаваемые вопросы (FAQ)
Через сколько умирает видеокарта?
Продолжительность жизни будет зависеть от нескольких факторов.
Но в среднем они должны прослужить не менее 5 лет при регулярном использовании.
Что вызывает сбой графического процессора?
Наиболее распространенные причины сбоев обычно связаны с неисправностью или плохими драйверами.
Обновление драйверов карт поможет ответить на этот вопрос.
Если вы обновите драйверы, а проблема не устранена, скорее всего, она неисправна.
Увеличивают ли видеокарты FPS?
Определенно.
Вот и вся цель этой части — увеличить мощность графической обработки вашего компьютера.
То есть чем видеокарта мощнее, тем выше FPS.
До скорых встреч! Заходите!