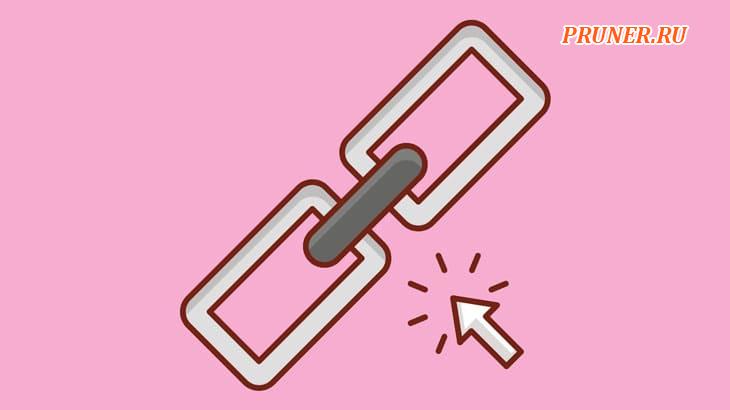Что происходит, когда вы извлекаете USB-накопитель без отключения

Здравствуйте, уважаемые компьютерщики!
Каждый компьютерщик, которого вы когда-либо встречали, просил вас безопасно извлечь USB-накопитель после его подключения.
Они говорят, что вы не должны выдергивать его напрямую, иначе вы потеряете ценные данные или, что еще хуже, испортите USB-накопитель, сделав его непригодным для использования.
Но это 2022 год.
Что на самом деле происходит, когда вы извлекаете USB-накопитель, не отключая его предварительно?
Вам действительно нужно безопасно извлекать внешние диски?
Есть ли обходной путь или решение для этого?
Давайте начнем.
Почему бы не удалить USB-накопитель напрямую — последствия
Последствия удаления USB-накопителя с компьютера с Windows без его предварительного извлечения могут быть одним или несколькими из перечисленных ниже:
- Данные не могут быть полностью скопированы/перенесены;
- Потеря данных или файлов;
- Диск поврежден и может быть непригоден для использования;
- Приложение или программное обеспечение может перестать работать;
- Система может выйти из строя или перестать отвечать на запросы, требуя принудительной перезагрузки;
- При повторном подключении USB-накопителя Windows может не распознать USB-накопитель и выдать ошибку.
Сказав это, современные операционные системы прошли долгий путь.
Случаев системных сбоев и поврежденных и непригодных для использования дисков очень мало.
Это катастрофа, ожидающая своего часа, а вы этого не хотите, не так ли?
Как ПК с Windows подключается к USB-накопителю?
Многое происходит в фоновом режиме, когда вы подключаете флешку к USB-порту вашего компьютера.
Флешка не имеет батареи для самостоятельной работы, поэтому для работы она будет потреблять энергию от вашего компьютера.
Многие флешки имеют светодиодный индикатор, указывающий на то, что они включены и работают.
Теперь вы знаете их функции.
При первом подключении диска на ваш компьютер будут установлены драйверы, которые позволят компьютеру и USB-накопителю установить соединение.
По сути, драйверы позволяют им взаимодействовать друг с другом, а также читать и записывать данные туда и обратно.
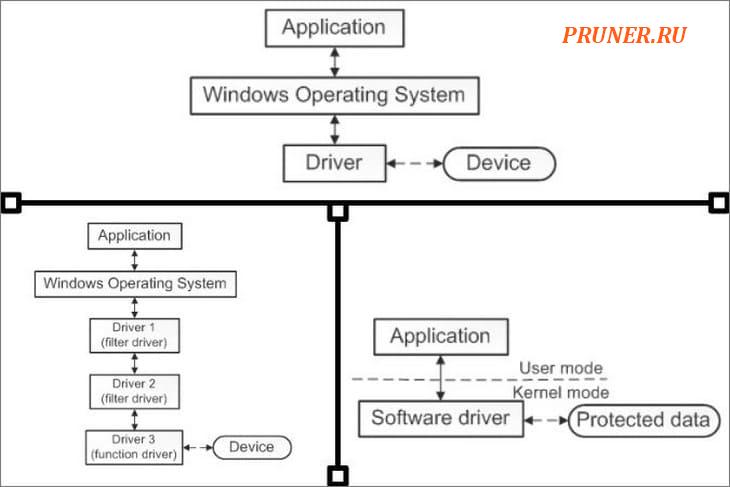
Каждый накопитель, такой как флешка, жесткий диск и т. д., имеет либо основную загрузочную запись (MBR), либо загрузочную запись раздела (PBR), которая содержит запись всех данных (файлов и папок), хранящихся на диске.
ОС Windows использует этот файл, чтобы выяснить, какие данные у вас есть на диске.
Весь процесс, который мы только что обсуждали, завершится в течение 2-3 секунд.
Вот почему эти USB-устройства в наши дни называются «plug-n-play».
Как Windows читает/записывает данные на USB-накопитель?
USB-устройство подключено и готово к чтению и записи данных туда и обратно.
Что происходит, когда вы копируете данные с USB на внутренний диск вашего компьютера с Windows или обратно?
Это поможет нам понять, что происходит, когда вы извлекаете USB-накопитель напрямую, не извлекая его предварительно.
Когда вы копируете файлы с компьютера Windows на флешку, вы увидите, что файлы перемещаются во всплывающем окне и что файлы видны в папке на флешке.
Но на самом деле файлы сохраняются в так называемом кэшировании записи.
Проще говоря, файлы хранятся в кэш-памяти и передаются пакетами на внешний диск.
Теперь извлечение накопителя без его предварительного извлечения приведет к потере данных, которые лежат в кэш-памяти и еще не скопированы.
Хуже того, файлы на самом деле передаются в фоновом режиме, но вы этого не знаете, и это может привести к повреждению как данных, так и диска.
Приложения, использующие USB-накопитель в фоновом режиме
Когда вы подключаете USB-накопитель к компьютеру, другие приложения также пытаются с ним связаться.
Некоторыми примерами могут быть приложения облачного хранилища, такие как Google Drive, медиаплееры, такие как Plex, антивирус и т. д.
Их взаимодействие зависит от того, дали ли вы им разрешение.
В идеале вы должны увидеть всплывающее уведомление при первом подключении USB-накопителя или жесткого диска.
Если у вас есть внешний диск со светодиодным индикатором, он может мигать, указывая на то, что данные записываются или используются файлы.
Но чтобы быть уверенным, прочтите прилагаемую к изделию брошюру.
Двойная политика Microsoft в отношении удаления или извлечения USB-накопителей
Microsoft до недавнего времени не понимала всей дискуссии.
С запуском Windows 10 и более поздних версий Microsoft Windows 11 выпустила новые рекомендации, в которых рекомендуется безопасное извлечение оборудования и извлечение носителя.
Вы найдете значок на панели задач.
Иногда вы найдете его в меню «Отображать скрытые значки», доступ к которому можно получить, нажав стрелку вверх.
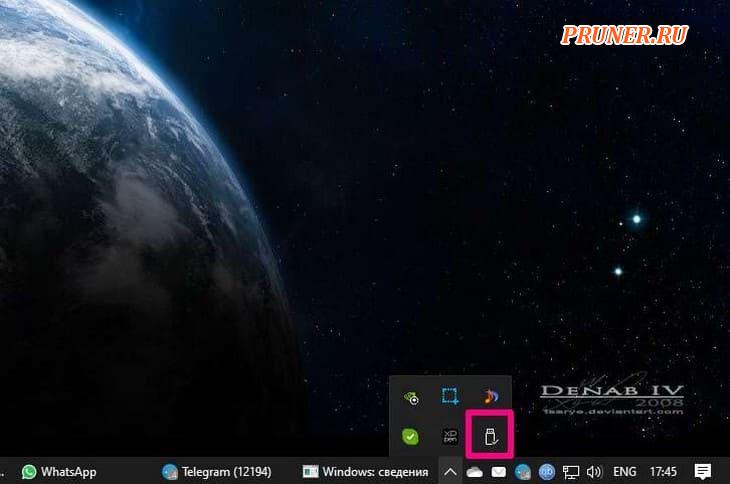
Однако в обновлении 1809 для Microsoft Windows 10 изменила политику удаления внешних носителей по умолчанию.
Видите ли, у Microsoft есть две политики для извлечения накопителя из USB-порта вашего компьютера.
Давайте посмотрим на них.
- Быстрое удаление. Как следует из названия, Windows будет поддерживать устройство в таком состоянии, чтобы вы могли удалить его в любое время. Нет необходимости извлекать или использовать безопасное извлечение устройства перед извлечением диска из USB-порта. Поскольку Windows не будет кэшировать дисковые операции, это повлияет на производительность.
- Лучшая производительность. Эта политика будет управлять операциями хранения в Windows с учетом производительности. Это означает, что Windows будет кэшировать процессы записи на внешних накопителях. Но выбор этой политики означает, что в кэш-памяти могут быть данные. Таким образом, использование параметра извлечения перед извлечением USB-накопителя защитит целостность данных.
В недавнем обновлении Microsoft изменила политику по умолчанию с «Лучшая производительность» на «Быстрое удаление».
Пользователи Windows всегда имели возможность выбрать одну из двух политик, но эта опция скрыта глубоко в настройках, и большинство из них даже не знают, что они ищут и что она вообще существует.
Вот тут-то мы и вступаем в игру.
Как изменить политику удаления USB в Windows 10 и 11?
Я буду использовать Windows 10 в качестве примера, но приведенные ниже шаги будут работать и в Windows 11.
Кроме того, как отмечалось выше, обновление 1809 изменяет политику по умолчанию на «Быстрое удаление» с «Повышение производительности».
Чтобы проверить версию Windows:
1. Нажмите сочетание клавиш «Windows + R», чтобы открыть окно «Выполнить».
Введите «winver» и нажмите Enter.

2. Вы найдете версию сборки ОС Windows в небольшом всплывающем окне, которое откроется рядом.
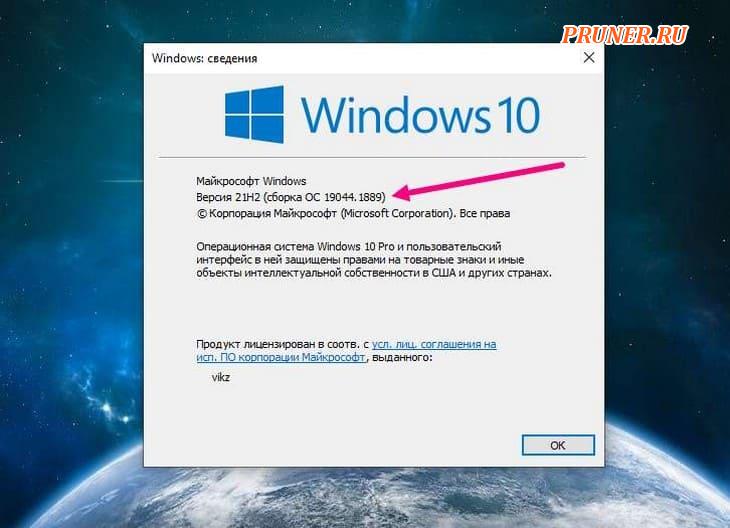
Теперь давайте проверим, как изменить политику удаления USB-накопителей, чтобы вы могли выбрать, что вам подходит при извлечении USB-накопителей с вашего компьютера.
Сначала подключите USB-накопитель, для которого вы хотите установить политику удаления.
Вы можете установить разные политики удаления для разных дисков.
Теперь нажмите «Windows + E», чтобы открыть проводник.
Найдите букву диска, которая представляет USB-накопитель, который вы только что вставили.
Для меня это «диск G».
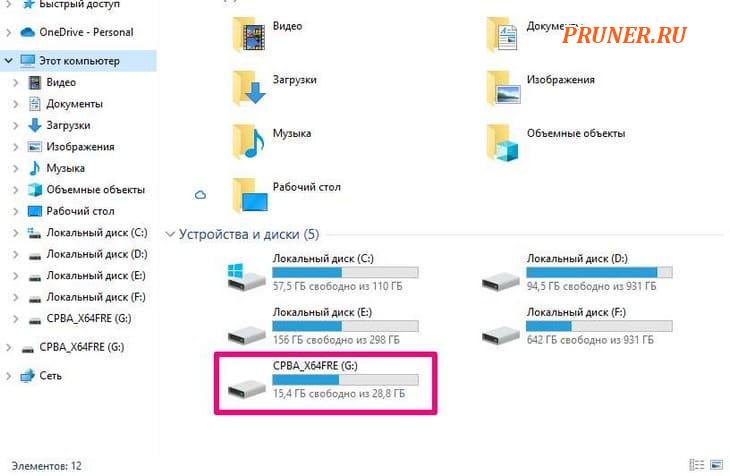
Щелкните правой кнопкой мыши кнопку «Пуск» и выберите «Управление дисками».
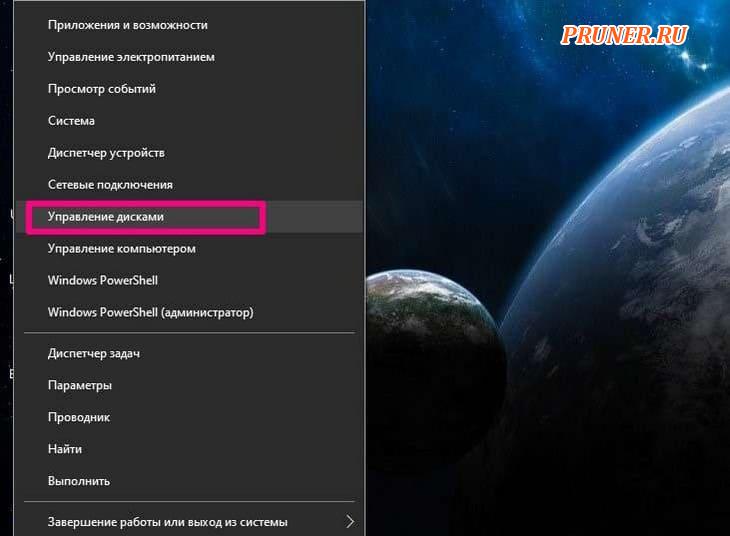
В нижней части экрана щелкните правой кнопкой мыши вставленный съемный диск и выберите пункт «Свойства».
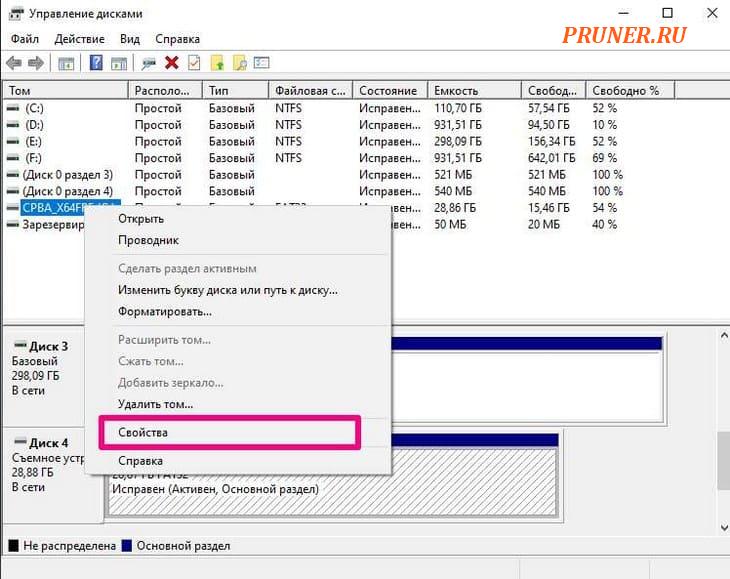
Во всплывающем окне на вкладке «Политика» вы можете выбрать «Быстрое удаление» или «Оптимальная производительность».
Вы заметите, что первое используется по умолчанию даже в Windows 11, хотя в обновлении упоминается только Windows 10.
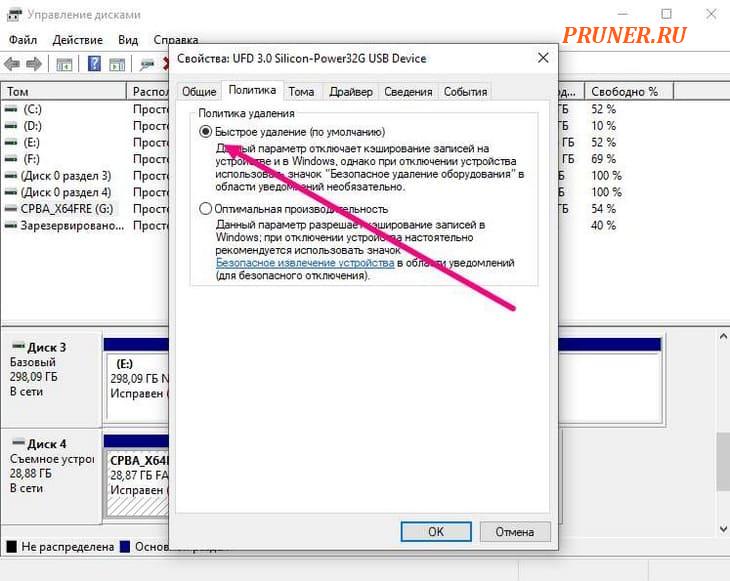
Примечание. Если вы выбрали «Оптимальная производительность» выше, вы также можете изменить политику кэширования записи.
Мы обсудим, как Windows будет сохранять данные в кэш-памяти и передавать их пакетами для повышения производительности системы.
Честность — это политика
Итак, что нужно сделать?
И почему?
Вот мой аргумент в пользу выбора политики быстрого удаления, которая по умолчанию установлена последним обновлением Microsoft.
Аргумент в пользу оптимальной производительности — это производительность.
Но современные компьютеры — мощные звери, и опытные пользователи часто модернизируют свои компьютеры, добавляя дополнительную оперативную память.
Насколько это повлияет на производительность?
Думаю не много.
С другой стороны, потеря данных — очень серьезная проблема.
Быстрое удаление устраняет головную боль раз и навсегда.
Держите эту флешку сколько угодно, не беспокоясь об извлечении или извлечении USB-накопителя.
До скорых встреч! Заходите!