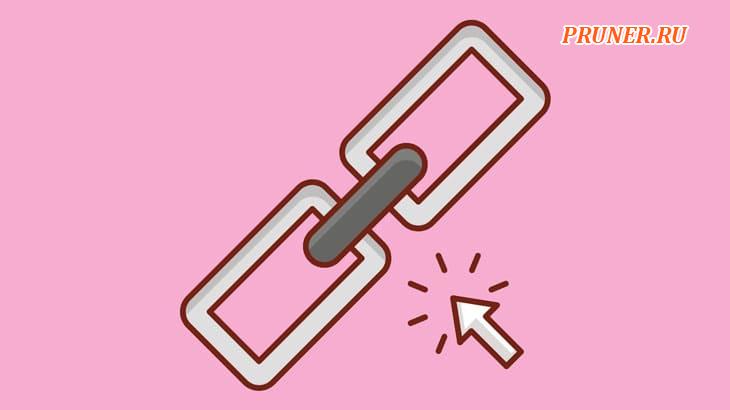Как узнать, какие драйвера нужно установить на компьютер?

Здравствуйте, уважаемые друзья!
После переустановки системы, Windows обычно сама находит драйвера для видеокарты, звуковой платы, видеокамеры, подключенной периферии и других устройств.
Все драйвера загружаются и устанавливаются автоматически вместе с обновлениями системы.
Проследить данный процесс можно в Центре обновления Windows.
Однако, в отдельных случаях, система может не подгрузить драйвера.
Обычно такое происходит при подключении к компьютеру каких-то нестандартных узкоспециализированных устройств.
Но бывает и такое, что система отказывается определять кардридеры, аудио-драйвера и другие, на первый взгляд обычные устройства.
Как узнать, все ли, подключенное к компьютеру оборудование, работает правильно?
Как узнать, какие драйвера устанавливать на ПК?
Кликните правой кнопкой мыши по ярлыку «Этот компьютер» и выберите пункт «Показать дополнительные параметры».
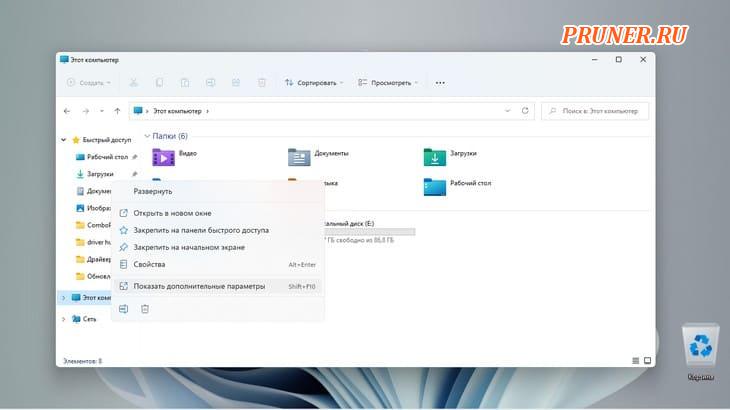
Откроется еще одно контекстное меню – нажмите на пункт «Управление».
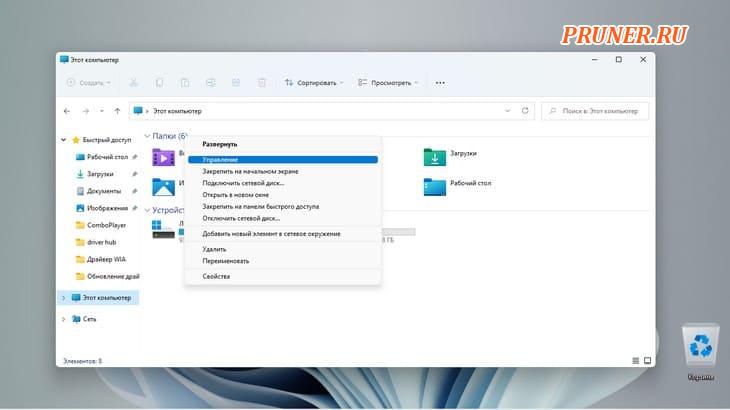
В открывшемся окне, в левой колонке, выберите «Диспетчер устройств».
Здесь будут показаны все устройства, которые в данный момент подключены к компьютеру.
Аппаратное обеспечение, для которого не были установлены подходящие драйвера, можно определить по желтым восклицательным знакам.
Чаще всего оно отображается в категории «Другие устройства».
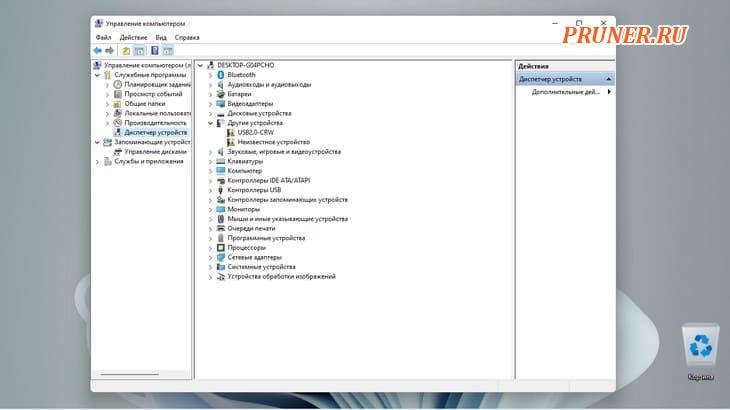
Где можно найти недостающие драйвера?
Откройте «Параметры» Windows и выберите «Центр обновления Windows» в левой колонке.
Здесь нас интересует пункт «Дополнительные параметры».
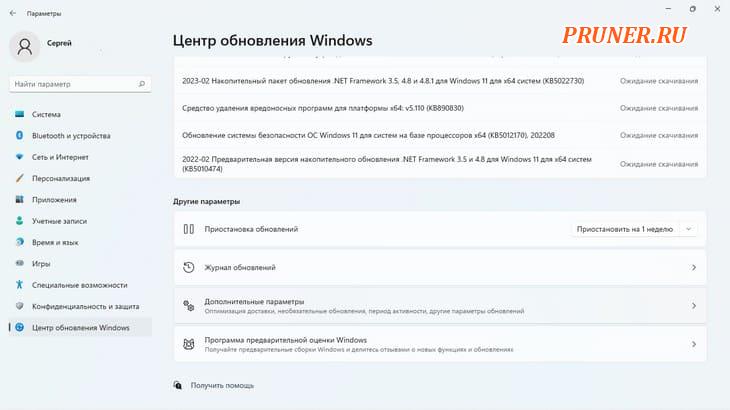
В разделе «Дополнительные параметры» найдите пункт «Необязательные обновления» и нажмите по нему.
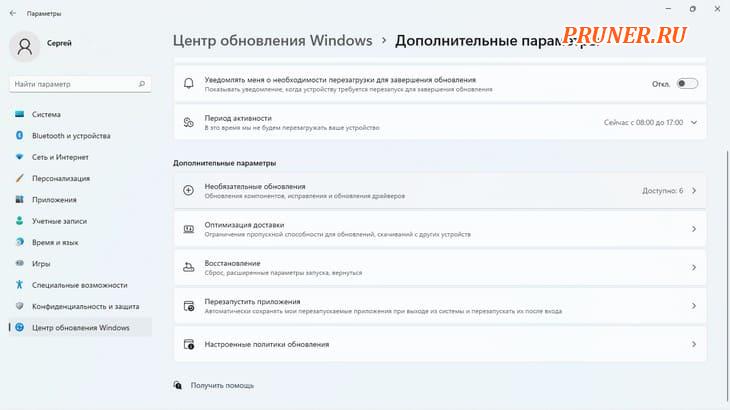
Затем раскройте список «Обновления драйверов».
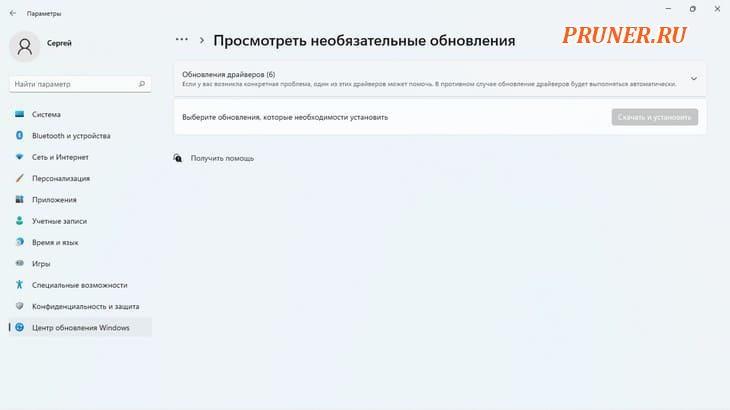
Отметьте галочками драйвера для устройств, которые работают неправильно, и нажмите на кнопку «Скачать и установить».
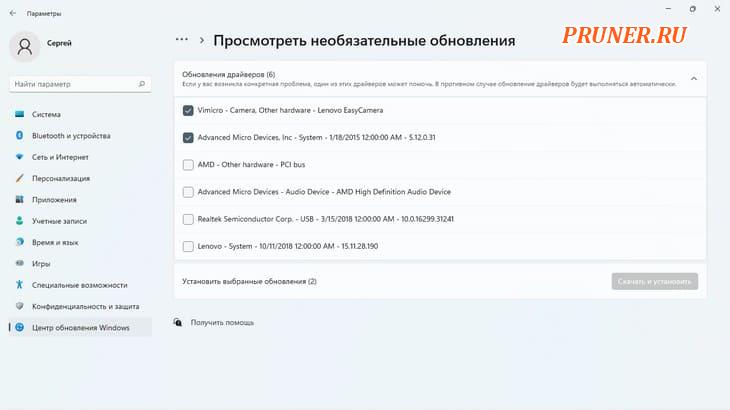
Обратите внимание! Среди прочего, в списке находятся альтернативные драйвера для уже работающих устройств.
Если эти устройства работают правильно, не стоит устанавливать другие драйвера.
Обычно этот способ помогает решить проблему.
Если все нужные драйвера были установлены, неопознанные устройства исчезнут из «Диспетчера устройств».
Если же этого не произошло, подходящие драйвера можно найти на официальном сайте производителя вашего оборудования.
В нашем случае – это ноутбук Lenovo.
Все необходимые драйвера можно найти на официальном сайте — просто введите название своего ноутбка в строке поиска на сайте.
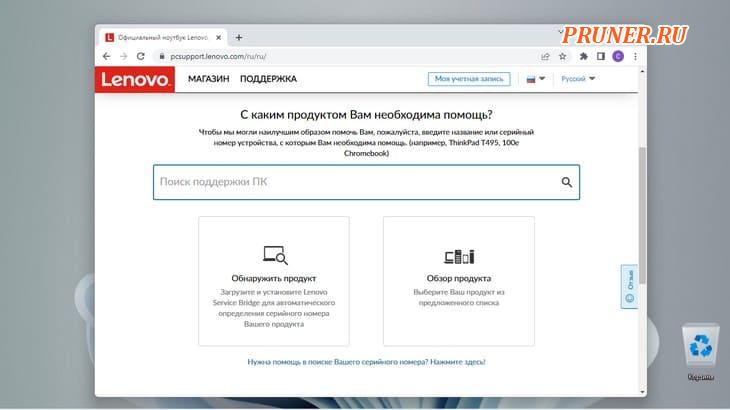
Если вы используете ноутбук другого производителя, можете найти драйвера для него на официальном сайте Acer, HP, Asus и т. д.
Если у вас домашний компьютер, придется посетить несколько сайтов, в том числе интернет-ресурсы производителей материнской платы, видеокарты, звуковой платы и др.
Кроме того, драйвера на принтер, сканер и прочую периферию, если она работает неправильно, также придется искать вручную.
Чтобы сэкономить время и найти недостающее ПО быстрее, можно использовать программы для автоматической установки драйверов.
Установка и использование программы DriverHub
Загрузить инсталлятор DriverHub можно с сайта разработчиков: https://ru.drvhub.net/.
Перейдите на страницу загрузки и нажмите «Скачать DriverHub».
После загрузки инсталлятора, запустите его.
Появится диалоговое окно.
Достаточно нажать «Установить», чтобы запустить процесс инсталляции.
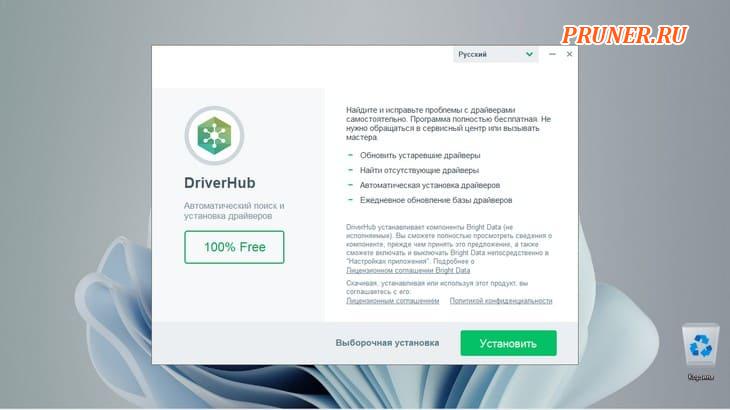
Вначале может быть предложена установка дополнительного программного обеспечения.
Нажмите «Пропустить все», чтобы загрузить только DriverHub.
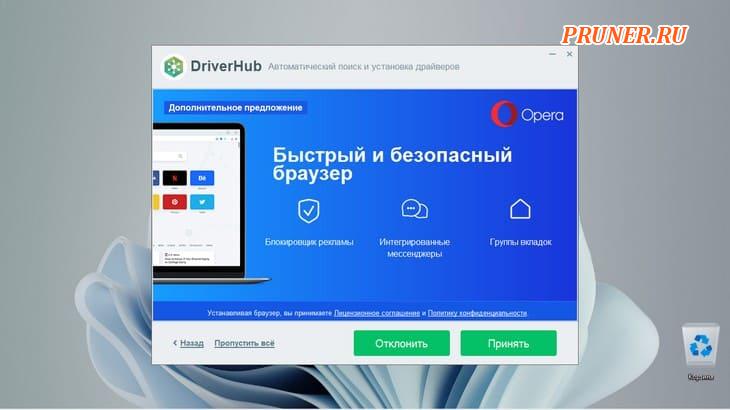
Дождитесь, пока файлы будут скачаны на ваш компьютер и клиент будет установлен.
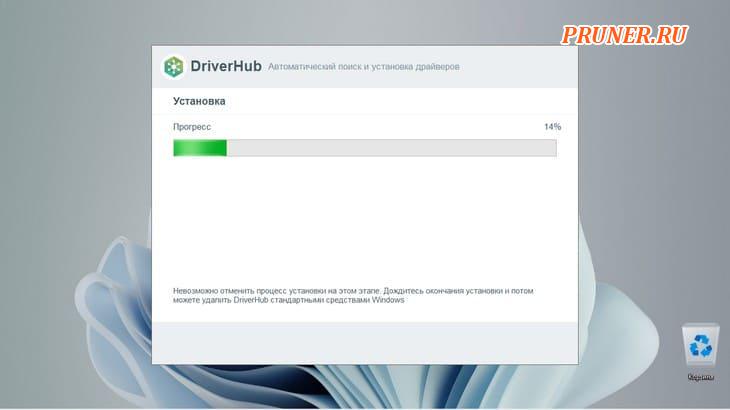
По окончании процесса, кликните «Запустить», чтобы перейти к работе с программой.
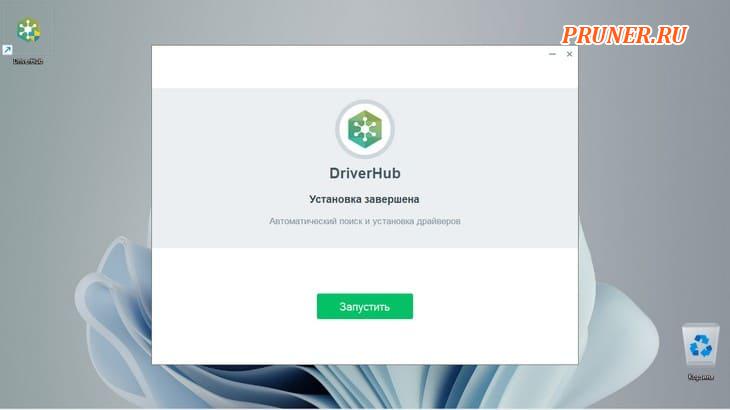
Дождитесь запуска программы.
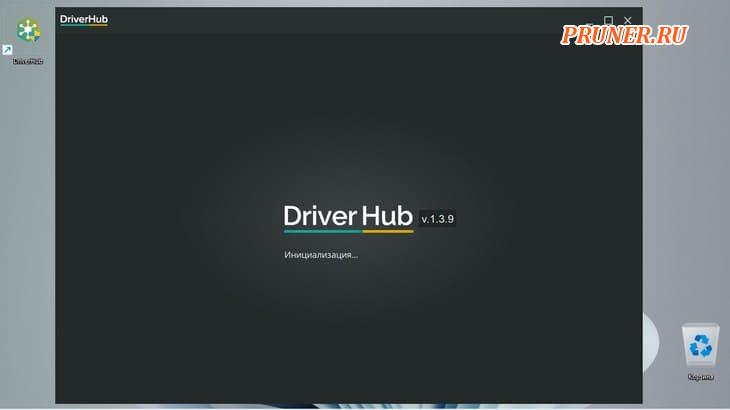
Кликните на кнопку «Найти сейчас».
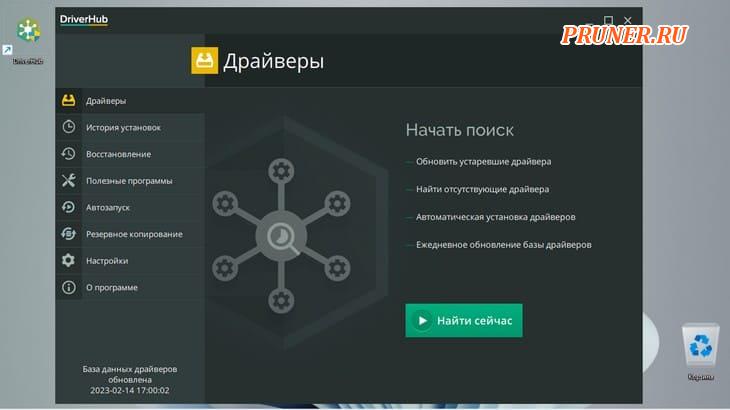
Подождите, пока DriverHub соберет данные.
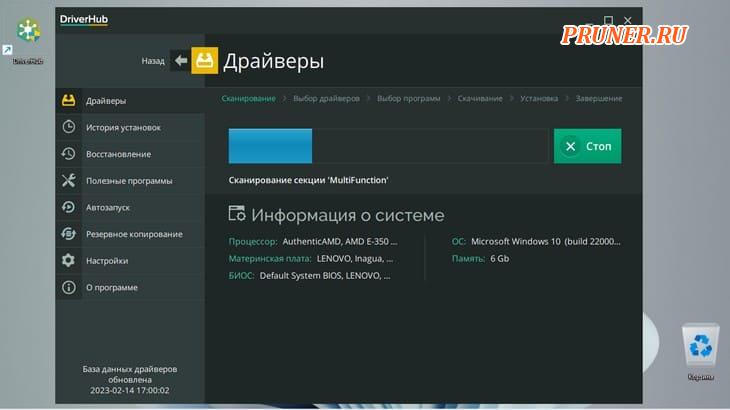
Нажмите кнопку «Скачать», чтобы загрузить все драйвера для вашего компьютера.
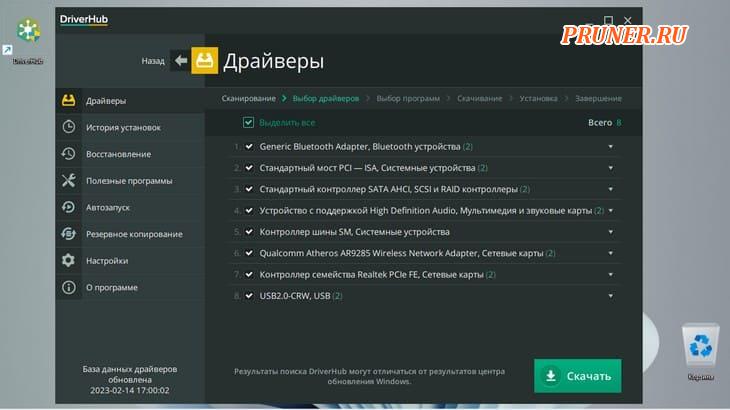
Программа предложит обновиться до версии Pro, которая позволяет скачивать драйвера с повышенным приоритетом.
Однако даже бесплатной версии DriverHub будет достаточно.
Кликните на кнопку «Продолжить».
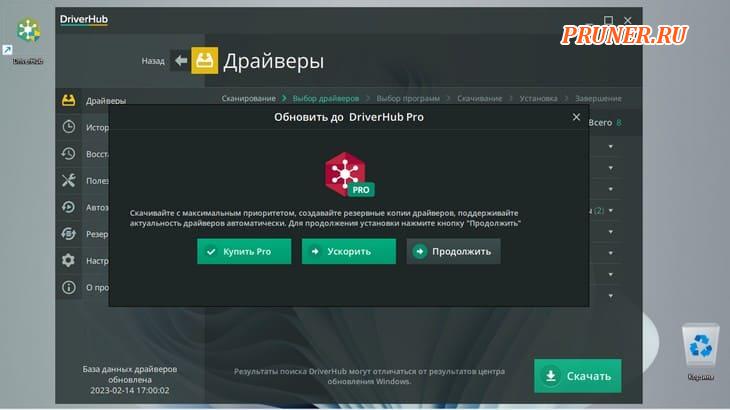
Дождитесь, пока все драйверы будут загружены из интернета.
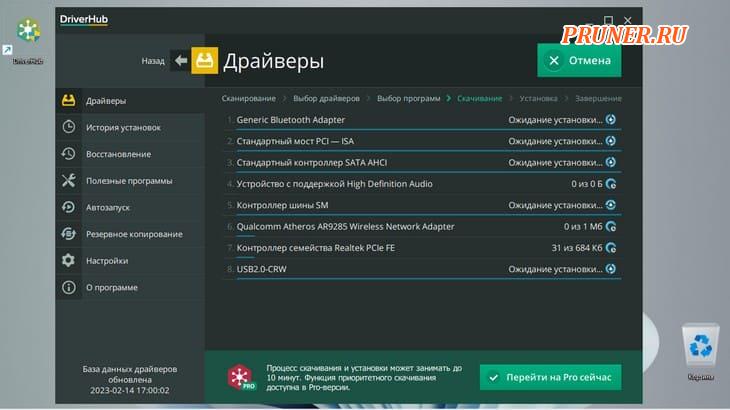
Выберите «Установить», чтобы запустить инсталляцию.
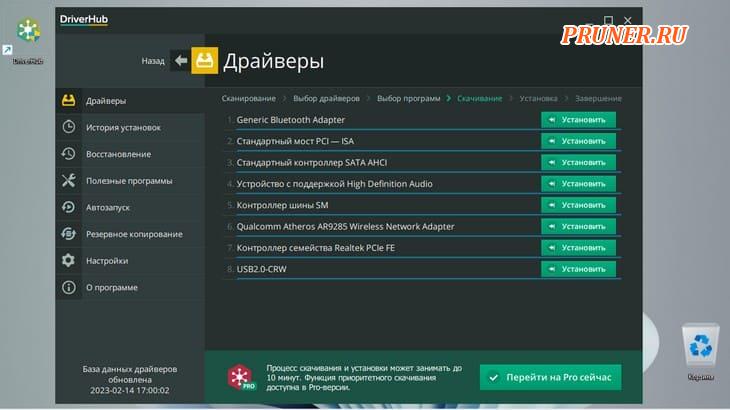
Вся работа будет выполнена автоматически. Просто подождите.
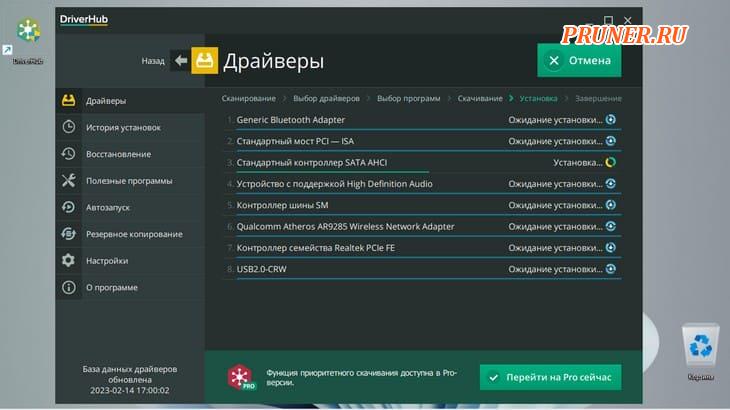
И вот, все драйвера установлены.
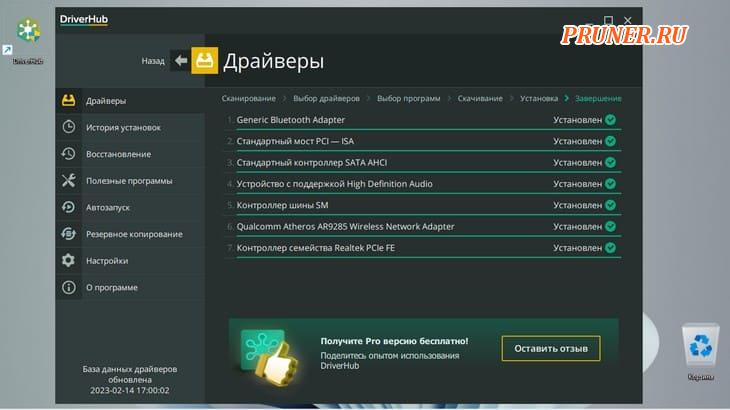
В тех случаях, когда не удалось найти нужные драйвера с помощью «Центра обновлений Windows», а также с помощью утилиты для автоматического скачивания драйверов DriverHub, единственно верный способ — подобрать подходящее ПО вручную, как это было описано выше.
Напишите ваши ответы или пожелания в секции комментариев, которая находиться ниже. Всего хорошего!
До скорых встреч! Заходите!