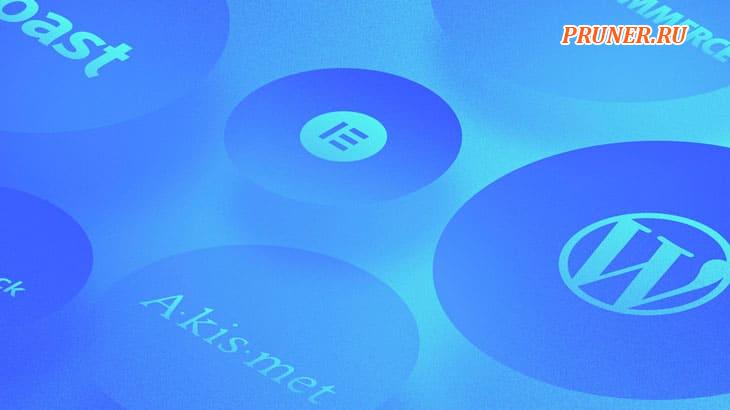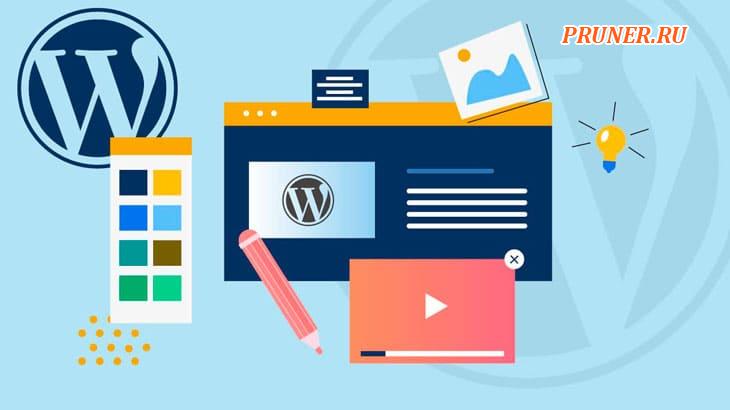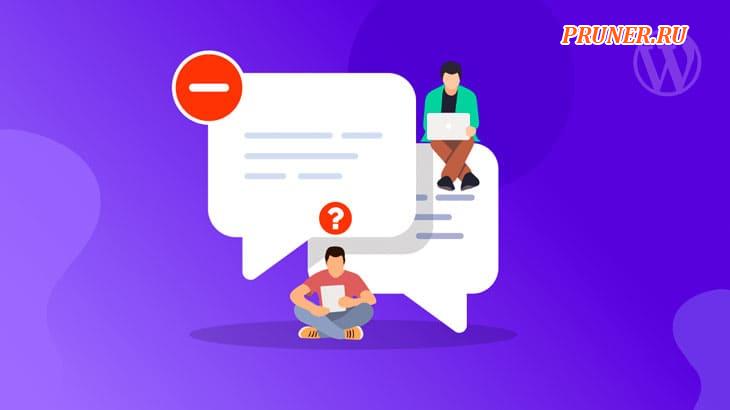Как войти в панель управления WordPress: 4 простых метода

Привет компьютерщикам!
WordPress предлагает интуитивно понятную панель управления, которая помогает пользователям легко управлять содержимым и настройками своего веб-сайта.
К сожалению, некоторые проблемы могут помешать вам войти в WordPress из-за забытых паролей, ошибок подключения к базе данных или неправильных URL-адресов входа.
Если это ваш случай, в этой статье будут представлены несколько способов входа в WordPress и устранение распространенных проблем со входом.
Мы также покажем вам, как настроить экран входа в WordPress и безопасно хранить его учетные данные.
Как войти в WordPress?
Существует несколько способов доступа к панели управления WordPress.
Для пользователей некоторых хостингов самый простой способ — через hPanel.
Другие распространенные методы входа в WordPress включают использование прямого URL-адреса, подкаталога или субдомена.
Как получить доступ к панели управления WordPress через hPanel?
Большинство хостинговых компаний предлагают панель управления, которая помогает пользователям выполнять задачи управления веб-сайтом, например вход в WordPress.
Для начала приобретите план хостинга WordPress у надежного хостинг-провайдера.
Подготовив учетную запись хостинга, установите WordPress.
Если вы используете такой хостинг, войдите в свою учетную запись WordPress через hPanel:
- Перейдите в «Хостинг — Управление»;
- Если вы еще не установили WordPress, перейдите на «Веб-сайт — Автоустановщик» и нажмите «Выбрать» в разделе «WordPress»;
- Выберите «Панель мониторинга» на левой панели навигации;
- Нажмите «Редактировать веб-сайт» в правом верхнем углу экрана. Панель управления WordPress откроется в новой вкладке.
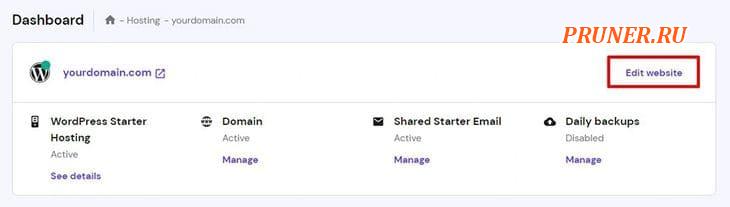
Как войти в WordPress по прямой ссылке?
Один из самых простых способов прямого доступа к сайту WordPress — через URL-адрес для входа.
Для этого метода требуются учетные данные для входа, которые вы указали во время установки WordPress.
Вот как получить доступ к панели управления WordPress по прямой ссылке:
Перейдите в адресную строку вашего веб-браузера и введите один из следующих URL-адресов:
- www.yourdomain.com/wp-admin;
- www.yourdomain.com/wp-login.php;
- www.yourdomain.com/admin;
- www.yourdomain.com/login.
Когда появится страница входа в WordPress, введите свое имя пользователя или адрес электронной почты и пароль.
Нажмите «Войти», чтобы получить доступ к панели управления WordPress.
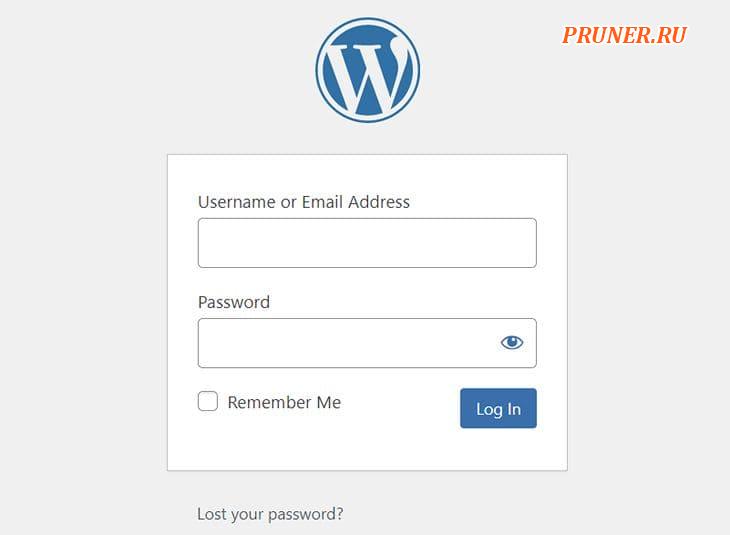
Как войти в WordPress через подкаталог?
Чтобы войти в WordPress через папку подкаталога, используйте одну из этих ссылок:
- www.yourdomain.com/subdirectory/wp-admin.php;
- www.yourdomain.com/subdirectory/login.
Как войти в WordPress через поддомен?
Альтернативно, используйте поддомен при доступе к странице входа в WordPress.
URL-адрес по умолчанию должен выглядеть следующим образом:
- subdomain.example.com/wp-login.php;
- subdomain.example.com/login.
Как настроить страницу входа в WordPress?
Создание собственной страницы входа в WordPress может принести пользу вашему сайту.
Она позволяет вам управлять ролями разрешений пользователей и обеспечивает безопасность вашего URL-адреса для входа.
Как настроить собственные учетные данные для входа в WordPress?
Для сайта WordPress с несколькими пользователями использование одной и той же информации для входа может представлять угрозу безопасности.
Поэтому мы рекомендуем создать отдельное имя пользователя и пароль WordPress для каждого пользователя.
Таким образом, когда хакеры взломают одну из учетных записей, остальные не пострадают.
Вот шаги для создания пользовательской информации для входа в WordPress:
- Откройте панель управления WordPress и откройте вкладку «Пользователи»;
- Нажмите «Добавить нового» и введите необходимую информацию, включая имя пользователя и адрес электронной почты;
- Выберите «Роль» в зависимости от уровня доступа;
- Оставьте флажок «Пропустить электронное письмо с подтверждением»;
- Нажмите «Добавить нового пользователя».
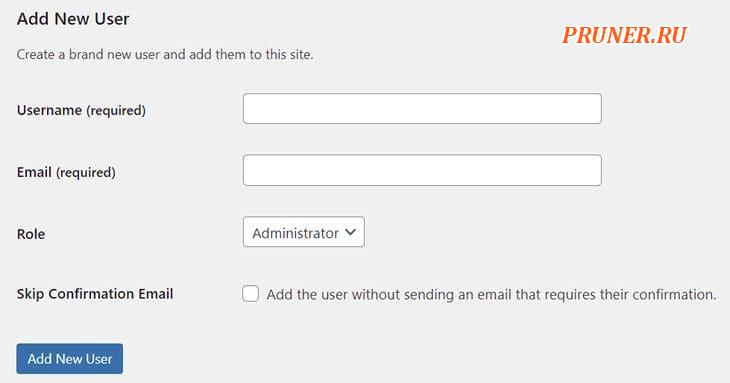
Новый пользователь получит электронное письмо для установки нового пароля и завершения процесса регистрации.
Как настроить выбор языка на странице входа?
Если ваши пользователи WordPress говорят на разных языках, включите переключатель языка на странице входа.
Однако он доступен только в WordPress 5.9 или выше.
Чтобы включить эту функцию, сначала установите нужные языки в панели администратора WordPress:
- Откройте «Настройки — Основные»;
- Найдите меню «Язык сайта»;
- Откройте раскрывающееся меню и выберите язык для установки;
- Нажмите «Сохранить изменения».
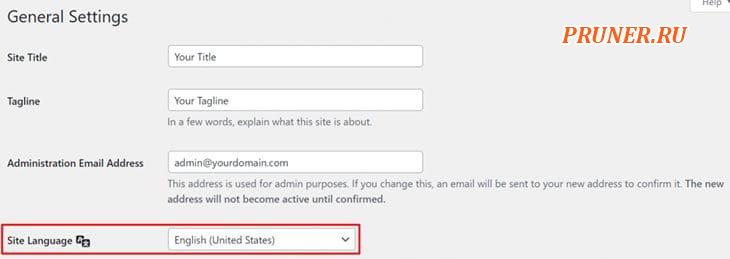
Теперь всякий раз, когда пользователи заходят на страницу входа, внизу появляется раскрывающийся список установленных языков.
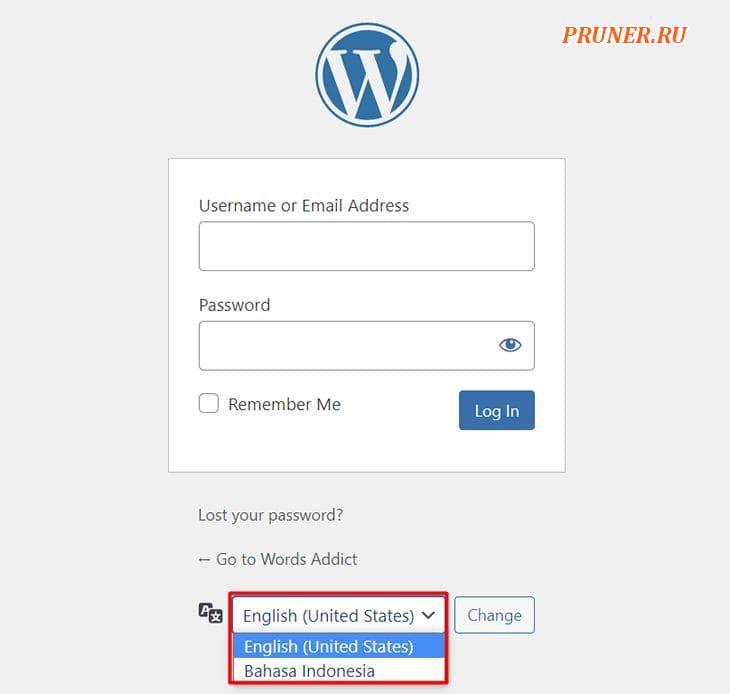
Как защитить URL-адрес входа в WordPress?
По умолчанию WordPress всегда использует один и тот же URL-адрес страницы входа.
К счастью, вы можете настроить его, чтобы обеспечить безопасность вашего сайта WordPress.
Для этого используйте плагин WordPress, например «WPS Hide Login»:
- Откройте панель управления WordPress и выберите «Плагины — Добавить новый»;
- Найдите плагин и нажмите «Установить сейчас», затем «Активировать»;
- Перейдите в «Настройки — Скрыть вход в WPS»;
- Введите желаемый URL-адрес входа в WordPress в соответствующее поле;
- Сохраните изменения.
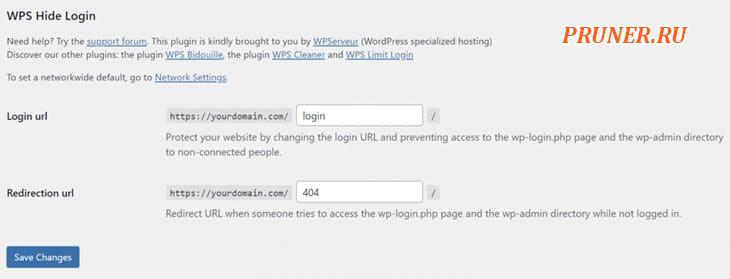
Кроме того, пользователи некоторых хостингов могут защитить паролем URL-адрес входа через hPanel:
- Перейдите в «Хостинг — Управление»;
- В левой строке меню выберите «Дополнительно — Защита паролем каталогов»;
- Чтобы защитить паролем весь ваш веб-сайт WordPress, выберите «/wp-admin» в поле «Каталог»;
- Введите желаемое имя пользователя и пароль;
- Нажмите «Защитить».
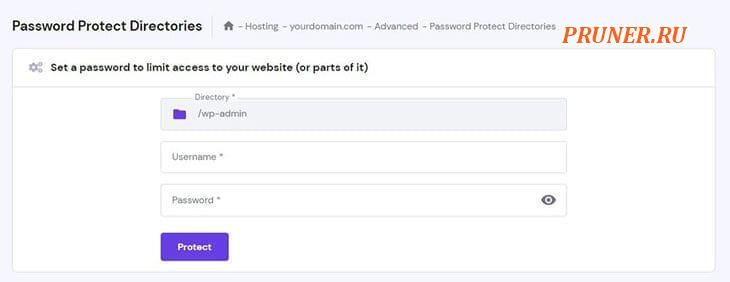
Как устранить ошибки на странице входа в WordPress?
Если вам нужна помощь со входом в WordPress, в этом разделе будут рассмотрены некоторые распространенные ошибки, их возможные причины и методы устранения неполадок.
Неправильный пароль WordPress
Неправильный пароль часто является основной причиной ошибок входа в WordPress.
Если ваше имя пользователя и пароль WordPress не совпадают, на экране входа в систему появится это сообщение:
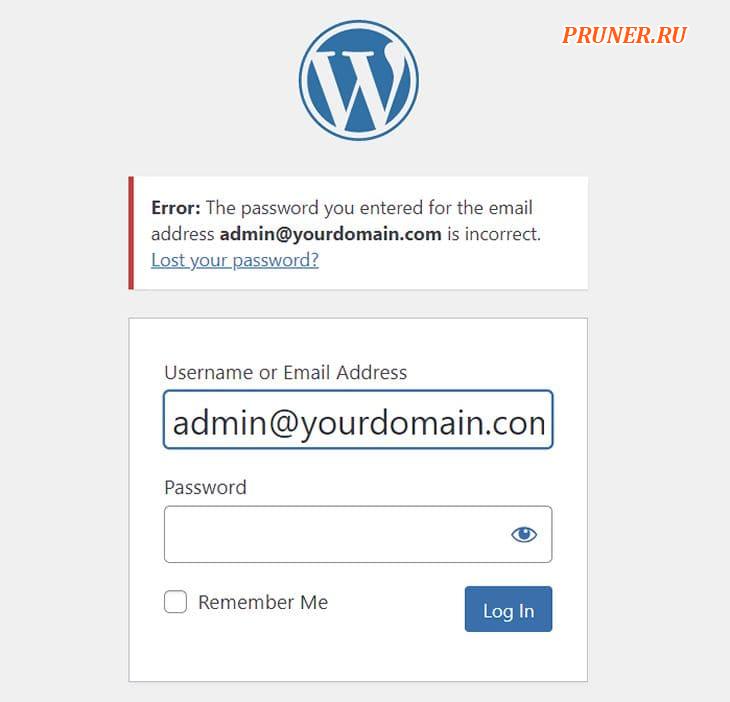
Чтобы устранить ошибку, связанную с неверным паролем, щелкните значок глаза, чтобы просмотреть введенный пароль, и повторите попытку.
Если проблема не устранена, воспользуйтесь ссылкой «Забыли пароль?» чтобы изменить свои данные для входа.
Она находится в сообщении об ошибке над формой входа в WordPress.
На следующем экране введите свое имя пользователя или адрес электронной почты, и WordPress отправит ссылку для сброса пароля на вашу электронную почту.
Ошибка установления соединения с базой данных
Неудачное подключение к базе данных — еще одна распространенная проблема входа в WordPress.
Эта ошибка возникает, когда ваш веб-сайт WordPress не может получить доступ и получить информацию из своей базы данных из-за поврежденных файлов.
Чтобы устранить эту ошибку подключения к базе данных WordPress, восстановите базу данных или создайте новую.
Цикл перенаправления входа в WordPress
Некоторые пользователи могут столкнуться с проблемой, когда WordPress продолжает перенаправлять их на страницу «wp-admin» даже после ввода правильных данных для входа.
Попробуйте эти методы, чтобы исправить проблему с циклом перенаправления входа в систему WordPress:
- Очистите кеш браузера и файлы cookie;
- Восстановите файл WordPress «.htaccess» по умолчанию;
- Временно отключите темы и плагины.
Вход в WordPress отключен
Если пользователи терпят неудачу слишком много попыток входа в систему, WordPress отключит вход на следующие 20 минут, чтобы предотвратить атаки методом перебора паролей.
Поэтому при отправке информации в форму входа обязательно используйте правильный пароль WordPress.
Нажмите «Забыли пароль?» если вы не можете вспомнить правильный.
Заблокирован из WordPress
Проблемы, которые могут привести к блокировке WordPress, включают в себя:
- Белый экран смерти. Обычно вызванная проблемами PHP и ограничения памяти, эта ошибка отображает недопустимое сообщение или пустую страницу для посетителей и администраторов веб-сайта WordPress. Методы устранения неполадок включают увеличение лимита памяти сайта WordPress, отключение плагинов и применение настроек темы по умолчанию;
- Ошибка анализа: синтаксическая ошибка. Это сообщение об ошибке указывает на то, что ваш PHP-код содержит неправильные форматы. Чтобы решить эту проблему, используйте FTP-клиент, чтобы проверить свой PHP-код и найти все недостающие или лишние символы;
- Проблемы с плагинами или темами. Поврежденные или устаревшие плагины и темы могут помешать вам войти в WordPress. Чтобы решить эту проблему, исправьте поврежденный файл «.htaccess».
Советы по запоминанию учетных данных и URL-адреса для входа в WordPress
Ошибки входа в WordPress часто случаются из-за того, что пользователи забывают свой пароль или URL-адрес для входа.
Следующие рекомендации помогут вам избежать подобных ошибок.
Используйте менеджер паролей
Один из лучших способов ускорить процесс входа в систему — использование менеджера паролей.
Менеджер паролей сохраняет ваши учетные данные WordPress в безопасности и предотвращает ввод неправильных учетных данных.
Кроме того, этот метод предотвращает атаки методом перебора паролей, которые могут быть нацелены на ваш сайт WordPress.
В случае успеха злоумышленник может получить доступ к вашим файлам, украсть данные, установить вредоносное ПО или даже закрыть ваш сайт WordPress.
Вот некоторые из лучших менеджеров паролей, на которые стоит обратить внимание:
- NordPass. Имея один главный пароль, пользователи могут хранить несколько учетных записей в хранилище и делиться своими учетными данными WordPress с другими. Однако бесплатная версия поддерживает только один тип устройства. Чтобы использовать несколько устройств, приобретите тарифный план «Премиум» или «Семейный» за 1,29 доллара США в месяц и 2,49 доллара США в месяц соответственно;
- 1Password. Этот менеджер паролей премиум-класса предлагает планы для личных, семейных и деловых целей по цене от 2,99 долларов США в месяц. Все планы предлагают 14-дневную бесплатную пробную версию;
- Dashlane. Это приложение шифрует и автоматически заполняет ваш пароль WordPress с настраиваемыми настройками безопасности, включая двухфакторную аутентификацию. Он предлагает три плана — «Стартовый» (2 доллара в месяц), «Командный» (5 долларов в месяц) и «Бизнес» (8 долларов в месяц).
Добавьте в закладки URL-адрес входа в браузере
Если вам сложно запомнить ссылку для входа в WordPress, добавление ее в список закладок вашего браузера — отличное решение.
Нет необходимости вручную вводить URL-адрес страницы входа, если вы хотите получить доступ к панели управления WordPress.
Вот как добавить URL-адрес входа в WordPress в закладки в популярных браузерах:
Google Chrome
Если вы используете Google Chrome, выполните следующие действия:
- Откройте страницу входа пользователя WordPress;
- Нажмите на значок трех точек в правом верхнем углу браузера;
- Выберите «Закладки — Добавить эту вкладку в закладки».
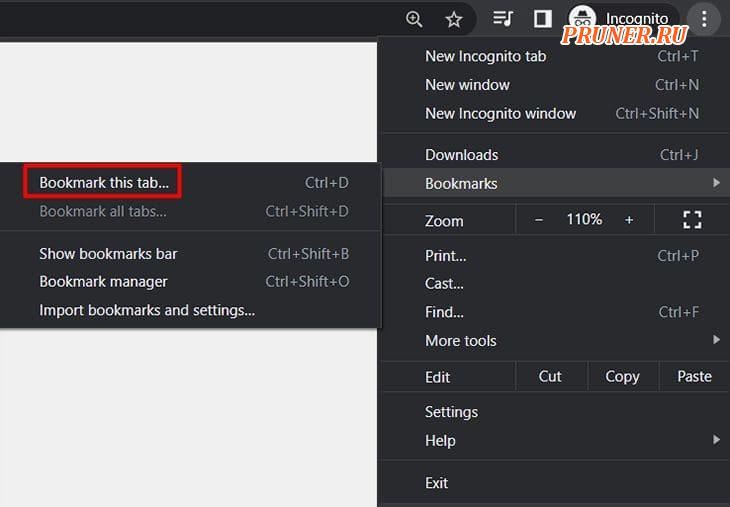
Либо нажмите сочетание клавиш «Ctrl + D» на клавиатуре или щелкните значок звездочки рядом с URL-адресом для входа.
Чтобы создать новую папку или настроить имя закладки, перейдите в «Закладки — Диспетчер закладок».
Mozilla Firefox
Перейдите в гамбургер-меню в правом верхнем углу и выберите «Закладки — Добавить в закладки текущую вкладку».
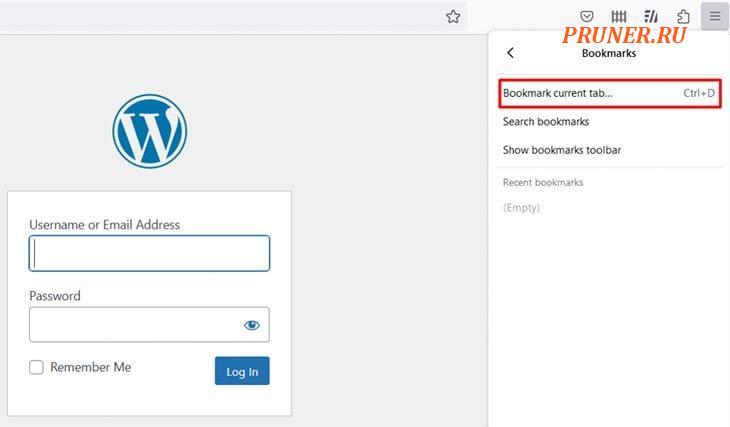
Пользователи также могут нажать сочетание клавиш «Ctrl + D» или щелкнуть значок звездочки.
Mozilla Firefox отобразит всплывающее окно для редактирования закладки, включая ее имя, местоположение и тег.
Microsoft Edge
Пользователи Microsoft Edge могут получить доступ к значку из трех точек в правой части экрана и выбрать «Избранное».
Другие методы включают нажатие «Ctrl + Shift + O» или щелчок по значку звездочки.
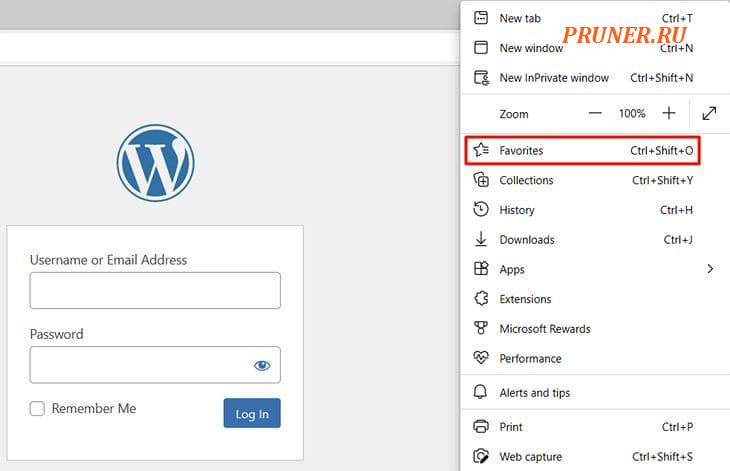
Как и в Google Chrome, здесь также есть возможность редактировать имя и папку URL-адреса страницы входа в WordPress, добавленной в закладки.
Как войти в панель управления WordPress: часто задаваемые вопросы
Найдите ответы на часто задаваемые вопросы об экране входа в WordPress.
Как мне войти в свою панель управления WordPress без пароля?
Чтобы настроить аутентификацию без пароля для вашего сайта WordPress, используйте такие плагины, как «Passwordless Login».
После активации плагина перейдите в раздел «Пользователи — Passwordless Login» и скопируйте шорткод для входа.
Затем создайте новую страницу входа, вставьте шорткод и протестируйте его.
Каковы имя пользователя и пароль по умолчанию для сайта WordPress?
Учетные данные для входа в WordPress по умолчанию — «имя пользователя» для имени пользователя и «пароль» для пароля.
Аналогично, «admin» — это имя пользователя по умолчанию для администраторов.
Что такое URL-адрес для входа администратора WordPress?
Это ссылка для доступа к странице входа на ваш сайт WordPress.
URL-адрес сайта входа в WordPress по умолчанию — «www.yourdomain.com/wp-admin».
Заключение
Доступ к страницам администрирования WordPress через вход в систему необходим для создания, настройки и управления контентом на вашем сайте WordPress.
Хотя существует несколько способов входа в WordPress, самый простой способ — через один из этих URL-адресов:
- www.yourdomain.com/wp-admin;
- www.yourdomain.com/wp-login.php;
- www.yourdomain.com/admin;
- www.yourdomain.com/login.
Когда появится страница входа, введите свое имя пользователя и пароль для доступа к панели управления WordPress.
Если вы забыли данные для входа, войдите в WordPress прямо из своей учетной записи хостинга.
Сайты WordPress с несколькими пользователями должны иметь специальную информацию для входа и URL-адреса, чтобы минимизировать риски безопасности.
Кроме того, используйте менеджер паролей для хранения вашей информации для входа и добавьте URL-адрес входа в закладки, чтобы ускорить процесс входа в систему.
Если у вас есть какие-либо вопросы о страницах входа в WordPress, оставьте их в разделе комментариев ниже.
До скорых встреч! Заходите!