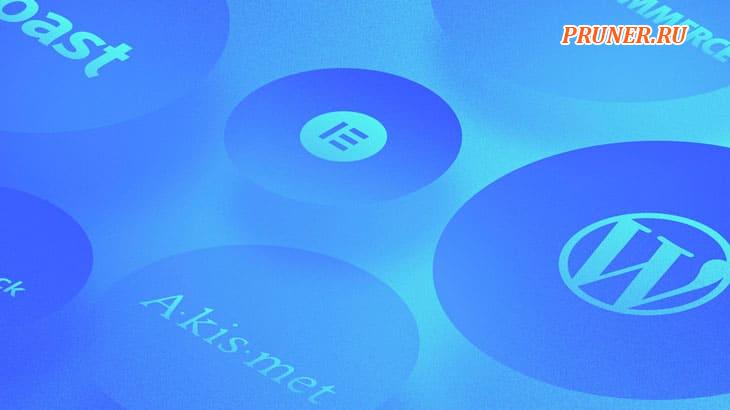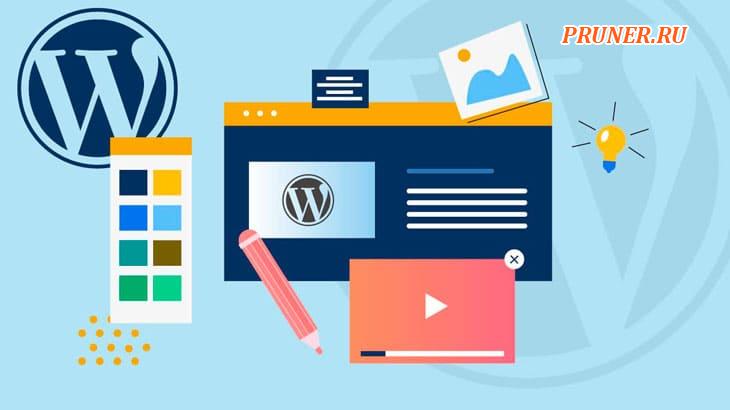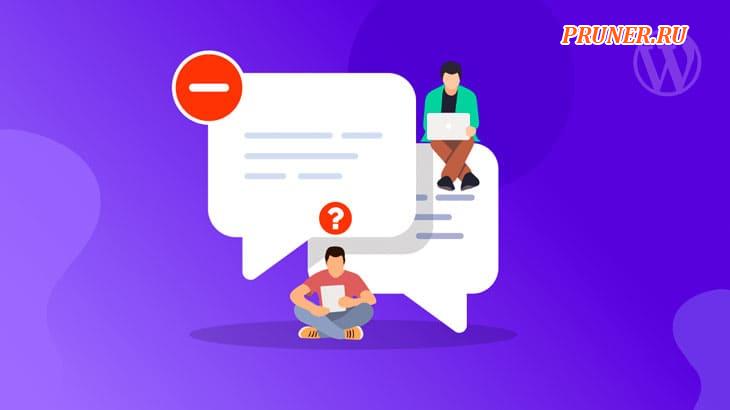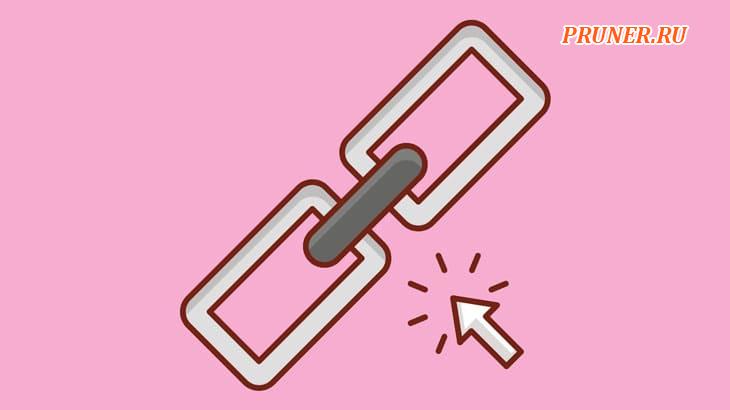Как получить профессиональный адрес электронной почты с собственным доменом
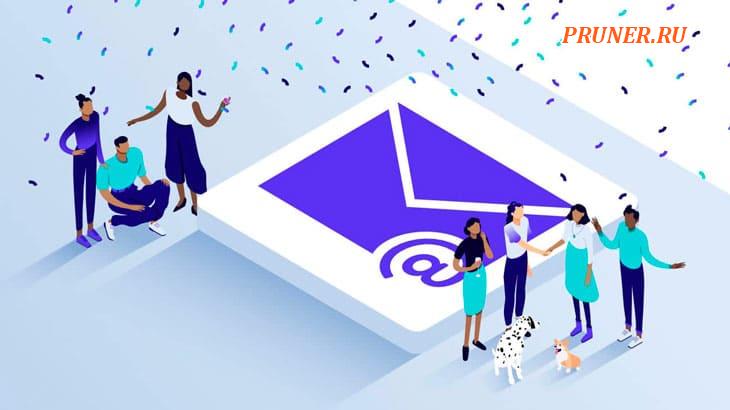
И снова здравствуйте, друзья!
Электронная почта жива и здорова. Особенно в профессиональной среде, когда среднестатистический работник в мире тратит 28% своей рабочей недели на чтение, ответы и отправку электронных писем.
Несмотря на альтернативные средства общения, такие как WhatsApp или другие инструменты для совместной работы, 90% опрошенных старше 15 лет по-прежнему активно используют электронную почту.
Вот итог: электронная почта — ведущий канал связи на рабочем месте.
Поэтому, если вы думаете об открытии бизнеса, создании собственного агентства или работе фрилансером, очень важно иметь правильный профессиональный адрес электронной почты.
В этой статье мы объясним, почему это важно, приведем примеры и расскажем, как получить профессиональную электронную почту с собственным доменом.
Давайте начнем!
Почему важно создать профессиональный адрес электронной почты?
Вероятность того, что вы будете регулярно отправлять электронные письма потенциальным и существующим клиентам, невероятно высока.
Часто это первый этап налаживания связей и построения отношений в интернете.
Это делает ваш адрес электронной почты важной частью вашего бренда, которую вы должны защищать и улучшать, насколько это возможно.
Как фрилансер или владелец бизнеса, вы не можете позволить себе первое впечатление, которое производит адрес электронной почты типа «supermario139@yandex.ru».
Во-первых, с первого взгляда сложно правильно определить, от кого пришло письмо.
Во-вторых, даже в случае более серьезного электронного письма, такого как «john.doe@gmail.com», получателям вашего электронного письма не будет простого способа подтвердить вашу личность.
Любой может создать адрес Gmail или Outlook с любым именем.
Как потенциальный клиент может подтвердить, что вы тот, за кого себя выдаете, если ваш адрес электронной почты не подтверждает это?
Нежелание инвестировать в профессиональный адрес электронной почты указывает на то, что вы не очень серьезно относитесь к своему бизнесу.
Вот почему вам нужен адрес электронной почты, например firstname@yourdomain.ru или contact@yourname.ru.
Идеи профессиональных адресов электронной почты
Ниже мы приводим полный список примеров для вашего корпоративного адреса электронной почты.
Стиль адреса электронной почты, который вам следует выбрать, зависит от доменного имени, которое вы зарегистрировали для своей компании.
Если вы используете название компании в качестве доменного имени и адреса электронной почты, вам следует смешивать и сопоставлять его со своим именем, фамилией или инициалами.
Вы также можете указать свою должность в компании в адресе электронной почты, если вам нужны дополнительные полномочия.
- имя.фамилия@вашдомен.ru (например, john.doe@yixndustries.ru);
- имя@вашдомен.ru (например, john@yixndustries.ru);
- фамилия@вашдомен.ru (например, doe@yixndustries.ru);
- инициалы@вашдомен.ru (например, jr@вашдомен.ru);
- инициалы.фамилия@вашдомен.ru (например, j.doe@вашдомен.ru);
- job@вашдомен.ru (например, ceo@вашдомен.ru);
- отдел@вашдомен.ru (например, sales@вашдомен.ru);
- jobfirstname@вашдомен.ru (например, ceojohn@вашдомен.ru).
В общем, все, что включает ваше настоящее имя или инициалы, достаточно хорошо, и не нужно слишком усложнять ситуацию.
Если вы когда-либо работали в крупной компании, скорее всего, вы получали точно такое же электронное письмо.
Если зарегистрированное доменное имя — это ваше полное имя или фамилия, дублировать не нужно.
Вы можете использовать слово-заполнитель, например контакт или почта, или использовать свою должность или инициалы, чтобы завершить адрес электронной почты в домене личного имени.
- contact@вашеимя.ru (например, contact@johndoe.ru);
- mail@вашеимя.ru (например, mail@johndoe.ru);
- me@вашеимя.ru (например, me@johndoe.ru);
- job@вашеимя.ru (например, ceo@johndoe.ru);
- инициалы@вашеимя.ru (например, jr@johndoe.ru).
Наиболее важной переменной в вашей деловой электронной почте является выбранное вами доменное имя.
Если вы хотите, чтобы другие компании воспринимали вас серьезно как бизнес, минимум, что вы можете сделать, это зарегистрировать правильное доменное имя.
Как создать профессиональный адрес электронной почты, когда ваше имя занято?
Мы рассмотрели множество шаблонов и альтернатив, которые вы можете использовать для создания адреса электронной почты.
Но большинство из них полагаются на то, что вы сможете разместить свое имя или название своей компании на домене .ru или другом домене с высоким уровнем доверия.
Если все варианты вашего полного имени и инициалов, а также названия вашей компании заняты, не теряйте надежды.
Лучший подход — совместить название вашей компании или название с вашим местоположением.
Это не только облегчит людям поиск вас в интернете, но и косвенно поможет вашему веб-сайту в SEO для локального поиска и в списках компаний в Google или Яндекс.
Есть причина, по которой даже в 2023 году так много предприятий называются «Ваш город + сантехник» и другие вариации.
Если ваша компания не находится в определенном месте и вы не собираетесь оставаться в своем нынешнем городе в течение длительного времени, вам придется проявить немного творчества.
Вы можете начать с смешивания и сопоставления инициалов и ваших имен или добавить свое имя или инициалы к названию вашей компании и посмотреть, как они звучат для вас.
Какой вариант профессионального хостинга электронной почты лучший?
Итак, вы выбрали собственный почтовый домен. Но каков наилучший вариант размещения и обработки вашей электронной почты?
У вас есть несколько различных вариантов: от использования опций, включенных в ваш хостинг-провайдер, до выбора решения премиум-класса, такого как Google Workspace (ранее G Suite), которое мы будем использовать здесь.
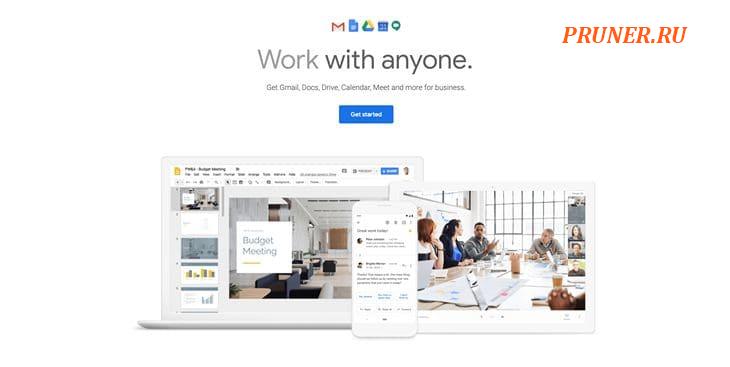
Вся наша команда получает надежные фирменные адреса электронной почты, но при этом они сохраняют знакомый пользовательский интерфейс Gmail для делового общения.
И это верхушка айсберга.
Почему Google Workspace — лучший выбор для профессионального фирменного адреса электронной почты?
Благодаря лучшим в своем классе спам-фильтрам, интеллектуальному поиску, интуитивно понятному и аккуратному почтовому ящику, а также обширной интеграции надстроек Gmail является одним из лучших почтовых сервисов.
И самое приятное то, что мы получаем гораздо больше, чем просто электронную почту.
Все члены вашей команды получат 30 гигабайт дискового пространства и доступ к расширенным функциям всего набора облачных приложений Google.
Вы также можете использовать Google Hangouts Chat в качестве альтернативы или даже расширять и создавать собственные рабочие процессы с помощью сценариев Google Apps.
Как создать профессиональный адрес электронной почты с помощью Google Workspace?
Создание и регистрация вашего первого профессионального адреса электронной почты может показаться сложной задачей.
Но это становится простым процессом, если разбить его шаг за шагом.
Во-первых, если у вас еще нет доменного имени, вам необходимо его зарегистрировать.
Вам также понадобится веб-хостинг премиум-класса с поддержкой DNS.
Если у вас уже есть домен и веб-сайт, вы можете сразу перейти к третьему шагу.
1. Зарегистрируйте свое доменное имя
Выберите надежного регистратора доменов, например TimeWeb.
Найдите доступный домен .ru, .рф или другой популярный домен, включив в него свое полное имя или название вашей компании.
Держитесь подальше от ненадежных или банальных доменов, таких как .biz и других.
После того, как вы выбрали доменное имя, перейдите к оформлению заказа, и вы станете счастливым обладателем нового доменного имени.
2. Создайте бизнес-аккаунт Google Workspace
Сначала зайдите в Google Workspace и нажмите кнопку «Начать».
Как только вы это сделаете, вы начнете процесс регистрации.
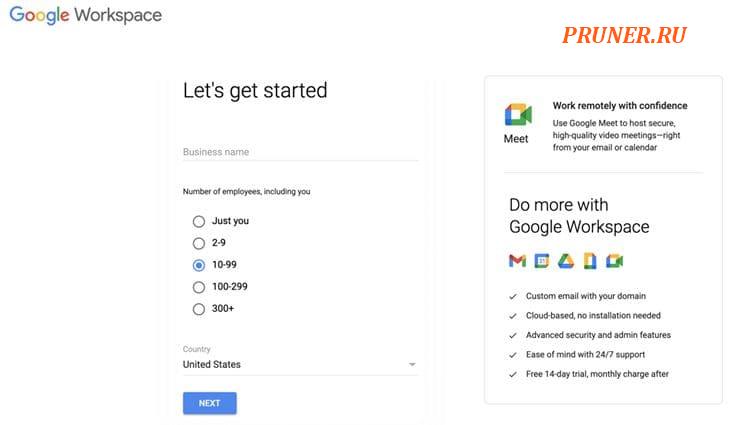
Заполните основную необходимую информацию, включая количество сотрудников, название вашей компании и страну.
Важно выбрать страну, в которой зарегистрирован ваш бизнес.
Нажмите «Следующий шаг», чтобы продолжить.
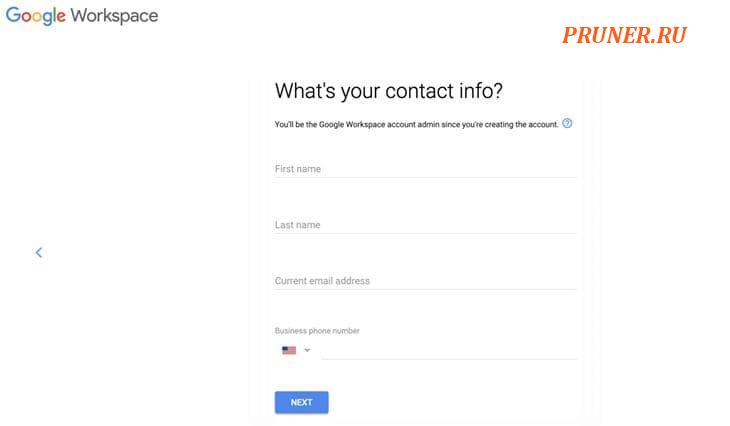
Следующий шаг — указать свое имя и существующий адрес электронной почты. После завершения нажмите кнопку «Следующий шаг».
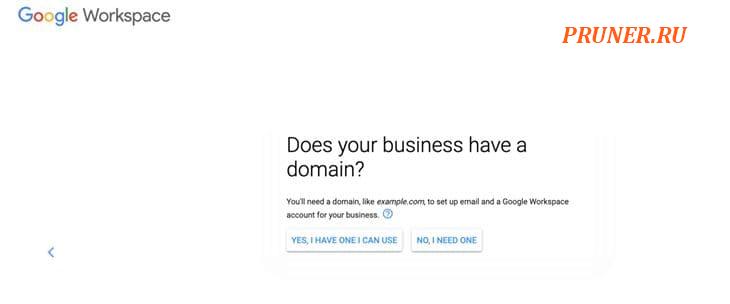
Затем подтвердите, есть ли у вас уже домен для вашего бизнеса.
Если нет, вы можете зарегистрировать его у регистратора доменов Google, прежде чем продолжить.
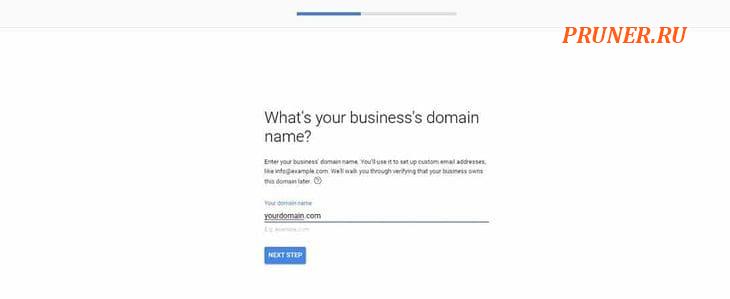
Если у вас уже есть домен, заполните его и нажмите «Следующий шаг», чтобы продолжить.
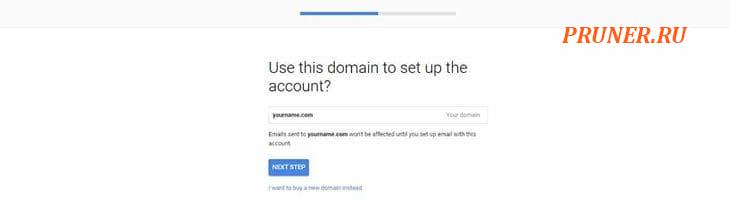
Дважды проверьте правильность домена и нажмите «Следующий шаг», чтобы подтвердить свой выбор.
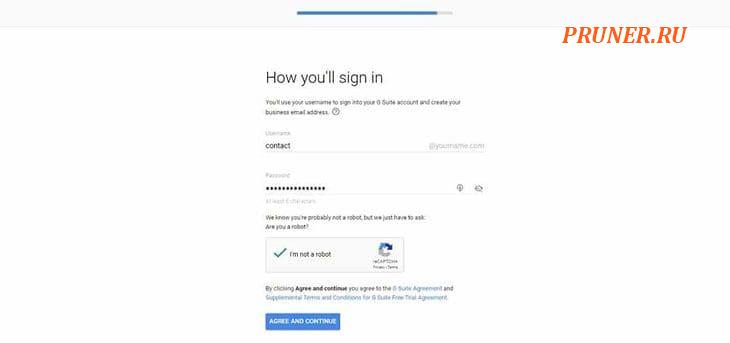
Наконец, создайте имя пользователя и пароль, чтобы завершить свою учетную запись Google Workspace.
Проверьте Captcha и нажмите кнопку «Согласиться и продолжить», чтобы перейти к следующему шагу.
Примечание. Если у вас уже есть поставщик электронной почты для профессиональной электронной почты, убедитесь, что вы вводите правильное имя пользователя.
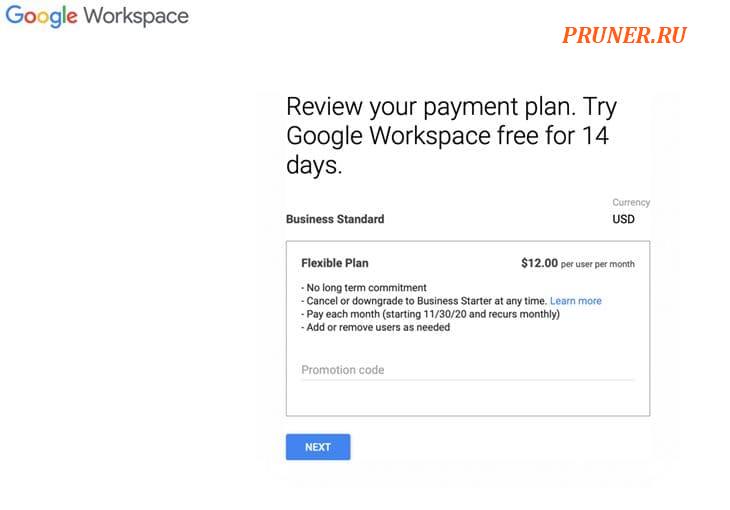
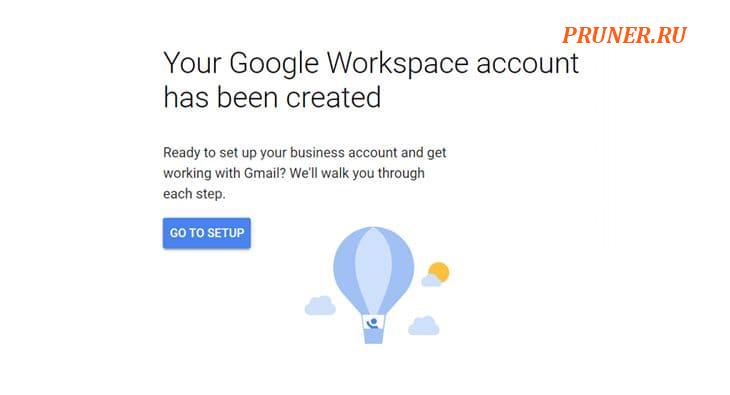
Прежде чем продолжить, подтвердите, что вы выбрали правильный план оплаты для Google Workspace.
Если вы до сих пор следовали за нами без проблем, вы успешно создали свою учетную запись Google Workspace.
3. Подтвердите свой домен Google Workspace
Теперь, когда вы создали пользователя, перейдите в консоль администратора Google и войдите в систему, используя свои новые учетные данные.
После входа в систему вы увидите руководство, которое поможет вам настроить Google Workspace.
Вы начнете с подтверждения своего домена Google Workspace.
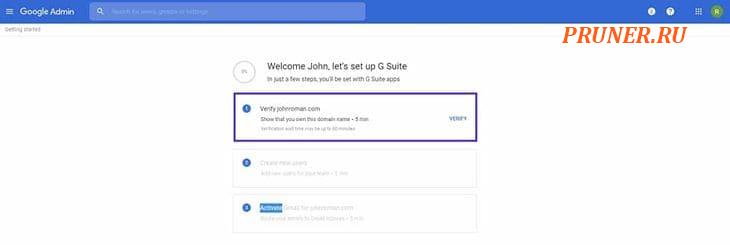
Нажмите кнопку «Подтвердить», чтобы открыть возможности для проверки домена.
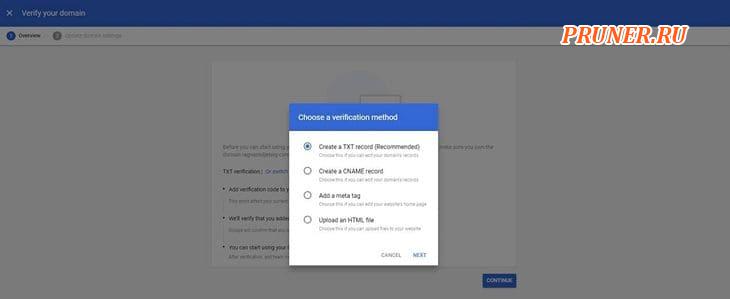
Опция по умолчанию — добавление записи TXT в записи DNS вашего бизнес-сайта. Добавление записи TXT в ваш DNS никак не повлияет на ваш сайт или домен.
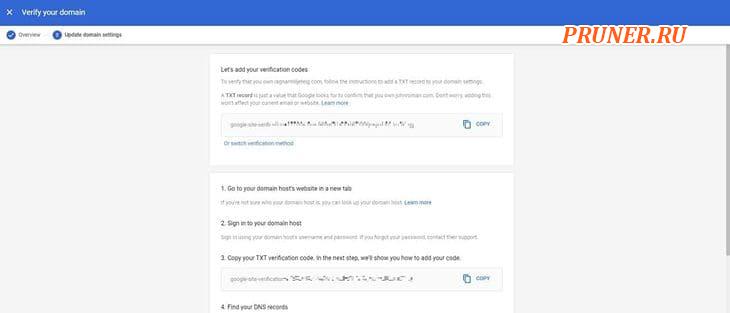
После того, как вы выбрали опцию TXT, Google сгенерирует код, который начинается с «google-site-verify».
Нажмите кнопку «Копировать», чтобы скопировать код в буфер обмена.
Теперь вам нужно получить доступ к инструменту DNS вашего хостинг-провайдера в новой вкладке или окне. Не закрывайте вкладку Google Workspace.
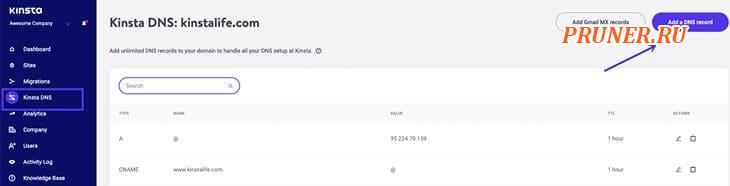
Нажмите кнопку «Добавить новую запись DNS» в верхней части страницы. Откроется новая вкладка, где вы сможете добавить запись.
В раскрывающемся меню «Тип» выберите «TXT».
Скопируйте и вставьте проверочный код и нажмите кнопку «Добавить DNS-запись».

Закончив, вернитесь на вкладку со страницей регистрации Google Workspace.
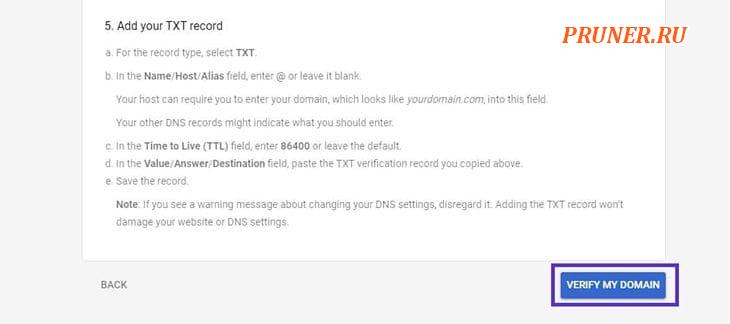
Прокрутите страницу вниз и нажмите кнопку «Подтвердить мой домен», чтобы завершить проверку.
Примечание. Для активации записей DNS может потребоваться несколько минут, поэтому пройдет некоторое время, прежде чем Google сможет завершить аутентификацию.
4. Добавьте пользователей Google Workspace
Если вы не единственный сотрудник в вашей компании, сейчас самое время добавить других пользователей.
Особенно, если вы уже используете другую почтовую службу для обработки электронной почты.
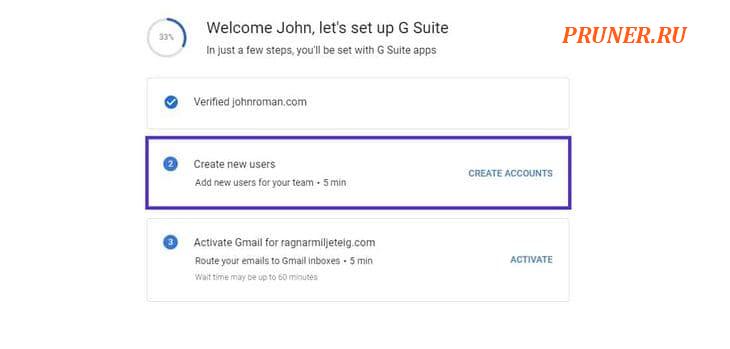
Нажмите кнопку «Создать учетные записи», чтобы продолжить.
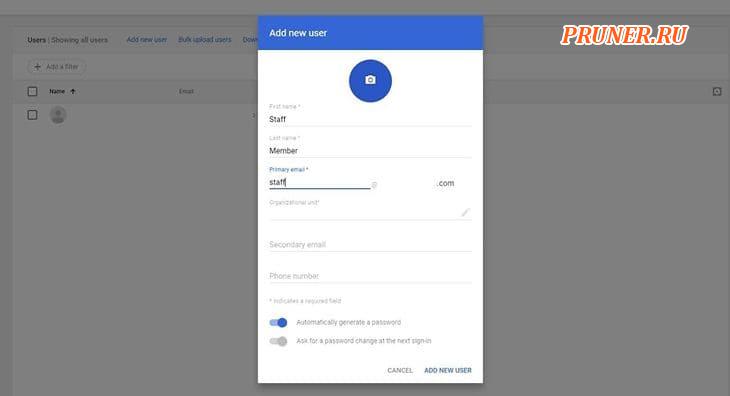
Заполните имя и имя пользователя и нажмите кнопку «Добавить нового пользователя».
Повторите для всех членов вашего персонала.
Если у вашей компании уже есть адреса электронной почты, убедитесь, что каждое имя пользователя точно соответствует существующему.
5. Активируйте Gmail для своей учетной записи Google Workspace
Последний шаг — активировать Gmail для ваших учетных записей Google Workspace.
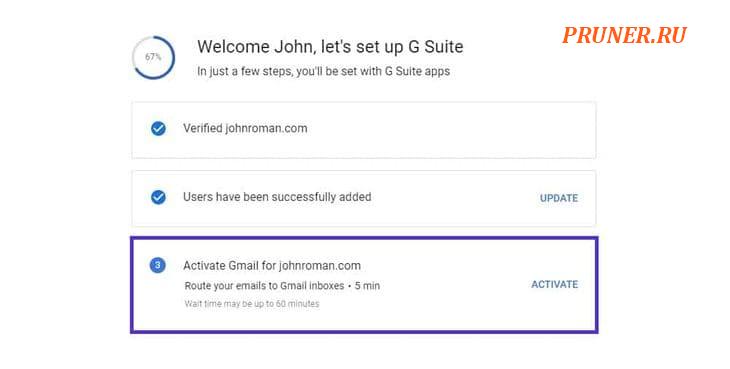
Нажмите кнопку «Активировать», чтобы перейти к следующему шагу.
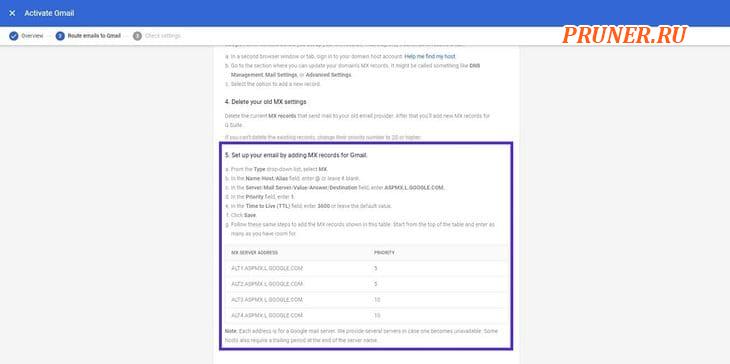
На странице вы увидите следующие записи MX:
- aspmx.l.google.com / priority = 1
- alt1.aspmx.l.google.com / priority = 5
- alt2.aspmx.l.google.com / priority = 5
- alt3.aspmx.l.google.com / priority = 10
- alt4.aspmx.l.google.com / priority = 10
Вам нужно будет открыть новую вкладку и перейти к инструменту DNS вашего хоста или повторно открыть вкладку инструмента DNS, использованную ранее.
Обычно вам нужно копировать и вставлять вручную. Поскольку мы большие поклонники Google Workspace, мы создали решение, позволяющее одним щелчком мыши помочь нашим клиентам быстро настроить его.
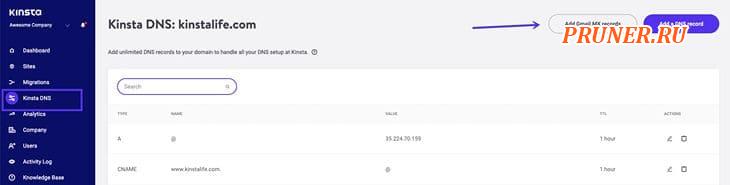
Записи MX, как и серверы имен, одинаковы независимо от пользователя, поэтому вам не нужно ничего менять.
Нажмите кнопку «Добавить 5 записей», чтобы продолжить.
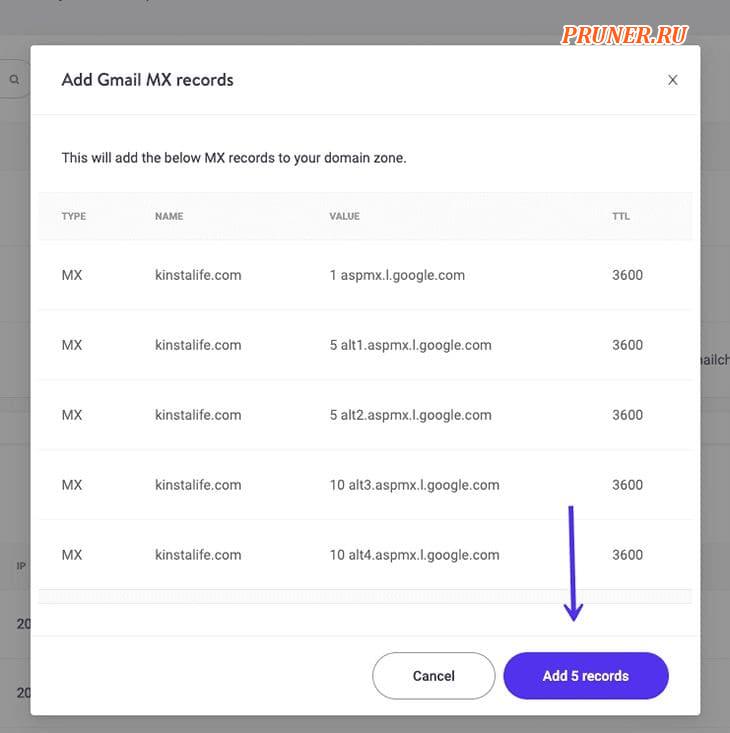
Поскольку вступление изменений в силу может занять некоторое время, перед тем как продолжить, вы можете сделать перерыв на чай или кофе.
Альтернативный метод для других хостов
Для других хостов вам потребуется доступ к инструменту DNS, например, войдя в cPanel и открыв редактор зоны DNS.
Выберите соответствующий домен, а затем нажмите кнопку «Добавить запись», чтобы открыть новое окно.
Заполните соответствующий приоритет, а затем скопируйте и вставьте пункт назначения.
Еще раз проверьте, что все правильно, и нажмите «Добавить запись» для завершения.
Повторите процедуру для четырех альтернативных пунктов назначения MX.
Если на вашем хостинге электронная почта включена по умолчанию, вам может потребоваться удалить существующие записи MX.
Когда вы закончите, вам следует вернуться на вкладку регистрации Google Workspace, прокрутить страницу вниз и нажать кнопку «Активировать».
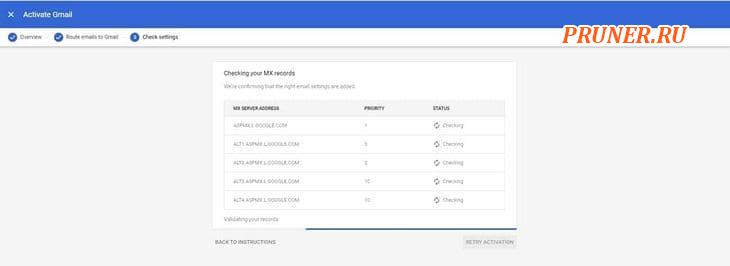
Проверка займет некоторое время.
Если поначалу он не обнаруживает новые записи, подождите несколько минут, а затем нажмите кнопку «Повторить активацию».
Как только изменения вступят в силу, Google найдет записи MX и перенесет вас на последний экран.
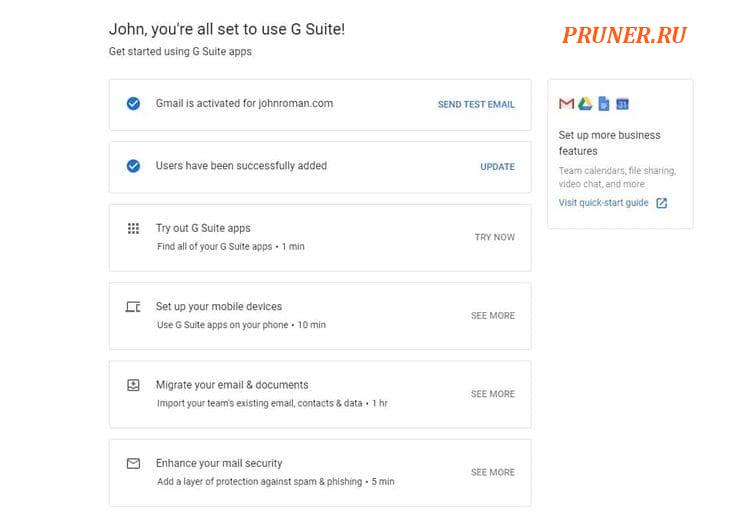
Вы завершили настройку своего профессионального адреса электронной почты через Google Workspace и можете войти в систему через Gmail, чтобы получать доступ к электронной почте и отправлять ее.
Все, что теперь осталось — это проверить, работает ли ваш новый профессиональный адрес электронной почты.
7. Проверьте свой адрес электронной почты
Поскольку Google подтвердил, что вы правильно ввели записи MX, технически это не является необходимым шагом.
Но это самый быстрый способ опробовать новое фирменное письмо в почтовом ящике Gmail.
Откройте другую учетную запись электронной почты, Gmail, Outlook, AOL, это не имеет значения.
Напишите новое электронное письмо и введите свой новый адрес электронной почты в поле «Кому».
Напишите случайную тему, например «Первое письмо», и отправьте его.
Теперь зайдите в Gmail и войдите в систему, используя свои учетные данные Google Workspace.
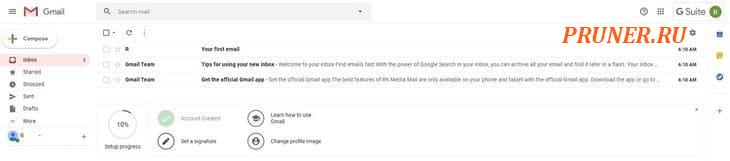
Если вы все сделали правильно, вы должны увидеть тестовое письмо, которое вы отправили из другой учетной записи, в своем почтовом ящике.
Вы также можете попробовать составить и отправить электронное письмо наоборот, чтобы убедиться, что вы также можете отправлять письма без проблем.
Как получать электронные письма на свой профессиональный адрес электронной почты в настольных или мобильных приложениях?
В этом разделе мы кратко расскажем, как можно настроить различные приложения с помощью новой профессиональной электронной почты.
Настройка новой электронной почты Google Workspace в Mail для Windows 10
Если вы предпочитаете использовать почтовое приложение Windows 10 вместо браузера, его настроить не составит труда.
Если вы еще не настроили учетную запись электронной почты, все, что вам нужно сделать, это открыть приложение.
Вам автоматически будет предложено «Добавить учетную запись».
Если у вас уже есть активная учетная запись, выйдите из нее и нажмите ссылку «Добавить новую учетную запись».
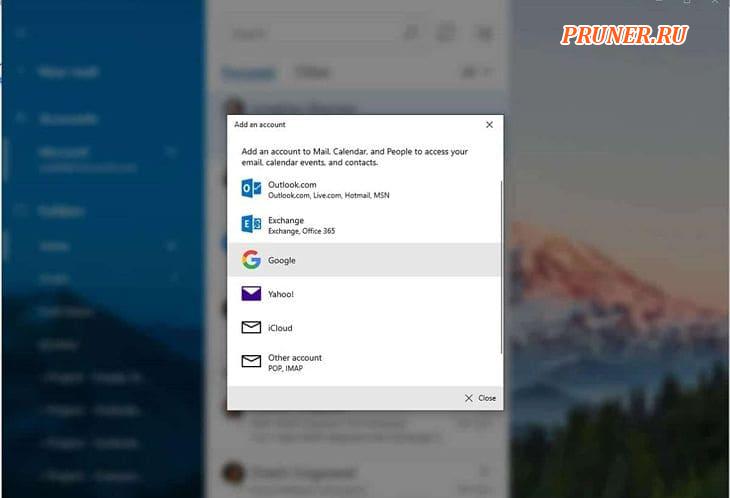
Затем нажмите кнопку «Google» и войдите в систему, используя свои учетные данные Google Workspace.
Google предложит вам подтвердить, что вы разрешаете Windows доступ к данным.
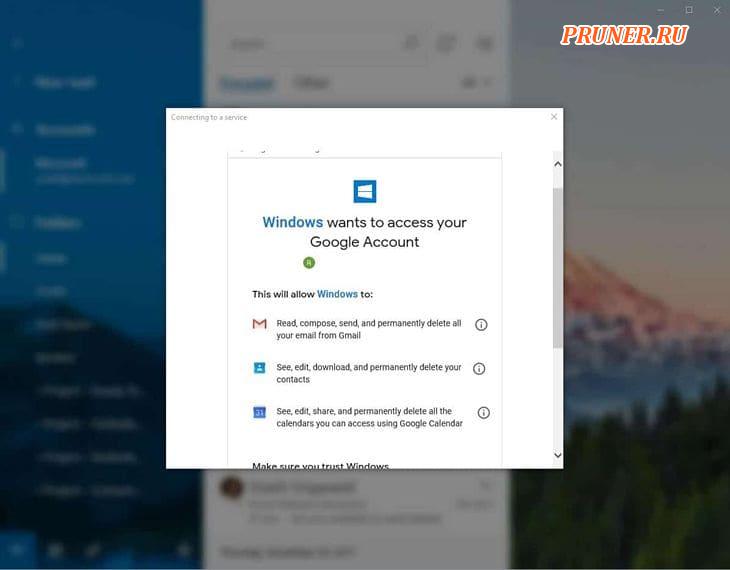
Просто прокрутите страницу вниз и нажмите «Разрешить».
Как только вы это сделаете, вы сможете читать и отправлять электронные письма из приложения «Почта» Windows 10.
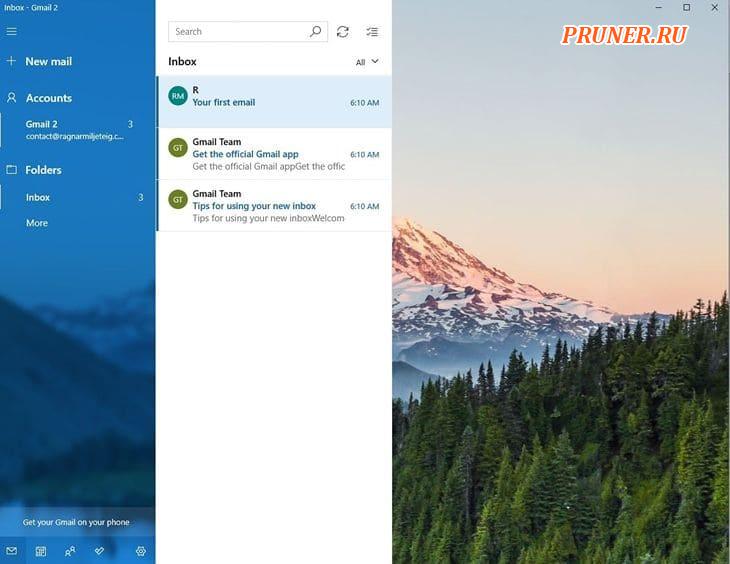
Настройка завершена и больше ничего делать не нужно.
Настройка новой электронной почты Google Workspace на Mac
Если вы не хотите получать доступ к веб-приложению Gmail через браузер, вы можете легко добавить свой новый адрес электронной почты Google Workspace в приложение «Почта».
Сначала откройте приложение «Почта». Затем нажмите опцию «Почта» в верхнем меню, чтобы развернуть основные настройки.
Выберите опцию «Добавить учетную запись», выберите «Google» и нажмите «Продолжить».
С этого момента вы начнете простой процесс активации.
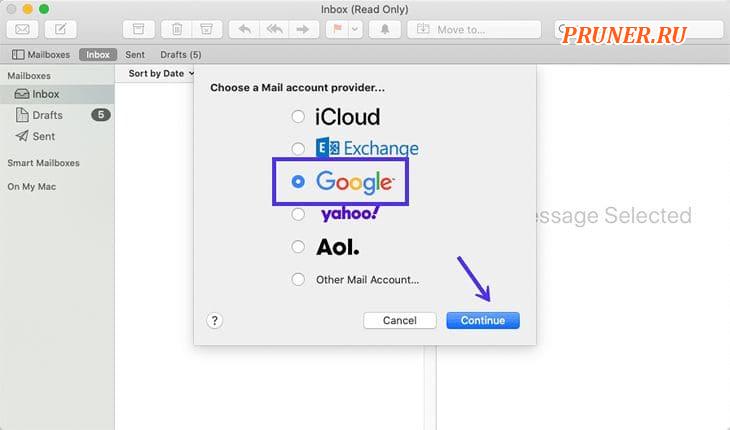
При желании теперь вы даже можете выбрать, какие приложения синхронизировать с учетной записью: не только Почту, но также Календарь и Заметки.
Теперь вы можете отправлять и получать электронные письма со своего нового адреса с помощью приложения «Почта».
Как использовать свой профессиональный адрес электронной почты на мобильных устройствах?
Поскольку вы настроили свой адрес электронной почты через Google Workspace, получить к нему доступ на своем мобильном телефоне очень просто.
Использование официального приложения Gmail
Если вы еще не используете приложение Gmail, доступное как для iOS, так и для Android, загрузите его и войдите в систему, используя только что созданные учетные данные Google Workspace. Очень просто.
Если вы уже используете его с другим адресом, вам необходимо добавить к нему свой новый профессиональный адрес электронной почты.
Для этого откройте приложение Gmail на своем телефоне.
На устройствах Android нажмите значок гамбургера, чтобы развернуть меню, прокрутите вниз и нажмите «Настройки».
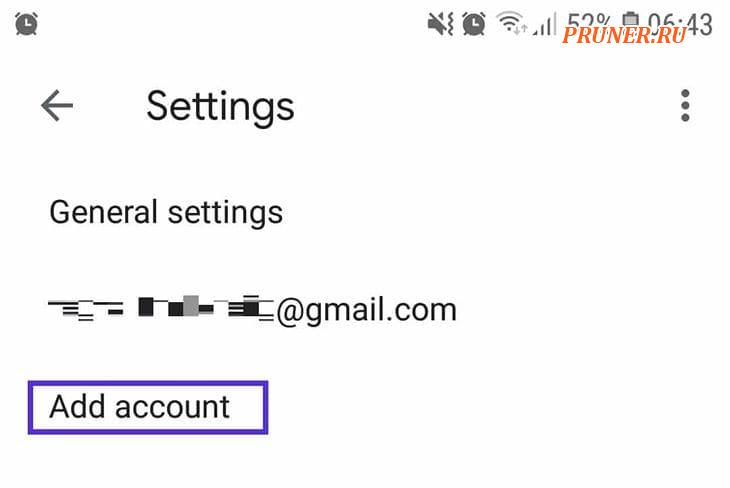
Отсюда все, что вам нужно сделать, это нажать ссылку «Добавить учетную запись».
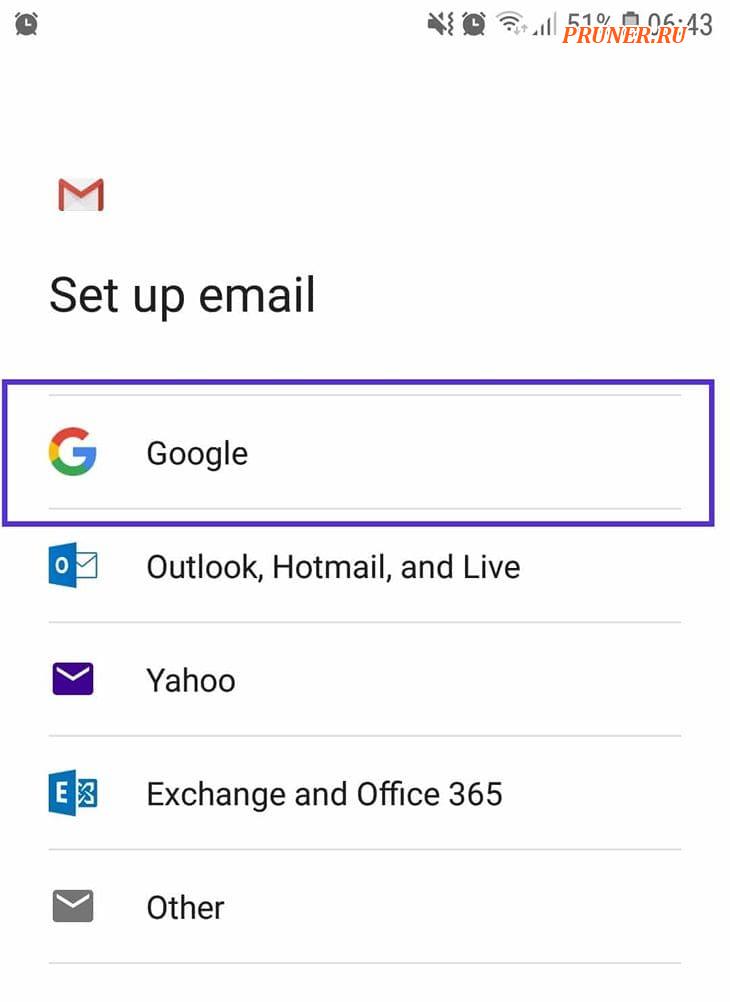
Затем нажмите кнопку «Google», чтобы открыть страницу входа в учетную запись Google.
Возможно, вам придется ввести пин-код вашего смартфона, прежде чем вы сможете продолжить.
Когда вы увидите страницу «Настройка электронной почты», войдите в свою учетную запись Google Workspace.
Вот и все.
Если вы используете iPhone, шаги очень похожи. Нажмите на миниатюру в правом верхнем углу приложения Gmail.
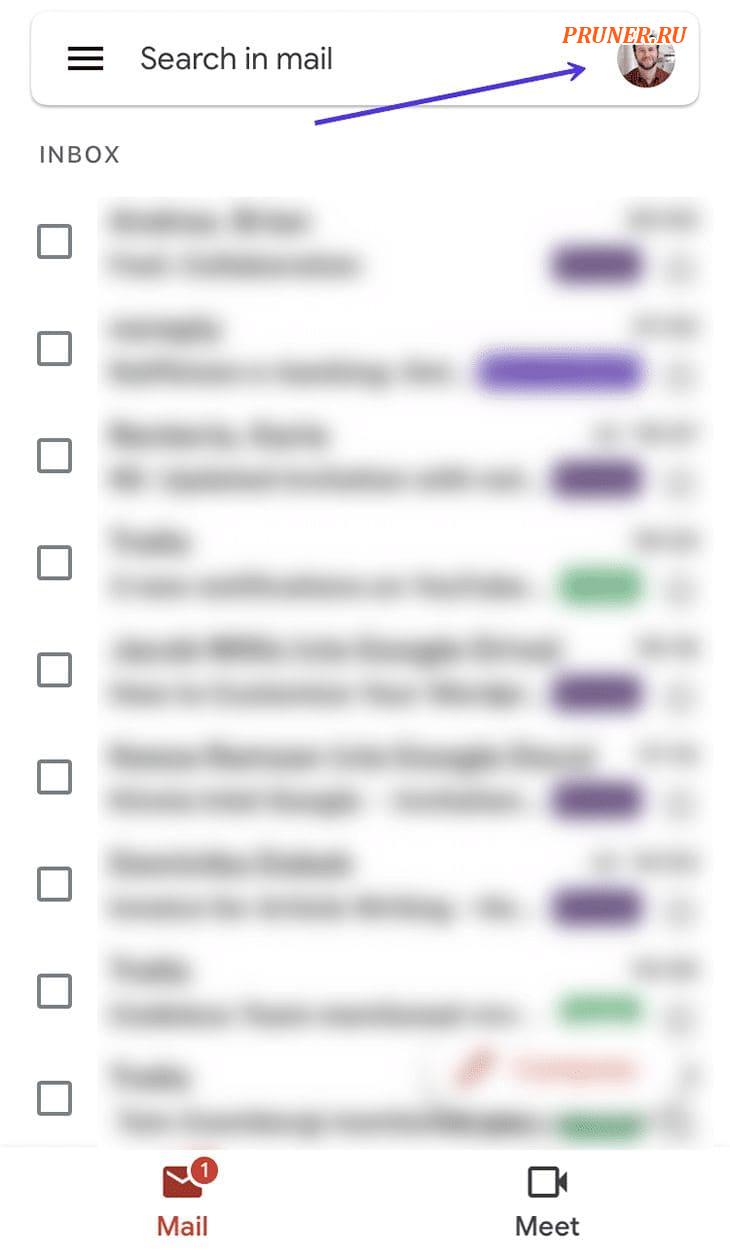
Откроется новое окно, в котором вам нужно будет выбрать опцию «Добавить еще одну учетную запись»:
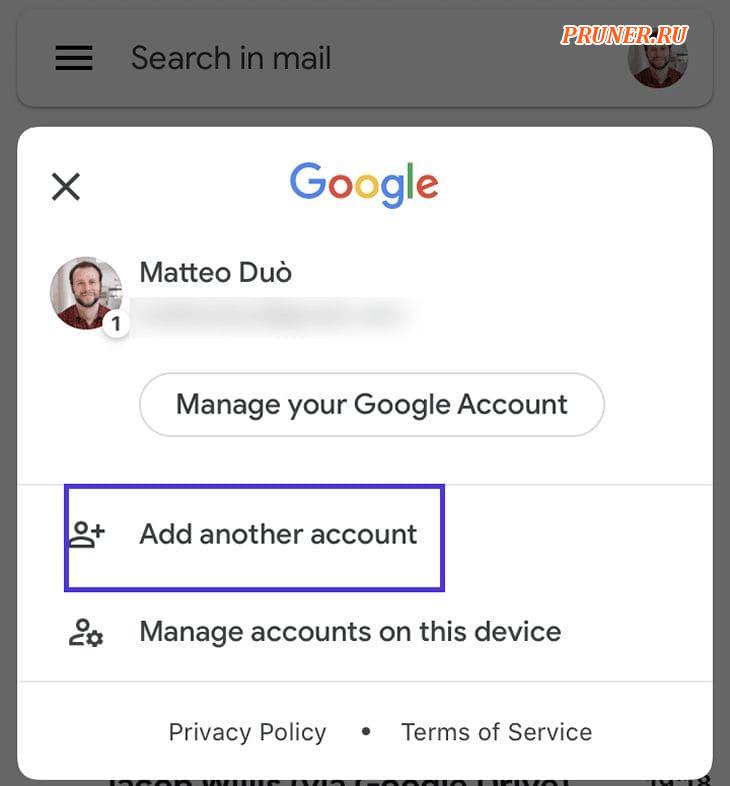
Теперь у вас должна быть возможность добавить свой только что созданный профессиональный адрес электронной почты, просто выберите Google в качестве предпочтительного варианта здесь:
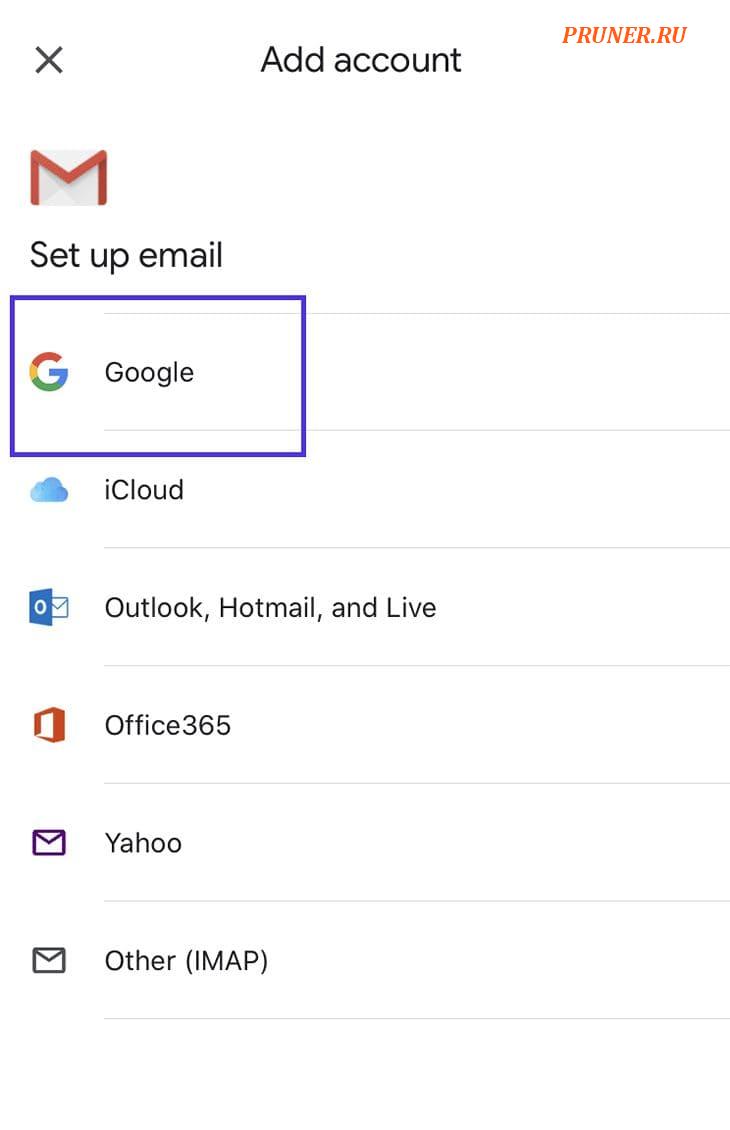
Что делать, если вы хотите использовать не приложение Gmail, а стандартное почтовое приложение на своих устройствах?
Итак, вот как добавить к нему свой профессиональный адрес электронной почты.
Использование стандартного приложения электронной почты Android
Чтобы получить доступ к своему адресу электронной почты Gmail из приложения «Почта» по умолчанию на вашем телефоне Android, первое, что вам нужно сделать, это зайти в настройки учетной записи.
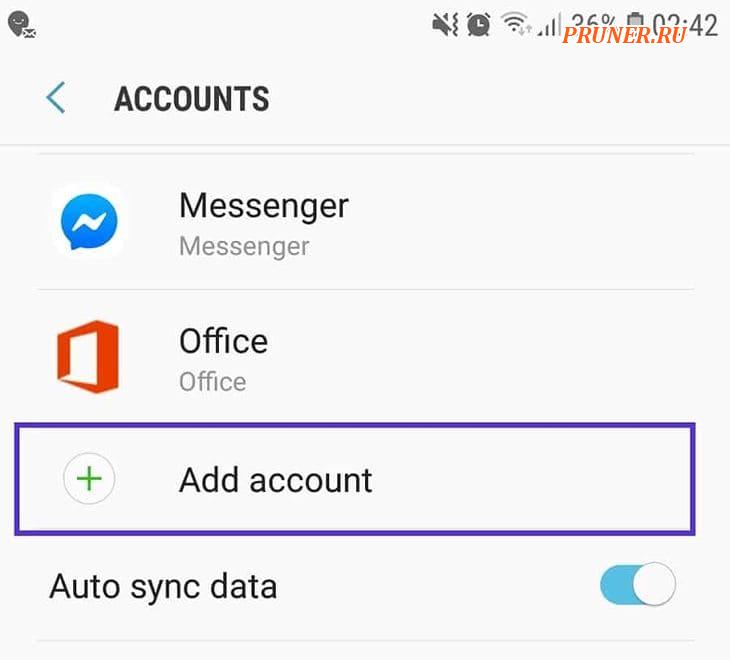
Затем коснитесь опции «Добавить учетную запись» и выберите приложение «Почта» или «Электронная почта» (для телефонов Samsung по умолчанию используется электронная почта).
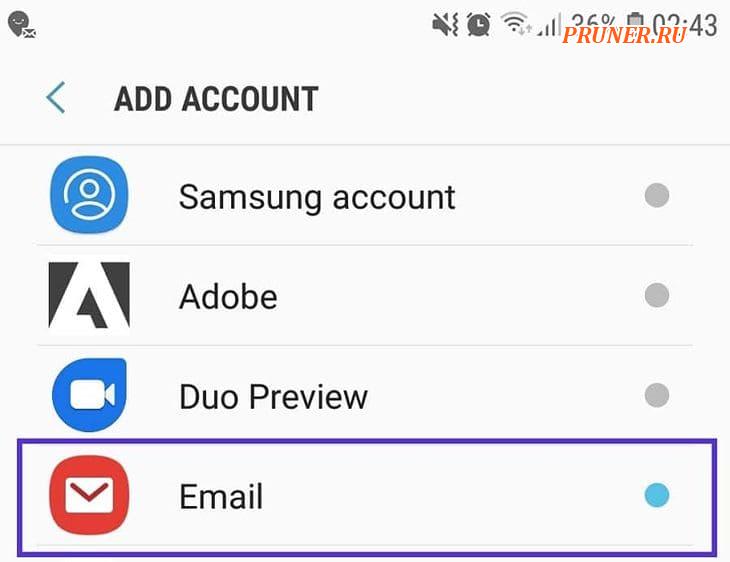
Наконец, выберите Gmail/Google Workspace и войдите в свою новую учетную запись Google Workspace.

После входа в систему вы будете получать электронные письма и уведомления со своего профессионального адреса.
Заключение
Создание профессионального адреса электронной почты — это все равно, что заложить основу для вашего будущего делового общения.
Вы можете настроить свой адрес электронной почты через традиционный хост и его панель управления cPanel.
Или вы можете выбрать вариант управляемого хостинга и интегрировать свою учетную запись Google Workspace за несколько кликов.
Просто постарайтесь не слишком долго зацикливаться на адресе электронной почты, просто убедитесь, что он содержит ваше настоящее имя или инициалы, и начинайте свой бизнес. Это важная часть!
Ответы и комментарии пишите ниже — они помогут пользователям выбрать какой сервис лучше!
До скорых встреч! Заходите!