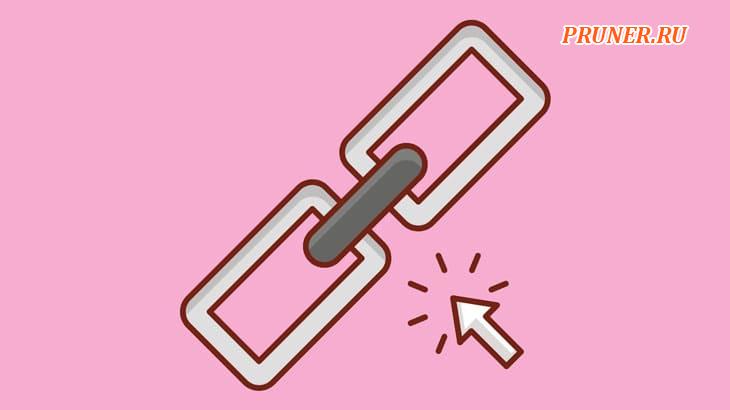25 способов оптимизировать компьютер с Windows 10 для игр

Привет, компьютерщики!
Windows 10 — это платформа, которую выбирают компьютерные геймеры не зря.
Windows 10 не только совместима практически со всеми основными компьютерными играми последних двух десятилетий, но вы также можете настроить ряд встроенных настроек и стороннего программного обеспечения, чтобы получить максимально возможную производительность для игры в ваши любимые MMORPG или королевские битвы.
Итак, сегодня мы обсудим лучшие способы оптимизации производительности вашего компьютера с Windows 10 для игр.
Оптимизируйте свой компьютер с Windows 10 для игр
В этой статье мы обсудим различные программные решения для оптимизации игровой производительности вашего ПК с Windows 10, а также несколько обновлений оборудования, которые дадут наилучшие результаты.
Так что читайте дальше, чтобы узнать больше о том, как вы можете извлечь максимум из своего компьютера, играя в такие игры, как Fortnite, Assassin’s Creed Valhalla, GTA V (с модами), Ark: Survival Evolved, Red Dead Redemption 2, Call of Duty, Destiny 2, Apex Legends, Rainbow Six Quarantine и другие.
Программные решения для повышения производительности игр в Windows 10
Чтобы улучшить игровую производительность на вашем компьютере с Windows 10, вы можете выполнить несколько настроек и изменений.
Большинство из них основаны на программном обеспечении, а это означает, что вам даже не нужно тратить дополнительные деньги, чтобы их выполнить.
Вот наши рекомендации:
1. Включите игровой режим в Windows 10
Возможно, самый простой и очевидный способ настроить производительность на вашем ПК — включить «Игровой режим» в Windows 10.
Эта функция останавливает фоновые действия, такие как обновления Windows и уведомления приложений, чтобы помочь повысить FPS в ваших играх.
По умолчанию игровой режим включен, но не помешает сделать быструю проверку.
Для этого перейдите в «Параметры (сочетание клавиш «Windows + I») — Игры — Игровой режим (левая боковая панель)».
Теперь вы увидите переключатель «Игровой режим» на правой панели.
Включите его, если это еще не сделано.

2. Уменьшите разрешение игры и настройки графики
Если ваш компьютер является супер-высококлассным зверем, вам, вероятно, в любом случае не нужно много настраивать.
Но если вы, как и все мы, вынуждены довольствоваться чем-то невысоким, вам, возможно, придется принести некоторые жертвы в графическом отделе для более плавного игрового процесса.
Уменьшение настроек графики в игре может улучшить FPS, снизив нагрузку на графический процессор.
Ему не нужно поддерживать такое количество пикселей в каждом кадре.
Большинство специализированных игровых ПК относительно недавнего выпуска могут обрабатывать 1080p @ 60FPS в большинстве игр.
Однако некоторым может быть трудно поддерживать разрешение 4K или даже 2K, в то время как ваш обычный офисный ноутбук может даже испытывать трудности с играми 1080p.
Поэтому обязательно попробуйте несколько вариантов, чтобы найти оптимальный баланс между качеством графики и более высоким FPS.
В некоторых играх будут простые настройки, такие как ультра, высокий, средний и низкий, в то время как в других есть ползунки, числовые настройки и т. д.
Вот краткий обзор некоторых параметров в PUBG.

3. Обновите драйверы графики, чтобы оптимизировать ПК с Windows 10 для игр
Еще один классический совет по устранению неполадок — обновление графического процессора до последних версий драйверов может значительно повысить производительность в играх.
В приведенной ниже таблице от Nvidia показано, как драйверы могут помочь улучшить FPS в играх в некоторых случаях на 23%.
То же самое и с драйверами AMD Radeon.
Если вы новичок в компьютерных играх, следуйте нашему подробному руководству по обновлению драйверов на ПК с Windows 10.

4. Отключите SuperFetch (SysMain)
SysMain (ранее SuperFetch) — это встроенная функция Windows, которая улучшает время запуска приложений и самой Windows.
Однако, как правило, игры от этого не выигрывают.
Действительно, фоновая активность часто увеличивается, когда она включена, но ее отключение может улучшить игровую производительность на вашем ПК с Windows 10.
Ознакомьтесь с нашим подробным руководством по сокращению использования ЦП и памяти, чтобы узнать, как отключить SysMain (SuperFetch) на своем компьютере.

5. Отключить Prefetch
Чтобы отключить Prefetch, вам нужно покопаться в реестре Windows.
Поэтому найдите «regedit» в строке поиска Windows и откройте редактор реестра.
Затем перейдите к следующему разделу, используя левую панель:
HKEY_LOCAL_MACHINE \ SYSTEM \ CurrentControlSet \ Control \ Session Manager \ Memory Management \ PrefetchParameters
Теперь дважды щелкните «EnablePrefetcher» на правой панели и измените значение DWORD (32-битное) на «0» (без кавычек).

6. Включите поддержку фокусировки
Всплывающие уведомления и сопровождающие их звуковые сигналы могут прерывать игру, и здесь вам пригодится функция «Фокусировка внимания».
«Фокусировка внимания» в Windows 10 позволяет указать, как и когда вы будете получать уведомления.
Чтобы предотвратить раздражающие сообщения и всплывающие окна во время игры, откройте «Параметры (также можно использовать сочетание клавиш «Windows + I») — Система — Фокусировка внимания».
Теперь выберите «Только будильники» или «Только приоритет», чтобы скрыть все ненужные всплывающие окна.

7. Отключите фоновые службы
Вы также можете запретить запуск приложений, в том числе некоторых служб Windows 10, в фоновом режиме, чтобы оптимизировать компьютер для игр.
Службы, работающие в фоновом режиме, часто занимают дополнительные системные ресурсы, тем самым затрудняя работу на переднем плане, включая игры.
Чтобы отключить фоновые службы, перейдите в «Параметры — Конфиденциальность — Фоновые приложения».
Теперь отключите переключатель «Разрешить приложениям работать в фоновом режиме» на правой панели, чтобы приложения не использовали ресурсы в фоновом режиме.
Вы также можете оставить основной переключатель включенным и выключить отдельные приложения, если хотите, чтобы некоторые приложения работали в фоновом режиме.

8. Удалите избыточные программы и вредоносное ПО
Windows имеет тенденцию работать медленнее с каждой установленной программой.
Один из способов ускорить работу вашего компьютера с Windows 10 и уменьшить задержку — удалить программы, которые вы больше не используете.
Это увеличивает скорость вашего ПК, а также повышает энергоэффективность.
Чтобы удалить программы, перейдите в «Панель управления — Программы и компоненты».
Теперь выберите приложение или программу, которую хотите удалить, и нажмите кнопку «Удалить» вверху.
Подтвердите свой выбор, чтобы удалить приложение с вашего ПК.

Примечание. Вы также можете удалить приложения из «Параметры — Приложения — Приложения и компоненты».
Просто прокрутите вниз, когда дойдете до «Приложения и компоненты», щелкните программу, которую хотите удалить, и нажмите кнопку «Удалить».
9. Оптимизация настроек питания
Некоторые настройки мощности могут ограничивать работу процессора независимо от того, используете ли вы ноутбук или настольный компьютер.
Таким образом, выбор схемы управления питанием, ориентированной на производительность, может оптимизировать ваш компьютер с Windows 10 для игр.
Для этого щелкните правой кнопкой мыши значок батареи на панели уведомлений и выберите «Электропитание».
На настольных компьютерах вы можете открыть меню настроек питания из «Панели управления — Электропитание».
Теперь нажмите «Показать дополнительные схемы» и включите «Высокая Производительность».

Примечание. Если вы не видите параметр «Показать дополнительные планы», нажмите «Создать схему управления питанием» на левой боковой панели, а затем выберите «Высокая производительность».
Вы всегда можете настроить параметры в соответствии с вашими требованиями.
Если вы используете ноутбук, вы также можете настроить параметры питания прямо с помощью значка батареи на панели задач.
Для этого щелкните значок и перетащите ползунок к параметру «Лучшая производительность».

10. Отключить ускорение мыши
Ускорение мыши (Microsoft называет это Pointer Precision) помогает вам при работе с текстовыми редакторами и перемещении между элементами графического интерфейса в Windows и других программах.
Однако это может отрицательно повлиять на работу вашей мыши в играх.
Отключение этого может помочь оптимизировать игры в Windows 10.
Для этого перейдите в «Панель управления — Мышь — Параметры указателя».
Теперь снимите флажок «Включить повышенную точность установки указателя».
Нажмите «Применить» или «ОК», и все готово.

11. Настройте панель управления Nvidia или центр управления Radeon
Графические драйверы от Nvidia и AMD поставляются с собственными панелями управления, которые позволяют настраивать параметры графики.
В демонстрационных целях мы используем панель управления Nvidia, но вы также можете настроить соответствующие параметры в программном обеспечении AMD для получения аналогичных результатов.
Чтобы получить доступ к панели управления Nvidia, щелкните правой кнопкой мыши свободное место на рабочем столе и выберите «Панель управления Nvidia».
Теперь нажмите «Управление параметрами 3D» на левой боковой панели, чтобы изменить следующие настройки, чтобы оптимизировать компьютер с Windows 10 для игр:
1. Максимальная частота кадров фонового приложения: этот параметр контролирует количество кадров, которые процессор готовит перед их передачей на видеокарту.
Увеличение этого значения обычно приводит к более плавному игровому процессу.
Однако вы можете заметить некоторую задержку, если используете для игр мышь и клавиатуру.
Чтобы устранить задержку, установите значение «1».

2. Потоковая оптимизация: эта опция позволяет многопоточной оптимизации для современных многоядерных процессоров, и, следовательно, всегда должна быть «Включено».

3. Вертикальная синхронизация: мы уже подробно обсудили VSync и ее важность в играх, так что проверьте это, если хотите узнать больше.
На данный момент достаточно сказать, что оставлять ее включенным — это вообще хорошая идея для предотвращения разрывов экрана и других раздражающих графических сбоев.
Однако ее отключение в некоторых случаях позволяет играм работать более плавно.
Отключите VSync, только если у вашего монитора частота кадров выше, чем у вашего игрового процесса.
12. Отключите автоматические обновления Steam
Steam автоматически обновляет все ваши игры, поглощая тем самым ценные ресурсы, включая вычислительную мощность, память и пропускную способность интернета.
Чтобы Steam не обновлял игры в фоновом режиме, пока вы играете, перейдите в «Steam — Настройки — Загрузки».
Убедитесь, что флажок «Разрешить загрузку во время игры» снят.
По умолчанию для этого параметра установлено значение «Выключено», поэтому убедитесь, что он остается неизменным.

13. Настройте параметры визуальных эффектов в Windows 10
Анимация с графическим интерфейсом пользователя может снижать производительность вашего ПК, тем самым не позволяя получить самый высокий FPS в требовательных играх.
По умолчанию настройки внешнего вида Windows 10 настроены в сторону эстетики, но их отключение поможет повысить производительность.
Вы можете отключить все эти анимации и тени пользовательского интерфейса, чтобы оптимизировать Windows 10 для производительности в играх.
Для этого перейдите в «Свойства системы — вкладка «Дополнительно» — Параметры быстродействия — Визуальные эффекты».
Теперь выберите параметр «Обеспечить наилучшее быстродействие» и нажмите «Применить» или «ОК».

14. Отключить алгоритм Нэгла
Алгоритм Нэгла улучшает интернет-соединение за счет уменьшения количества пакетов, которые необходимо отправить по сети.
Это полезно для более медленных подключений, но может вызывать проблемы с задержкой при игре в онлайн-игры.
Поскольку современные интернет-соединения часто работают со скоростью сотни мегабит в секунду, лучше всего отключить их, чтобы уменьшить задержку.
Это должно лучше оптимизировать ваш компьютер с Windows 10 для игр.
Для этого перейдите в «Windows PowerShell — введите «ipconfig» (без кавычек)» — и запишите свой IPv4-адрес.

Теперь откройте редактор системного реестра Windows (regedit) и перейдите к следующей папке:
HKEY_LOCAL_MACHINE\SYSTEM\CurrentControlSet\Services\Tcpip\Parameters\Interfaces
Здесь вы увидите несколько подпапок.
Щелкните каждую из них, чтобы найти значение «DhcpIPAddress» на правой панели, соответствующее вашему IP-адресу.

Как только вы найдете нужную папку с вашим IP-адресом в качестве значения DhcpIPAddress, щелкните правой кнопкой мыши и создайте новое значение DWORD (32-битное) в той же папке.
Затем назовите его «TcpAckFrequency» (без кавычек).
Присвойте ему значение «1».
Повторите процесс для второй записи с именем «TCPNoDelay» со значением «1».
Перезагрузите компьютер, и алгоритм Нагла будет отключен навсегда.
Каждый раз, когда вы хотите отменить решение, удалите два только что созданных ключа.

15. Выполните дефрагментацию жесткого диска (только для HDD)
Еще один простой способ сократить время доступа для приложений Windows — это дефрагментировать жесткий диск.
Windows 10 предлагает встроенную опцию дефрагментации, и вы можете получить к ней доступ, выполнив поиск по запросу «Дефрагментация» в окне поиска Windows.
Вы также можете загрузить и установить Defraggler от Piriform (бесплатно), чтобы получить больше возможностей для опытных пользователей.
Помните, что дефрагментация подходит только для механических жестких дисков.
Никогда не следует дефрагментировать SSD, потому что это сокращает их срок службы.

16. Установите / обновите DirectX 12
DirectX — ключевой элемент игрового процесса в Windows 10.
DirectX 12 — это последняя версия инструмента API, предлагающая поддержку нескольких ядер GPU и CPU, более высокую частоту кадров, более низкое энергопотребление и улучшенные графические эффекты.
Обновления Windows обычно обновляют версию DirectX, но не забудьте проверить ее вручную, перейдя к инструменту диагностики DirectX.
Для этого откройте диалоговое окно «Выполнить» (сочетание клавиш Windows + R), введите «dxdiag» (без кавычек) и нажмите Enter.
Теперь вы можете проверить свою версию DirectX.

17. Отключите комбинации клавиш для специальных возможностей
Нет ничего более раздражающего, чем случайно открывающиеся окна с предупреждениями во время игры в любимую игру.
«Залипание клавиш» может быть полезной функцией доступности, но также может быть огромной проблемой во время игры.
Вот почему мы рекомендуем отключать комбинации клавиш для специальных возможностей во время игры.
Для этого перейдите в «Параметры — Специальные возможности — Клавиатура» (левая боковая панель).
Теперь перейдите на правую панель и убедитесь, что переключатели для следующих настроек отключены: «Использовать залипание клавиш», «Использовать озвучивание переключений» и «Использовать фильтрацию ввода».
Наконец, прокрутите вниз и снимите флажки с двух следующих опций:
- Показывать предупреждение, когда на клавиатуре включается залипание клавиш, озвучивание переключений или клавиши фильтра;
- Подавать звуковой сигнал, когда на клавиатуре включается или выключается залипание клавиш, озвучивание переключений или клавиши фильтра.

18. Выберите правильный графический процессор по умолчанию для игр
На компьютерах с несколькими графическими процессорами под управлением Windows 10 вы можете вручную указать, какую видеокарту приложение / игра Windows должно использовать по умолчанию для повышения производительности.
Таким образом, установка высокопроизводительной выделенной видеокарты по умолчанию для ваших игр позволит оптимизировать игровую производительность на вашем ПК с Windows 10.

19. Разгоните свой графический процессор с помощью MSI Afterburner
MSI Afterburner (бесплатно) — одно из самых популярных бесплатных программ для настройки параметров графического процессора.
Оно надежно, работает с видеокартами всех производителей (в том числе и не от MSI) и позволяет контролировать свое оборудование в режиме реального времени.
ПО не только позволяет разогнать видеокарту за счет увеличения ее тактовой частоты и напряжения, но также предлагает регулировку скорости вращения вентилятора для обеспечения правильного баланса между производительностью и температурой.
Функция MSI Afterburner OS Scanner помогает автоматически находить самые стабильные настройки разгона для вашей карты, обеспечивая плавную работу с более высоким FPS даже в самых требовательных играх.
Для получения дополнительных сведений ознакомьтесь с нашим подробным руководством о том, как разогнать графический процессор с помощью MSI Afterburner.

20. Следите за тем, чтобы компьютер был прохладным, чтобы предотвратить повышение температуры
Одна из основных причин падения кадров и зависания в играх — перегрев.
И одна из основных причин чрезмерного нагрева ПК — это скопление пыли и паутины на вентиляторах и других компонентах внутри вашего корпуса.
Это может препятствовать воздушному потоку, который необходим для эффективного охлаждения любого полупроводникового чипа, включая ЦП, графический процессор и оперативную память на вашем ПК.
Чтобы ваш компьютер не зависал или часто не замедлялся, вам необходимо поддерживать его оптимальный температурный диапазон.
Для этого вам нужно выполнить несколько шагов, например, регулярно чистить корпус сжатым воздухом, тканью и этиловым спиртом.
Ознакомьтесь с нашей специальной статьей о том, как поддерживать оптимальную температуру процессора, чтобы узнать больше по этой теме.

Апгрейды оборудования для улучшения игровой производительности в Windows 10
Помимо упомянутых выше программных настроек и исправлений, вы также можете внести некоторые изменения в компоненты вашего ПК и сетевое оборудование.
Вот некоторые из основных изменений, которые мы рекомендуем:
21. Обеспечьте оптимальную скорость и задержку широкополосного доступа
Медленное интернет-соединение с большой задержкой может вызвать зависание и более медленное время отклика в играх.
Хотя быстрое широкополосное соединение с малой задержкой не увеличит ваш FPS, оно поможет уменьшить задержку, тем самым улучшив время отклика и повысив производительность в играх.
Поэтому проверьте качество вашего широкополосного соединения, и если оно недостаточно быстрое или имеет большое время отклика на сервер вашей любимой игры, сбросьте его в поисках чего-то лучшего.
Вы можете проверить скорость своего интернета на Ookla, Fast.com, Google и многих других сайтах и в приложениях.
Вы также можете использовать ячеистую сеть Wi-Fi или перейти на маршрутизаторы Wi-Fi 6 / 6E, чтобы обеспечить оптимальную скорость.

22. Обновите свою видеокарту
Один из лучших способов улучшить игровой процесс — обновить видеокарту.
Хотя они могут быть дорогими, наличие более быстрых графических процессоров может значительно улучшить подсчет FPS, что приведет к гораздо более плавному игровому процессу.
Если ваш блок питания (PSU) позволяет, вы также можете добавить второй блок существующего графического процессора (в SLI или Crossfire), чтобы создать конфигурацию с несколькими графическими процессорами для повышения производительности в играх.

23. Переход на твердотельный накопитель
Поскольку цены на твердотельные накопители достигли рекордно низкого уровня, нет веских причин не отказываться от механических жестких дисков навсегда.
Это особенно верно, если вы геймер, учитывая огромный прирост производительности, предлагаемый твердотельными накопителями с точки зрения скорости чтения / записи.
Они не только обеспечивают более быструю загрузку Windows 10 и молниеносный доступ к программам, но также значительно улучшают общую игровую производительность.
Ознакомьтесь с лучшими бюджетными игровыми SSD, которые вы можете купить в 2022 году.

24. Добавьте больше RAM
Независимо от того, модернизируете ли вы свой существующий компьютер или собираете новый с нуля, оперативная память является одним из важных компонентов, которые могут сделать или сломать вашу установку.
Современные игры потребляют больше оперативной памяти, чем когда-либо, поэтому увеличение объема оперативной памяти может значительно оптимизировать вашу игровую систему с Windows 10.
По состоянию на декабрь 2021 года вы можете легко получить комплект оперативной памяти DDR4 объемом 16 ГБ 3200 МГц без какого-либо необычного освещения менее чем за 100 долларов.
Однако модные модули с RGB и более жестким таймингом могут стоить значительно дороже.
Оцените лучшую оперативную память для игр во всех ценовых категориях.

25. Переустановите Windows или приобретите новый компьютер!
Это ядерный вариант, последнее средство.
Если ничего не работает, скорее всего, ваш компьютер слишком стар для запуска современных игр с высокими требованиями к оборудованию.
Таким образом, полная переделка может заключаться в том, чтобы получить максимальную игровую производительность на вашем компьютере с Windows 10.
Это может стоить вам немалых денег, но подарит вам наилучшие впечатления.
Если вы не уверены, что на новом блестящем оборудовании сильно изменится, переустановите Windows 10, чтобы посмотреть, поможет ли это оптимизировать ваш компьютер для игр.
Иногда годы злоупотреблений и пренебрежения могут испортить установку Windows, и это можно исправить с помощью переустановки.
Таким образом, вы можете повысить производительность, не тратя ни копейки.

Получите максимальную отдачу от своей игровой установки с Windows 10 с помощью этих простых исправлений
Несмотря на усиление поддержки macOS и Linux со стороны разработчиков игр, Windows 10 является предпочтительным выбором для большинства компьютерных геймеров во всем мире.
Тем не менее, у ОС все еще есть несколько проблем, которые вам нужно решить, прежде чем она предложит вам оптимальную игровую производительность.
Так что используйте это подробное руководство, чтобы оптимизировать свой компьютер с Windows 10 для максимальной производительности в играх.
Как только вы это сделаете, ознакомьтесь с лучшими советами и приемами по ускорению Windows 10, лучшими способами увеличить время автономной работы вашего ноутбука с Windows 10 и лучшими механическими клавиатурами для игр.
До скорых встреч! Заходите!