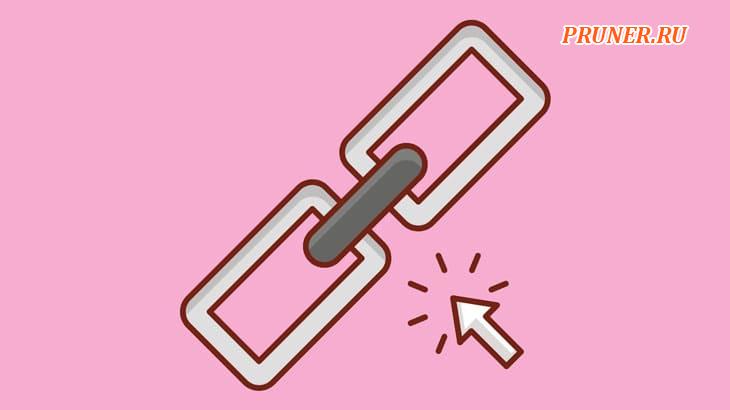Как автоматически очистить корзину в Windows 10 и 11?

Доброго здравия, компьютерщики!
Корзина хранит файлы, которые вы удаляете в Windows.
Таким образом, вы можете проверить случайно удаленные файлы в Корзине.
Но со временем корзина продолжает заполняться мусорными данными.
Эти мусорные данные продолжают занимать место на вашем жестком диске, пока вы вручную или автоматически не очистите корзину в Windows 10 или 11.
Однако вы можете ограничить объем дискового пространства корзины в свойствах корзины.
Но с Windows 10 и Windows 11 у вас есть варианты автоматической очистки этого мусора с помощью Storage Sense (контроля памяти).
Помимо контроля памяти, вы также можете использовать «Планировщик заданий» для автоматического удаления данных из корзины.
Автоматически очищаем корзину в Windows 11 и Windows 10
В этом руководстве показано, как автоматически очистить данные корзины в Windows 10 или 11.
Также мы собираемся объяснить два метода: один с использованием Storage Sense, а другой с использованием Планировщика заданий.
Начнем со Storage Sense.
Способ 1: автоматическое удаление данных корзины с помощью контроля памяти
Microsoft представила Storage Sense в Windows 10 версии 1703.
Поэтому мы рекомендуем вам обновить Windows 10 до последней версии, если вы используете более старую версию.
После обновления вы можете настроить Контроль памяти для автоматической очистки мусорных данных, таких как временные файлы и корзина.
Давайте посмотрим, как мы можем автоматизировать очистку данных корзины с помощью Storage Sense.
Это руководство основано на Windows 11 (она у меня на английском, но думаю вы поймете), но будет работать и в Windows 10.
Шаг 1. Включите контроль памяти в Windows 11 и Windows 10
Прежде всего, нам нужно включить Контроль памяти в Windows 11 и 10.
Шаги немного отличаются для Windows 11 и 10.
Поэтому мы покажем вам шаги для Windows 11 и 10 отдельно.
Начнем с Windows 10.
Windows 10:
Перейдите в «Параметры — Система — Память».
В верхней части страницы в разделе «Память» включите переключатель, чтобы включить Storage Sense.
Затем нажмите «Настроить контроль памяти или запустите его».
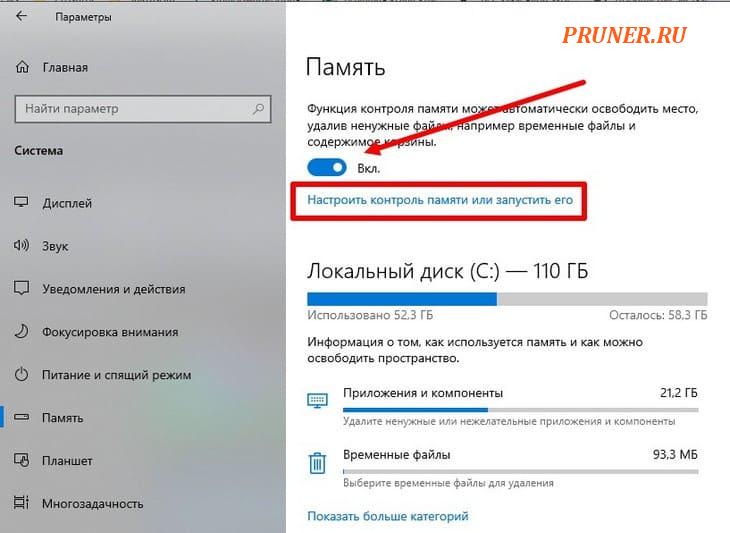
Там вы можете настроить автоматическую очистку корзины.
Windows 11:
Перейдите в «Настройки — Система — Память».
Здесь прокрутите вниз до раздела «Управление памятью» и включите переключатель «Контроль памяти».
После этого нажмите «Контроль памяти», чтобы открыть настройки контроля памяти.
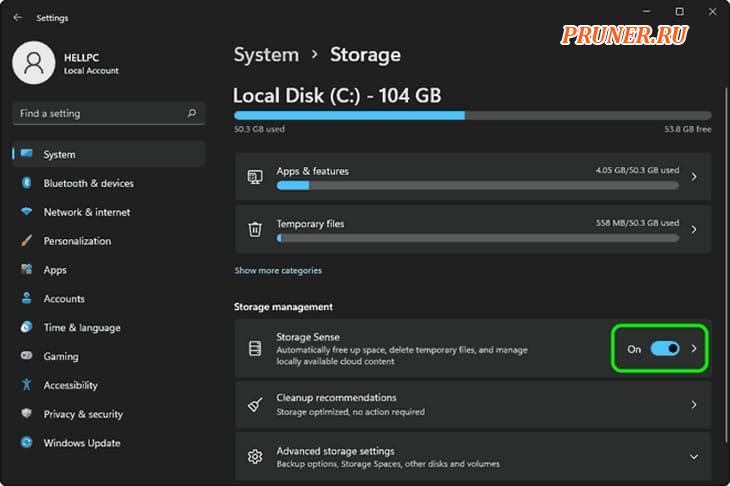
Шаг 2. Настройте контроль памяти для автоматической очистки корзины по расписанию
В настройках Storage Sense вы можете настроить автоматическое удаление данных из корзины с вашего компьютера.
Однако, как было сказано выше, настройки для Windows 10 и 11 немного отличаются.
Итак, мы объясним как для Windows 10, так и для 11 отдельно.
Windows 10:
Щелкните раскрывающийся список в разделе «Запустить контроль памяти» и выберите «Каждый месяц», чтобы запускать его ежемесячно.
Вы также можете выбрать еженедельно или ежедневно в зависимости от ваших требований.
После этого щелкните раскрывающийся список «Удалить файлы в моей корзине, если они были там более:» и выберите 30 дней.
Вы также можете выбрать 7, 14 и т. д. дней в зависимости от ваших требований.
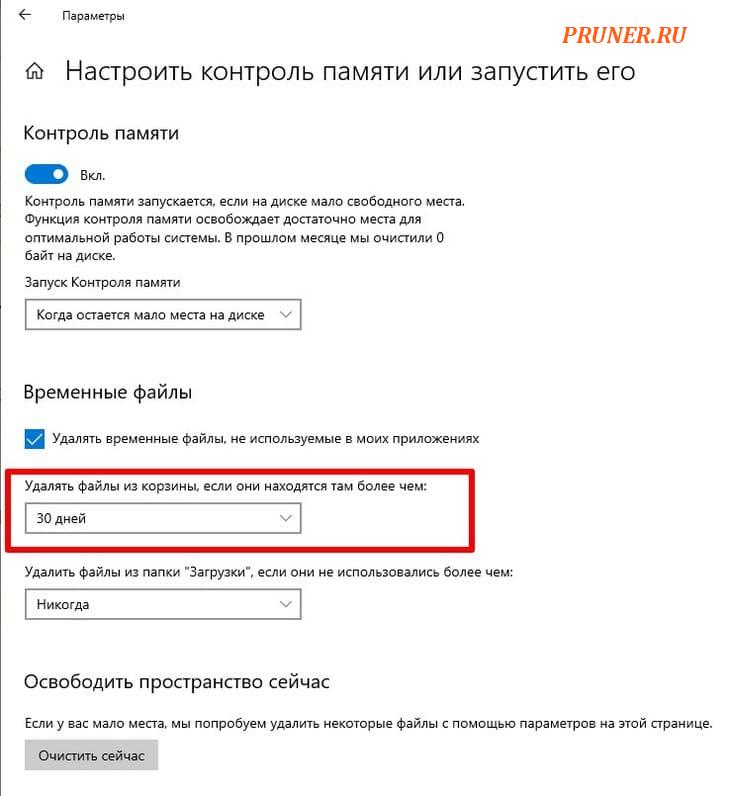
Windows 11:
В Windows 11 откройте «Настройки контроля памяти» и прокрутите вниз до «Настроить расписания очистки».
Здесь выберите «Каждый месяц для запуска Storage Sense».
Вы также можете выбрать каждую неделю или день.
После этого выберите количество дней для автоматической очистки данных корзины в разделе «Удалить файлы в моей корзине, если они находились там более:»
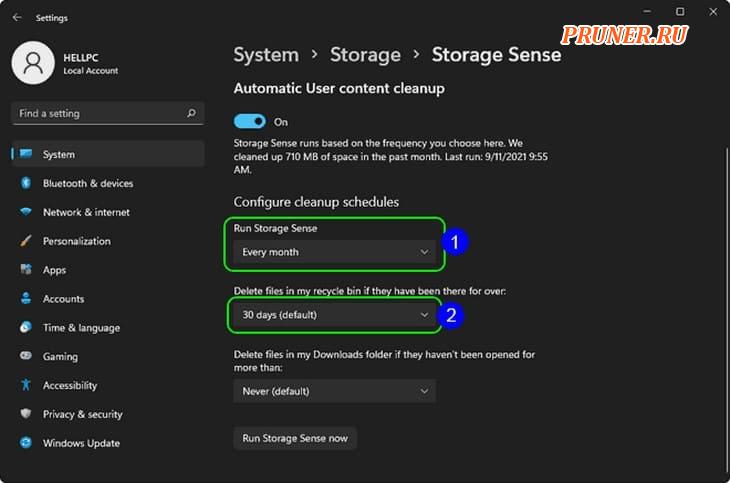
Теперь в соответствии с расписанием, выбранным вами в настройках Storage Sense, файлы вашей корзины будут очищаться автоматически.
Давайте теперь обсудим другой метод удаления файлов корзины с помощью «Планировщика заданий».
Способ 2: автоматическое удаление файлов корзины с помощью «Планировщика заданий»
Теперь давайте посмотрим, как мы можем автоматизировать очистку корзины с помощью «Планировщика заданий».
Помимо Windows 10 и Windows 11, этот метод также можно использовать в более старых версиях Windows.
Итак, давайте посмотрим, как настроить запланированную задачу для автоматического удаления файлов корзины.
Этот метод имеет точно такие же шаги для Windows 10 и Windows 11, поэтому вам не нужно беспокоиться о версии вашей Windows.
Шаг 1. Откройте «Планировщик заданий» и нажмите «Создать задание».
Прежде всего, откройте «Планировщик заданий».
Вы можете просто выполнить поиск «планировщик заданий» в меню «Пуск» и щелкнуть «Планировщик заданий» в результатах поиска.
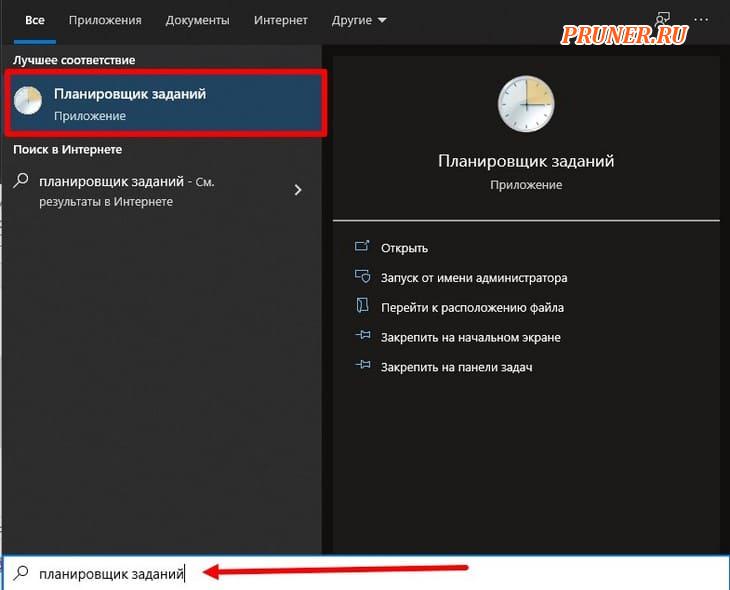
«Планировщик заданий» откроется.
На самой правой панели в разделе «Действия» нажмите «Создать задачу…», чтобы создать новую задачу.
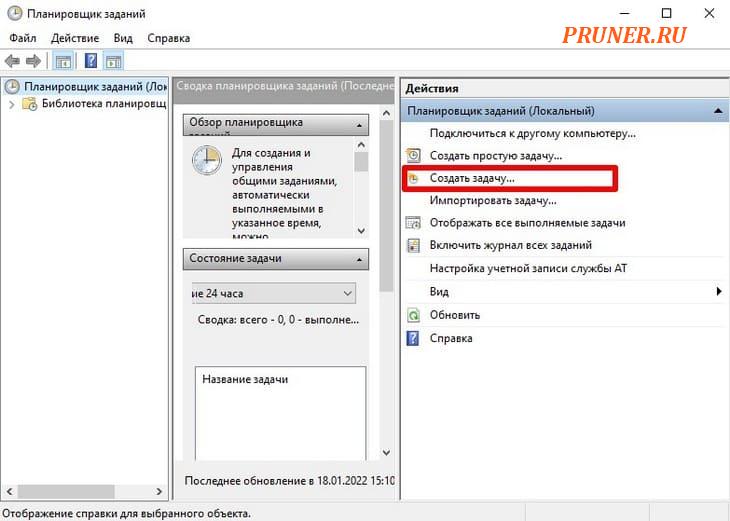
Шаг 2: Задайте имя своей задачи и установите права
Откроется новое окно «Создать задачу».
На вкладке «Общие» укажите имя задачи, например «Автоматическое очищение корзины».
После этого в разделе «Параметры безопасности» установите флажок «Выполнить с наивысшими привилегиями».
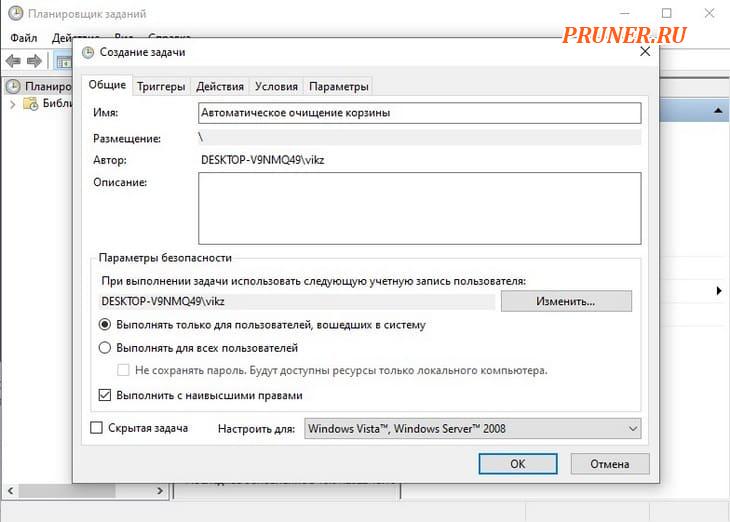
Шаг 3. Установите расписание для автоматической очистки корзины
Далее перейдите на вкладку «Триггеры».
Нажмите кнопку «Создать…», чтобы добавить расписание срабатывания.
Теперь настройте расписание в соответствии с вашими требованиями.
В этом руководстве мы настроили задачу «Автоматически очищать корзину» для запуска каждое воскресенье каждой недели в 20:00.
Здесь вы можете установить свой собственный график.
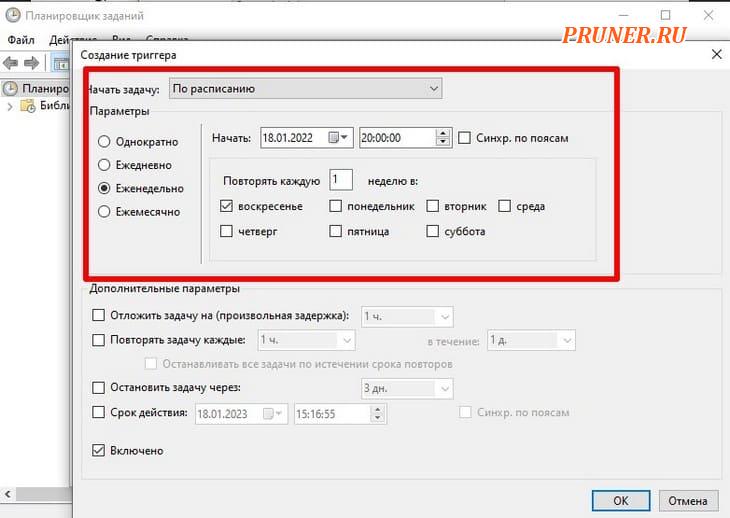
Шаг 4. Установите действие для автоматической очистки корзины в Windows 10 или 11
Теперь пришло время настроить основной механизм.
Перейдите на вкладку «Действия» и нажмите «Создать…», чтобы создать новое действие для автоматической очистки корзины.
В окне «Новое действие» выберите действие «Запустить программу».
В разделе «Настройки» в поле «Программа/скрипт» введите «cmd.exe» и в поле «Добавить аргументы (необязательно)» введите следующую команду и нажмите «ОК».
/c rmdir /s /q '%systemdrive%\$Recycle.Bin'
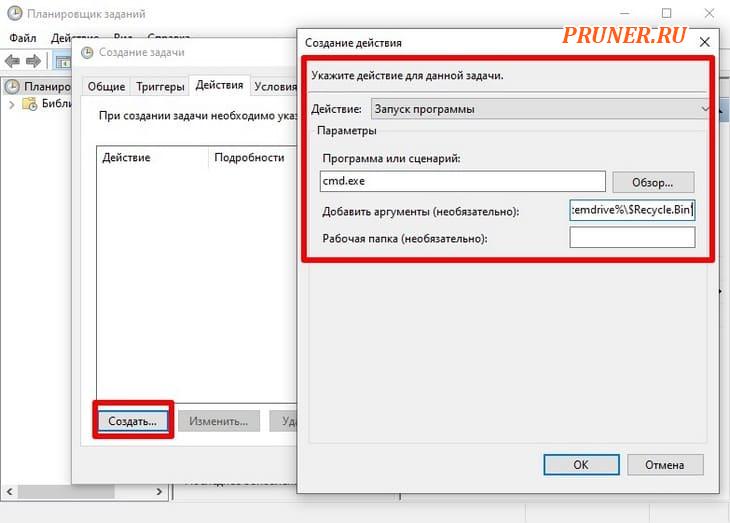
Наконец, нажмите «ОК», чтобы создать задачу, и закройте мастер «Создать задачу».
Задача будет создана в библиотеке планировщика заданий.
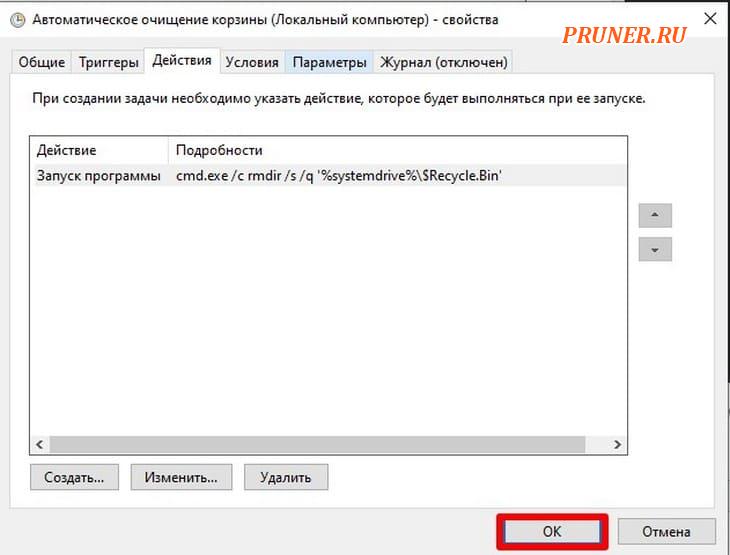
ЗАМЕТКА:
Упомянутая выше команда очистит папку «Корзина» только с диска Windows (обычно с диска «C»).
Вы также можете добавить другое действие для других дисков, заменив «%systemdrive%» на диски D, E, F и т. д.
Например:
cmd.exe /c rmdir 'D:\$Recycle.Bin'
Однако вы можете использовать следующую единственную команду PowerShell, чтобы очистить корзину со всех дисков.
powershell.exe /c "$(New-Object -ComObject Shell.Application).NameSpace(0xA).Items() | %%{Remove-Item $_.Path -Recurse -Confirm:$false}"
Шаг 5. Немедленно запустите задачу по очистке корзины
Вы можете увидеть вновь созданную задачу в библиотеке планировщика заданий.
Она отобразит имя, статус и триггеры, установленные для этой задачи, как показано ниже.
Эта задача автоматически запустится в запланированное время.
Если вы хотите очистить корзину в любое время, вы также можете запустить эту задачу вручную.
Просто щелкните по нему правой кнопкой мыши и выберите «Выполнить».
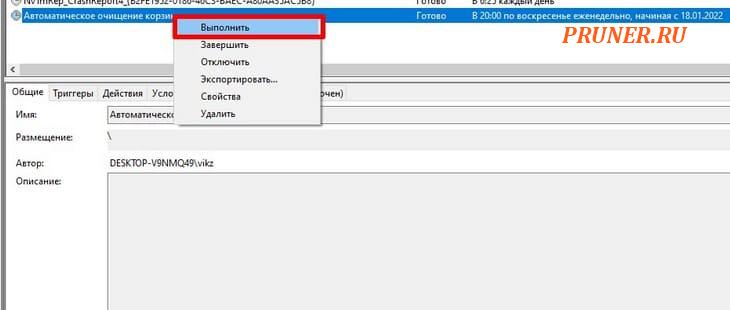
Автоматически очищаем корзину по расписанию в Windows 11 и 10
Вышеупомянутое руководство объясняет два метода настройки компьютера для автоматической очистки корзины по расписанию по вашему выбору.
В то время как Windows 10 и 11 предоставляют собственные способы автоматической очистки корзины с помощью Storage Sense, люди, использующие более старые версии Windows, могут попробовать метод планировщика заданий для той же цели.
Вам просто нужно убедиться, что ваша Windows 10 обновлена до последней версии.
Надеюсь, вам понравилось это руководство?
Оставьте свои комментарии, предложения и вопросы в разделе комментариев ниже.
Не стесняйтесь подписаться на нашу рассылку, чтобы получать последние учебные пособия прямо на ваш почтовый ящик.
До скорых встреч! Заходите!