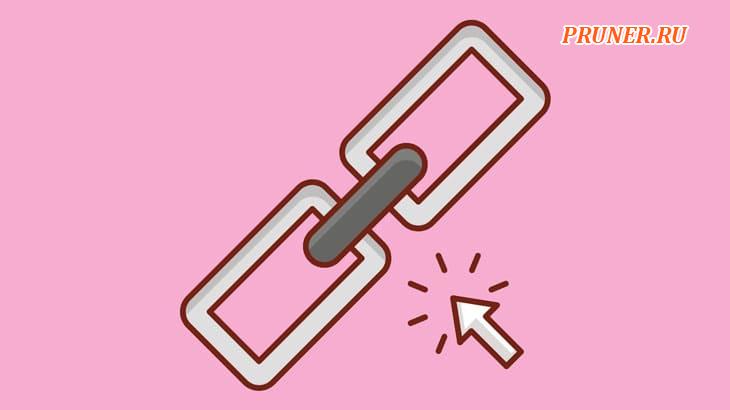Как обновить драйверы NVIDIA в Windows?

Рад видеть вас снова, друзья!
NVIDIA производит одни из лучших графических процессоров, которые вы можете купить для своего компьютера.
И NVIDIA, и AMD конкурируют в области графических процессоров для настольных компьютеров и ноутбуков за пределами экосистемы Apple, поэтому ваши возможности в значительной степени ограничены этими брендами.
Если вы только что приобрели новый блестящий графический процессор NVIDIA, поздравляем!
Сразу после его установки мы рекомендуем вам проверить наличие обновлений драйверов, так как это может значительно повысить производительность.
Вот как вы можете легко обновить драйверы графического процессора NVIDIA в Windows.
Быстрый ответ
Самый простой способ обновить драйверы графического процессора NVIDIA в Windows — через GeForce Experience.
После установки приложения перейдите в раздел «Драйверы — Проверить наличие обновлений», чтобы проверить наличие более новой версии драйвера для установленного графического процессора.
Вы также можете скачать драйвер с веб-сайта NVIDIA и установить его вручную.
Как обновить драйверы NVIDIA с помощью GeForce Experience?
Самый простой способ обновить драйверы NVIDIA — использовать приложение NVIDIA GeForce Experience.
- Загрузите GeForce Experience на свой ПК с Windows и установите его;
- Запустите приложение. При первом запуске вам также будет предложено создать учетную запись NVIDIA, так что сделайте это;
- После инициализации приложения вы увидите две вкладки вверху. Нажмите на вкладку «Драйверы»;
- Вы увидите кнопку с тремя точками рядом с кнопкой «Проверить наличие обновлений». Нажмите на кнопку с тремя точками, и вам будет предложено выбрать драйвер:
- Драйвер Game Ready: этот драйвер рекомендуется большинству пользователей, поскольку он предназначен для использования в играх;
- Драйвер Studio: этот драйвер рекомендуется для профессионалов, использующих творческие приложения. Обратите внимание, что вы можете переключаться между двумя вариантами во время переустановки.
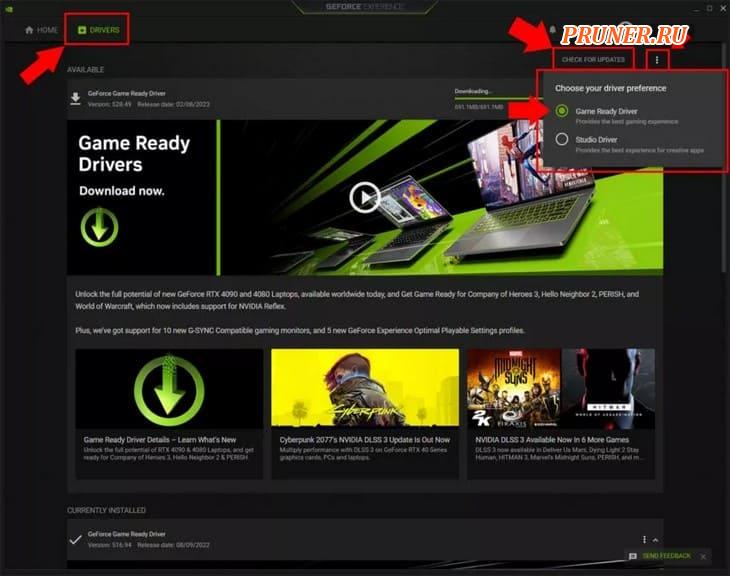
После настройки драйвера нажмите кнопку «Проверить наличие обновлений».
Если приложение обнаружит более новый драйвер для вашего установленного графического процессора, оно предложит вам кнопку для загрузки нового драйвера.
Нажмите на нее, чтобы начать загрузку.
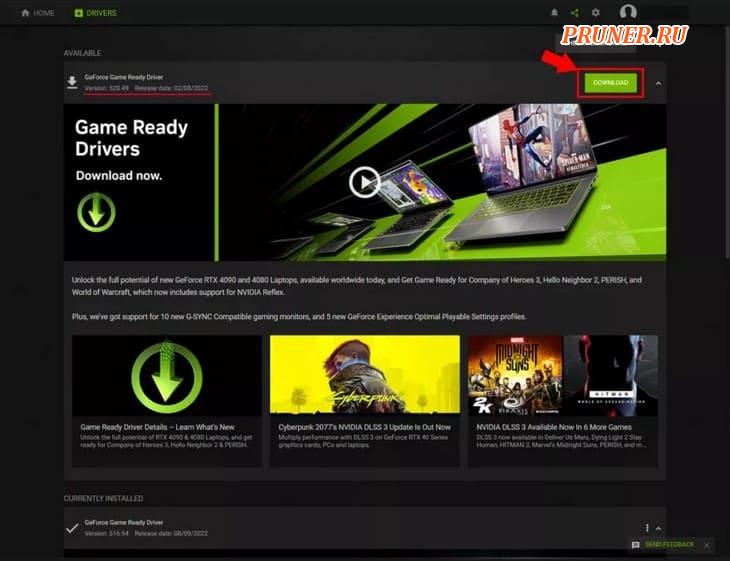
Размер драйвера обычно составляет около пары сотен МБ, хотя более новые графические карты, скорее всего, будут иметь больший размер драйвера.
Итак, загрузка драйвера займет несколько минут, в зависимости от скорости вашего интернет-соединения.
После завершения загрузки приложение GeForce Experience предложит вам два варианта установки:
- Экспресс-установка: устанавливает все ресурсы и настройки, которые NVIDIA считает оптимальными для вашего опыта. Это рекомендуется для большинства пользователей, если у них достаточно места для хранения;
- Выборочная установка: это позволяет вам выбрать ресурсы и параметры, которые вы хотите установить. Это удобно, если у вас мало места для хранения. Этот стиль установки рекомендуется для опытных пользователей. Обратите внимание, что вы можете переустановить драйвер, если вы что-то пропустили, так что вы ничем не рискуете.
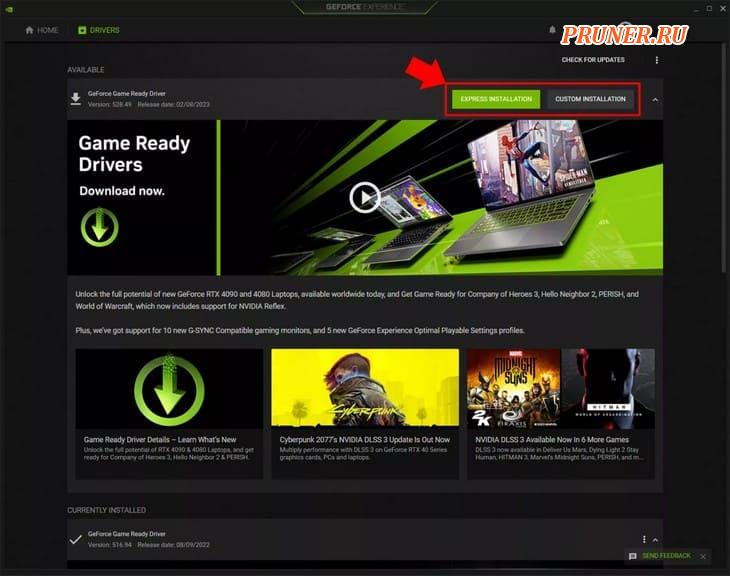
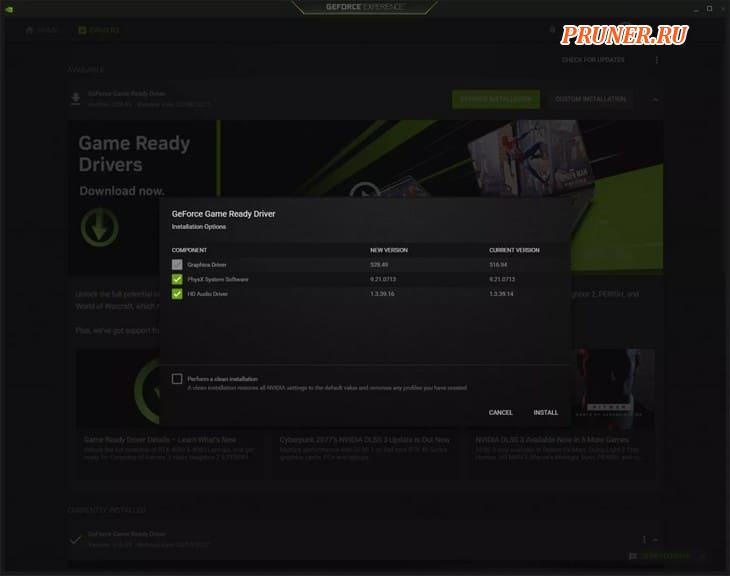
В зависимости от выбранного вами стиля установка продолжится.
Ваши драйверы будут успешно обновлены в конце процесса.
Обратите внимание, что дисплей вашего компьютера может погаснуть во время установки по мере обновления драйверов — так что не паникуйте, так как он автоматически вернется в рабочее состояние.
Некоторые компоненты установки также могут потребовать перезагрузки компьютера, и приложение GeForce Experience предложит вам сделать то же самое.
Альтернативный метод: Центр обновления Windows
Вы также можете положиться на «Центр обновления Windows» для автоматического обновления графического драйвера.
Однако обновления по этому каналу поступают со значительным опозданием.
Вам будет лучше использовать GeForce Experience для автоматических обновлений или ручной поиск на официальном веб-сайте NVIDIA для ручной установки.
Как вручную обновить драйверы NVIDIA?
Могут быть случаи, когда вам нужно обновить драйверы вашего графического процессора NVIDIA вручную или когда вы по какой-то причине не можете использовать приложение GeForce Experience.
В таких случаях вы можете найти драйверы на сайте NVIDIA и установить их самостоятельно.
Перейдите на официальную веб-страницу NVIDIA для загрузки драйверов.
В полях поиска ручного драйвера введите сведения о продукте.
Вы можете найти эти детали на коробке вашего графического процессора.
Если у вас нет коробки от графического процессорора, вы можете поискать любые номера моделей, присутствующие на вашем физическом графическом процессоре, и ввести их в поиск Google.
В идеале это должно указать вам на дополнительные сведения о вашем графическом процессоре.
Вы также можете вызвать «Диспетчер задач Windows» и перейти к «Производительность — Графический процессор», чтобы узнать модель вашего графического процессора.
Если все вышеперечисленное не помогло, вы можете ввести команду «dxdiag» в строке поиска Windows и запустить приложение/команду.
Это вызовет средство диагностики DirectX, и вы сможете перейти на вкладку «Дисплей», чтобы узнать сведения о вашем графическом процессоре.
Вы можете загрузить драйвер Game Ready (рекомендуется для геймеров) или драйвер Studio (рекомендуется для профессионалов, использующих творческие приложения).
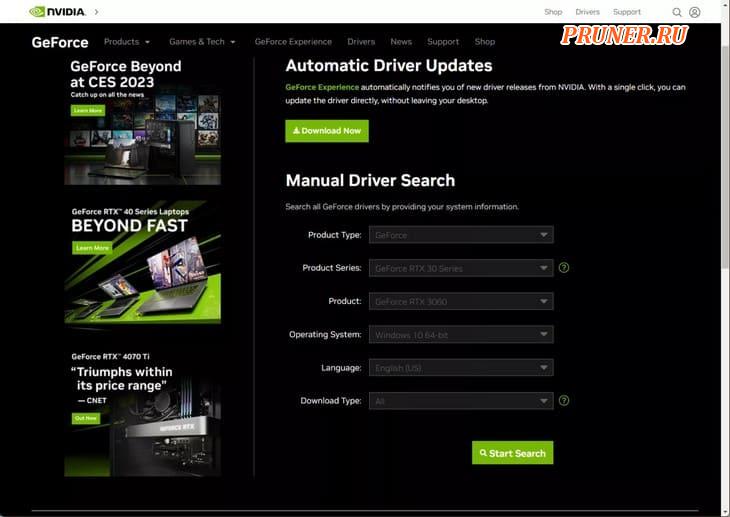
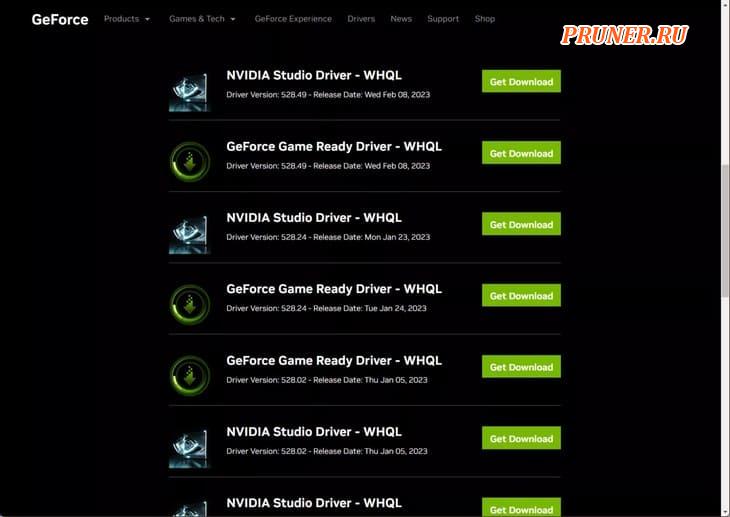
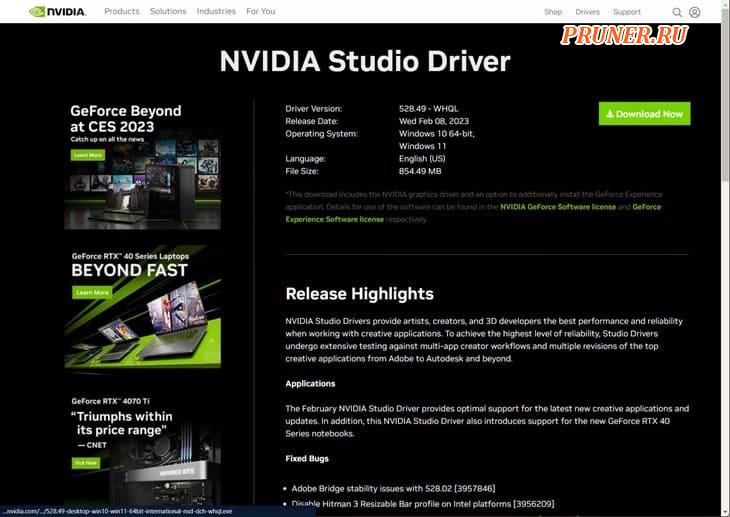
Следуйте инструкциям, чтобы загрузить файл с расширением «.exe».
После завершения загрузки дважды щелкните, чтобы запустить его и начать установку.
Следуйте подсказкам по мере их появления.
Не паникуйте, если ваш дисплей будет гаснуть во время установки, так как это часть процесса обновления драйвера.
Этот метод также полезен, если вам нужно вернуться к предыдущей версии драйвера, так как большинство старых драйверов остаются в списке и доступны на веб-сайте NVIDIA.
Стоит ли обновлять драйверы NVIDIA?
Короткий ответ на этот вопрос: да, вам следует обновлять драйверы NVIDIA.
Благодаря приложению GeForce Experience от NVIDIA очень легко обновлять драйверы графического процессора.
Компания также часто выпускает новое программное обеспечение драйвера, о котором приложение GeForce Experience должно уведомить вас перед установкой.
Вообще говоря, новые драйверы будут включать в себя оптимизации и исправления ошибок, что позволит вашей видеокарте работать с максимально возможной производительностью.
Более новые драйверы также рекомендуются, если вы приобрели недавно выпущенный графический процессор или пытаетесь играть в недавно выпущенную игру AA или AAA, поскольку они, вероятно, будут включать в себя ключевые оптимизации и рекомендуемые игровые профили.
Таким образом, обновление драйвера может быть разницей между посредственным игровым процессом и отличным.
Мы рекомендуем обновлять драйверы графического процессора.
Что произойдет, если я не обновлю драйверы графического процессора?
Если у вас уже установлена более старая версия драйвера графического процессора, то, как правило, ничего катастрофического не произойдет, если вы решите игнорировать обновление драйвера.
Ваш компьютер продолжит использовать старые драйверы графического процессора.
Однако, как уже упоминалось, более новые драйверы содержат исправления ошибок и оптимизации для более нового оборудования и новых игр.
Если вы столкнулись с какими-либо проблемами, такими как сбои или замедление игры, одним из первых рекомендуемых шагов по устранению неполадок является обновление драйверов, включая драйверы графического процессора NVIDIA.
Часто задаваемые вопросы об обновлении драйверов NVIDIA
Безопасно ли обновлять драйверы NVIDIA?
Да, обновлять драйверы NVIDIA безопасно.
В подавляющем большинстве случаев у вас будет лучший опыт с более новым драйвером.
В некоторых очень редких случаях более новый драйвер может создавать артефакты, но вы можете вручную вернуться к более старой версии.
Драйверы NVIDIA обновляются автоматически?
Приложение NVIDIA GeForce Experience уведомит вас о новых обновлениях драйверов, доступных для загрузки и установки.
В зависимости от настроек безопасности Windows для установки может потребоваться ручное вмешательство.
Нужно ли перезагружаться после обновления драйверов NVIDIA?
Да, после обновления драйверов NVIDIA рекомендуется перезагрузка.
Что дает обновление драйверов NVIDIA?
Обновление драйверов NVIDIA, по сути, устанавливает новейший интерфейсный слой на ваш графический процессор, позволяя ему работать хорошо и оптимально взаимодействовать с программной ОС.
Таким образом, это улучшит производительность для большинства случаев использования вашего графического процессора, улучшив работу игр и приложений.
Могу ли я играть в игры во время обновления драйверов NVIDIA?
Хотя технически вы можете играть в игру во время обновления драйвера NVIDIA, делать это не рекомендуется.
Обновление драйвера приведет к тому, что дисплей на мгновение погаснет, и ваш компьютер, скорее всего, переключится на встроенную графику (если она есть) для повышения производительности.
Это либо приведет к сбою вашей игры, либо обеспечит абсолютно некачественный игровой процесс, либо приведет к потере вашего игрового прогресса во время гашения дисплея.
Мы настоятельно рекомендуем закрыть все запущенные игры и приложения перед попыткой обновления графического процессора.
Заключение
Очень важно убедиться, что на вашем компьютере с Windows установлена последняя версия драйвера Nvidia для видеокарты Nvidia.
Windows, вероятно, работает нормально без установленного последнего драйвера Nvidia, и это потому, что Windows 10 и Windows 11 обнаружат наиболее подходящий драйвер для установки для вашей видеокарты Nvidia.
Единственная проблема с использованием случайного драйвера для вашего графического процессора Nvidia заключается в том, что это не будет последний оптимизированный драйвер.
А когда дело доходит до игр на ПК, очень важно установить последние версии драйверов для вашей видеокарты Nvidia, так как это даст вам наилучшие игровые возможности в вашей системе.
Это также поможет убедиться, что вы получаете максимальную производительность в своих играх.
Если вы не играете во многие игры в Windows, по-прежнему важно убедиться, что у вас установлена последняя версия драйвера для вашей видеокарты Nvidia, так как это также поможет с программами/приложениями и, конечно же, с Windows 10/11.
Так что, если у вас было несколько проблем с запаздывающей анимацией в Windows 11, например, или с размытым экраном и проблемами с разрешением, это может помочь.
До скорых встреч! Заходите!