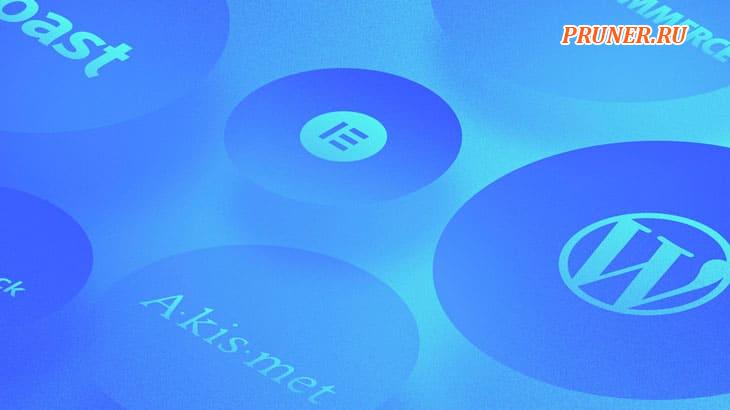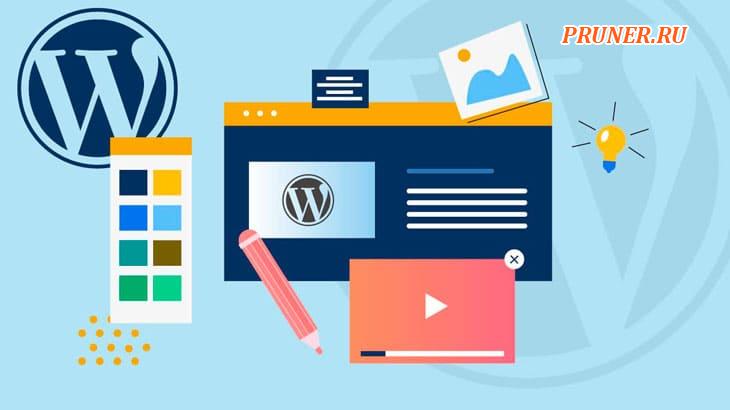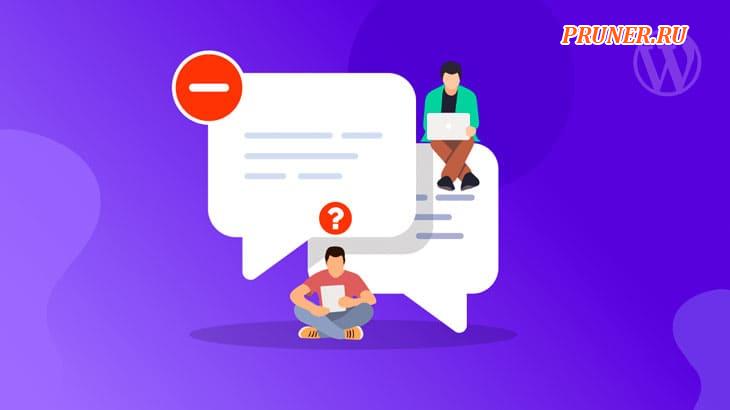Панель администратора WordPress: полное пошаговое руководство
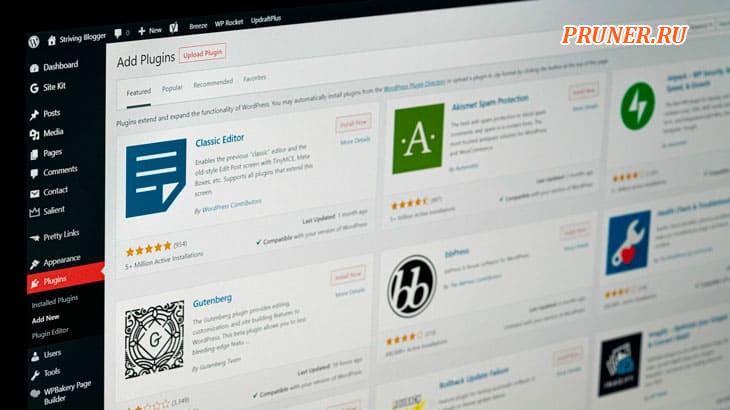
Привет, друзья!
WordPress — это платформа с открытым исходным кодом, на которой в настоящее время работает более 43% всех веб-сайтов в мире.
Все больше и больше людей каждый день хотят научиться использовать WordPress.
Таким людям, как маркетологи, авторы контента, дизайнеры и веб-разработчики, не обязательно иметь веб-сайт, чтобы изучать WordPress.
Как и любое другое программное обеспечение или инструменты, вам необходимо знать элементы управления и настройки, чтобы правильно их использовать.
Однако может быть сложно взглянуть на панель управления WordPress, также называемую панелью администратора WordPress, серверной частью WordPress или админкой WP.
Это не визуально приятная система управления контентом. И есть много кнопок и вкладок.
Поэтому мы создали эту статью для навигации по административной области WordPress. Продолжайте читать, чтобы получить больше полезной информации.
Что такое панель администратора WordPress?
Панель администратора WordPress — это центральная панель управления для управления веб-сайтом WordPress.
Это частная, безопасная область, доступная пользователям с правами администратора.
Эта панель мониторинга предоставляет удобный интерфейс для контроля всех аспектов веб-сайта.
Она позволяет управлять пользователями, облегчая контроль над доступом и ролями.
Пользователи получают уведомления об обновлениях, обеспечивая безопасность и актуальность сайта.
По сути, панель администратора WordPress позволяет администраторам веб-сайтов эффективно контролировать контент, дизайн и функциональность без необходимости иметь опыт программирования.
Доступ к панели администратора WordPress
Возможно, вы уже знаете, как получить доступ к панели управления WordPress, но давайте быстро вернемся к этому еще раз.
Существует несколько способов войти в свою учетную запись WordPress.
Но наиболее распространенными являются два способа — через панель управления веб-хостингом и вход непосредственно на ваш сайт WordPress.
URL-адрес входа в панель администратора WP
URL-адрес по умолчанию для входа в WordPress — это тот же URL-адрес, который вы используете для посещения своего сайта, но с добавлением «/wp-admin» в конце.
Например, чтобы получить доступ к серверной части WordPress веб-сайта www.example.ru, вам нужно перейти по адресу «www.example.ru/wp-admin», чтобы получить доступ к экрану входа в систему.
Примечание. URL-адрес для входа может быть изменен администратором.
Вход в ваш бэкэнд WordPress
Чтобы получить доступ к серверной части вашего веб-сайта WordPress, вам необходимо:
- Перейдите по URL-адресу для входа: «www.YourSiteURL.ru/wp-admin»;
- Введите имя пользователя и пароль WordPress;
- Нажмите «Войти».
Теперь у вас есть доступ к панели администратора WordPress, где вы можете управлять своим сайтом WordPress.
Как использовать панель администратора WordPress
Шаг 1. Создавайте страницы и публикации и управляйте ими
Используйте панель управления для создания и систематизации контента.
Страницы предназначены для статической информации, такой как страница «О нас», а публикации — для динамических, привязанных ко времени записей, таких как статьи в блогах.
Вы можете легко создавать, редактировать и публиковать их.
Шаг 2. Создайте категории и теги WordPress и управляйте ими
Организуйте свой контент, классифицируя и отмечая сообщения.
Категории обеспечивают широкую структуру, а теги содержат конкретные ключевые слова, улучшающие навигацию и удобство использования.
Шаг 3. Загрузите медиа-файлы и управляйте ими
Медиатека позволяет загружать, систематизировать и вставлять изображения, видео и другие медиа-файлы в ваш контент.
Это упрощает работу с мультимедиа на вашем сайте.
Шаг 4. Управление комментариями WordPress
Контролируйте и модерируйте комментарии пользователей, чтобы эффективно взаимодействовать со своей аудиторией и поддерживать чистоту интерактивной среды веб-сайта.
При необходимости вы можете одобрять комментарии, отвечать на них или удалять их.
Шаг 5. Управляйте внешним видом вашего сайта
Выбирайте и настраивайте темы, чтобы изменить внешний вид вашего сайта.
Темы управляют макетом, цветами, шрифтами и многим другим, что позволяет вам адаптировать дизайн вашего веб-сайта.
Шаг 6. Управление плагинами и инструментами
Расширьте функциональность вашего сайта, установив и настроив плагины.
Эти дополнения могут улучшить SEO, безопасность, контактные формы и многое другое.
Шаг 7. Управление обновлениями WordPress
Оставайтесь в безопасности и будьте в курсе событий, регулярно проверяя и устанавливая обновления ядра, тем и плагинов WordPress, чтобы пользоваться новейшими функциями и исправлениями безопасности.
Шаг 8. Управление учетными записями пользователей в WordPress
Администрируйте учетные записи пользователей, создавая, редактируя и назначая роли и разрешения для управления доступом к различным частям вашего веб-сайта.
Шаг 9. Настройте параметры WordPress
Настройте поведение вашего сайта с помощью различных настроек.
К ним относятся общие настройки, настройки записей, чтения, мультимедиа, постоянных ссылок и конфиденциальности.
Шаг 10: Общие настройки WordPress
Установите заголовок, слоган, часовой пояс и другую базовую информацию вашего сайта, чтобы определить его идентичность и глобальные атрибуты.
Шаг 11: Настройки записей WordPress
Настройте параметры записей, включая категории сообщений по умолчанию, формат сообщений и настройки текстового редактора для создания контента.
Шаг 12: Настройки чтения WordPress
Управляйте отображением контента на вашем сайте, включая отображение главной страницы, настройки страницы блога и настройки канала распространения.
Шаг 13: Настройки мультимедиа WordPress
Настройте размеры изображений и параметры миниатюр для мультимедийных файлов, загружаемых на ваш сайт, и убедитесь, что они отображаются правильно.
Шаг 14: Настройки постоянных ссылок WordPress
Определите структуру URL-адресов вашего веб-сайта для лучшей поисковой оптимизации и удобства использования.
Шаг 15: Настройки конфиденциальности WordPress
Установите политику конфиденциальности вашего сайта и определите, как она обрабатывает личные данные в соответствии с правилами конфиденциальности, такими как GDPR.
Понимание интерфейса и меню администратора WordPress
Ваша панель управления WordPress после чистой установки будет выглядеть примерно так:
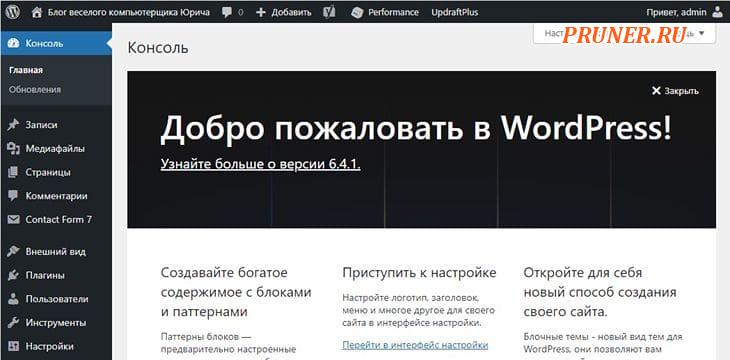
Если вы новый пользователь, набор инструментов «Добро пожаловать в WordPress» появится в верхней части панели управления с полезными ссылками, которые помогут вам начать работу.
Если вы уже видели эту панель и установили разные плагины, вместо этого вы можете увидеть уведомления от плагинов, которые вы используете.
Что касается меню навигации, имейте в виду, что оно может выглядеть иначе, чем на снимках экрана в этой статье.
В зависимости от роли пользователя, плагинов и службы хостинга, которую вы используете, в ваших меню может быть больше или меньше элементов.
.
Давайте сначала рассмотрим меню навигации в панели управления WordPress.
Верхняя панель навигации WordPress
Помимо левой панели навигации, вы увидите черную полосу с белым текстом, проходящую через верхнюю часть экрана.
Эта панель содержит множество полезных ярлыков, которые помогут вам сэкономить время при навигации. Например:
- Значок плюса позволяет быстро добавить публикацию, страницу, медиафайлы и пользователей в ваш сервер;
- Значок сообщения приведет вас в область комментариев, где вы можете одобрять, редактировать, удалять комментарии и отвечать на них.
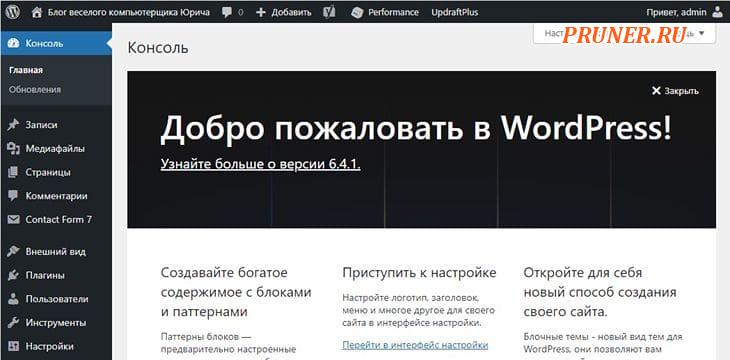
К сожалению, в панели администратора нет опций для добавления пользовательских ссылок на панель.
Однако плагины и темы могут создавать настраиваемую навигацию в верхней панели администратора, которая будет полезна при работе с панелью.
Например, на изображении выше вы можете увидеть вкладку «Кэширование», которой может не быть на верхней панели навигации.
Это ярлык для доступа к некоторым функциям плагина «Endurance Page Cache», который автоматически активируется Bluehost, если вы пользуетесь его услугами.
Кроме того, вкладка с буквой Y доступна при установке плагина Yoast SEO.
Обратите особое внимание на «Посетить сайт», доступ к которому вы получите, наведя указатель мыши на имя вашего сайта на этой панели.
Нажав на текст, вы откроете свой сайт на той же вкладке (щелкните его правой кнопкой мыши, чтобы открыть на новой вкладке, если вы хотите оставить панель управления открытой).
Зайдя на свой действующий сайт, вы увидите, что черная полоса остается, предоставляя вам доступ к тем же ярлыкам и легкий путь обратно к панели управления WordPress.
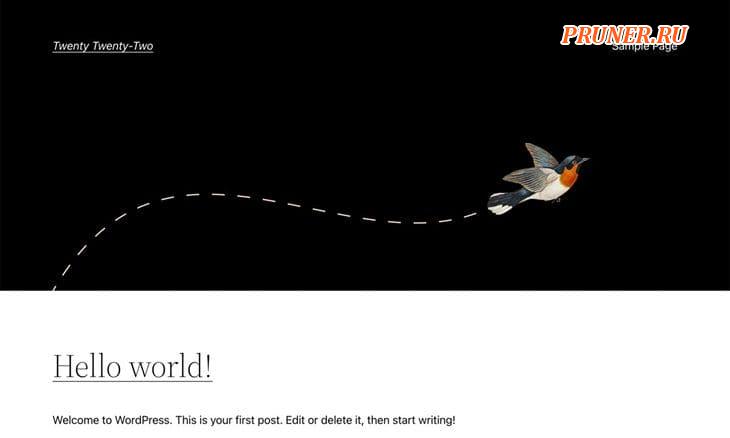
Левое навигационное меню WordPress
Именно здесь вы будете проводить большую часть своего времени в WordPress.
Все элементы управления и настройки, которые вы используете в WordPress, можно найти в этом главном меню.
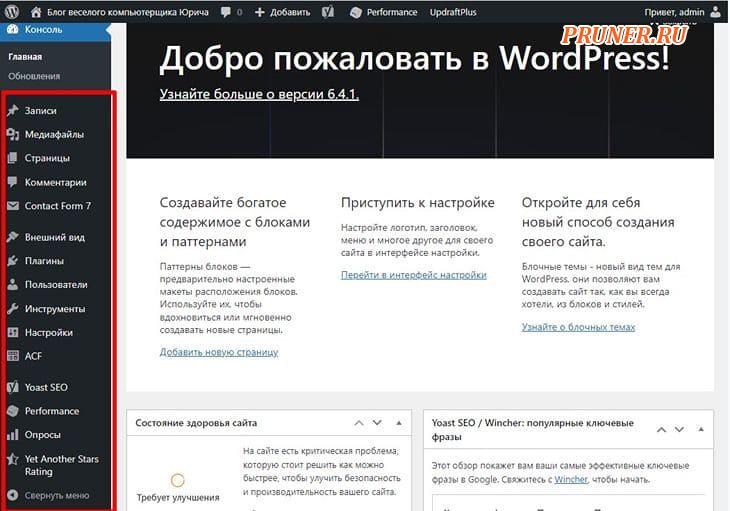
Меню, показанное на этом снимке экрана, предназначено для тех, у кого есть роль администратора в WordPress.
Если вы видите не все пункты меню, возможно, у вас другая роль пользователя.
Кроме того, на скриншоте выше вы можете увидеть такие параметры, как «OptinMonster» или «Creative Mail».
Не волнуйтесь, они не входят в стандартное меню.
Они указаны в списке, потому что эти плагины были установлены.
Вы можете думать о плагинах как о «приложениях» для вашего сайта WordPress.
Чем больше плагинов вы установите на свой сайт, тем больше значков вы увидите в меню.
Погружение в меню WordPress
Давайте углубимся в левое навигационное меню. Мы рассмотрим опции стандартного меню:
1. Консоль
Консоль — это, по сути, центр управления вашим сайтом WordPress.
Отсюда вы можете управлять каждой частью вашего сайта WordPress.
Вы также найдете обзор обновлений вашего ядра WordPress, а также тем и плагинов.
2. Записи
Здесь вы можете создать новую публикацию в блоге.
Также, здесь вы можете управлять своими категориями и тегами сообщений.
3. Медиафайлы
Здесь хранятся все ваши изображения, документы или медиа-файлы.
Вы можете просматривать свою медиатеку, добавлять новые медиафайлы и редактировать/обновлять медиафайлы.
4. Страницы
Здесь можно найти все страницы вашего сайта (например, домашнюю страницу и информацию о нас).
Перейдите в этот раздел, если хотите создать новую страницу или внести изменения в существующие.
5. Комментарии
В этом разделе вы будете управлять комментариями своего блога.
Вы можете одобрять, удалять, изменять комментарии, поступающие в ваш блог, или отвечать на них.
Конечно, вы всегда можете отключить комментарии на своем сайте, если захотите.
Это можно сделать в разделе «Настройки».
6. Внешний вид
Настройки в области внешнего вида напрямую влияют на внешний вид и навигацию вашего сайта.
Здесь вы можете изменять или настраивать темы своего веб-сайта, добавлять фоновые изображения и редактировать/управлять меню навигации вашего веб-сайта.
И вы проведете много времени в этой области, когда захотите изменить дизайн или макет своего сайта.
7. Плагины
Плагины — это «приложения» для вашего сайта WordPress.
Это программы, которые добавляют или расширяют функциональность вашего сайта.
Они довольно просты в использовании, и вам не нужны какие-либо знания в области кодирования, чтобы загружать и использовать плагины.
Перейдите в этот раздел, чтобы управлять установленными плагинами или просмотреть каталог плагинов WordPress и установить новые.
8. Пользователи
В этом разделе содержится список всех пользователей, у которых есть логин на вашем сайте.
WordPress имеет различные уровни разрешений для соответствующей роли пользователя.
В зависимости от назначенной вам роли вы можете видеть разные элементы в меню навигации WordPress.
9. Инструменты
Этот раздел можно назвать областью «Утилиты» WordPress.
Он позволяет вам импортировать и экспортировать различные данные, такие как сообщения, страницы, ответы на формы или ваши личные данные.
Вы также можете проверить состояние здоровья вашего сайта или получить доступ к редактору файлов плагинов/тем здесь.
10. Настройки
В этом разделе собраны «глобальные настройки» вашего сайта.
Существует множество опций и настроек, которые вы можете изучить.
Вы можете редактировать такие вещи, как название вашего сайта, структуру URL-адресов и другие важные настройки.
11. Свернуть меню
Нажмите на значок, чтобы «свернуть» меню левой панели.
Вместо описательного текста вы увидите только значки.
Фактическая панель управления WordPress
Мы представили навигационные меню в бэкэнде WordPress.
Теперь давайте углубимся в фактическую панель управления WordPress.
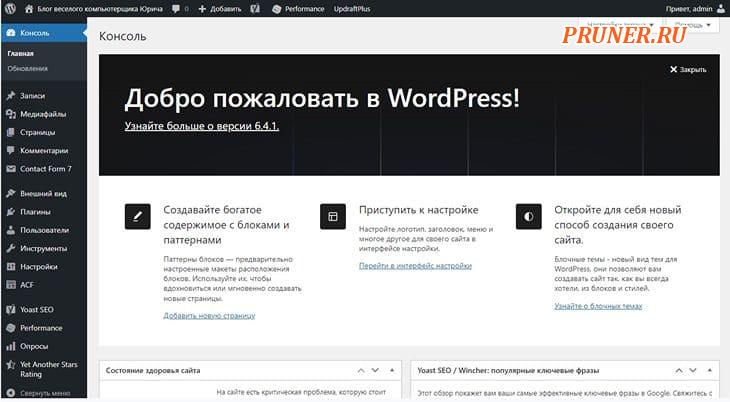
1. Окно «Добро пожаловать в WordPress»
В этом окне есть быстрые ссылки, которые помогут вам перейти к различным областям серверной части вашего сайта.
Не стесняйтесь отказаться от этого поля, поскольку оно занимает довольно много места.
2. Активность
В этом поле отображаются недавние действия, такие как полученные вами комментарии, а также запланированные и недавние публикации в блоге.
3. На виду
Здесь вы можете найти некоторую статистику вашего сайта, например, сколько у вас сообщений и страниц.
4. Новости и мероприятия WordPress
Вы можете прочитать новости о WordPress и узнать, есть ли рядом с вами предстоящие мероприятия.
5. Быстрый черновик
Это поле позволяет вам быстро напечатать черновик сообщения, что очень удобно для записи идей.
Как мы упоминали ранее, эта панель управления по сути является центром управления вашим сайтом WordPress.
Включив виджеты вашего плагина на панели управления, вы легко получите представление о том, как работает ваш сайт.
Например, вы можете быстро проверить, сколько записей контактной формы вы получаете, если используете плагин контактной формы, такой как Contact Form 7.
Чтобы отобразить или удалить виджеты на информационной панели, найдите «Настройки экрана» в правом верхнем углу информационной панели.
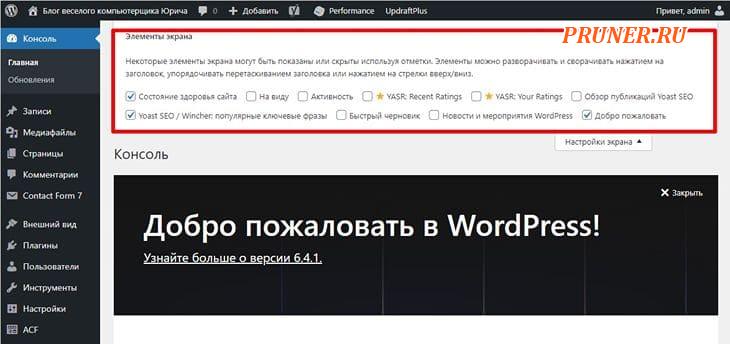
Имейте в виду, что виджеты панели мониторинга можно перемещать, щелкая и перетаскивая их в другое положение.
Вы также можете свернуть их, щелкнув стрелку в правом верхнем углу поля.
Это очень удобно, поскольку вы можете упорядочивать виджеты в соответствии с вашими потребностями и использованием.
Распространенные вопросы, касающиеся панели администратора WordPress
Можете ли вы изменить внешний вид интерфейса администратора WP?
Да, вы можете изменить внешний вид интерфейса администратора WordPress.
Несмотря на то, что существуют встроенные варианты базовых изменений, для более индивидуального внешнего вида вы можете использовать плагины или разработать собственную тему администратора.
Можете ли вы отключить панель инструментов администратора WP?
Абсолютно.
Панель инструментов администратора WP можно отключить для отдельных пользователей через настройки их профиля.
Просто перейдите в «Пользователи — Профиль» в панели администратора и снимите флажок «Показывать верхнюю панель при просмотре сайта».
Если вы хотите отключить его глобально или программно, доступны плагины и фрагменты кода.
Кто не может получить доступ к панели управления WordPress?
Доступ к панели управления WordPress обычно ограничен зарегистрированными пользователями с заданными ролями и разрешениями.
Посетители или пользователи без соответствующих разрешений не могут получить к нему доступ.
Почему я не могу получить доступ к панели администратора WordPress
Причины могут быть разные: от неправильных данных для входа, отключенной учетной записи, проблем с веб-сайтом или потенциальных проблем с сервером.
Важно диагностировать проблему шаг за шагом или проконсультироваться с вашим хостинг-провайдером.
Можете ли вы добавить темный режим в интерфейс администратора WP?
Да, доступны плагины, которые вводят темный режим в интерфейс администратора WordPress, повышая визуальный комфорт для пользователей, которые его предпочитают.
Заключительные мысли о панели администратора WordPress
Мы надеемся, что после прочтения этого поста вам станет немного проще ориентироваться в панели управления WordPress.
Чтобы привыкнуть ко всем элементам управления и настройкам, потребуется некоторое время, но это совершенно нормально!
Продолжайте практиковаться, продолжайте исследовать, и вы быстро получите максимум от WordPress.
Для получения дополнительной информации или пошаговых руководств обратитесь к официальному кодексу WordPress или проконсультируйтесь с экспертом WordPress.
Если вам нужна помощь с WordPress, настройкой или хотите сделать новый сайт — всегда можете обратиться ко мне, я вам обязательно помогу!
До скорых встреч! Заходите!