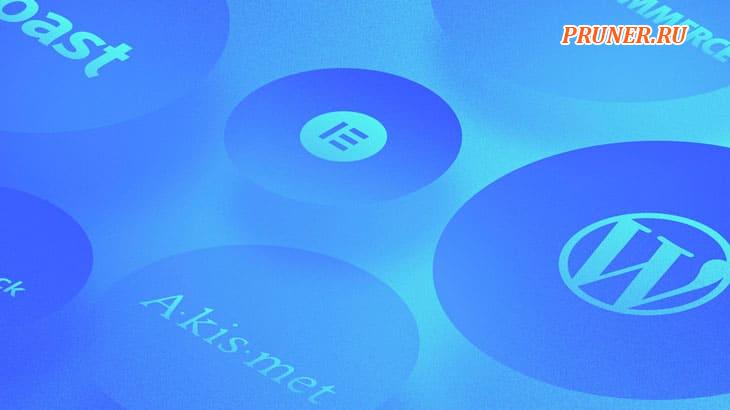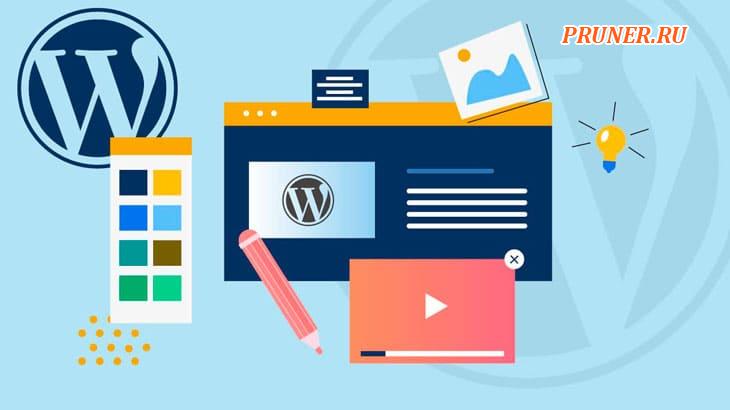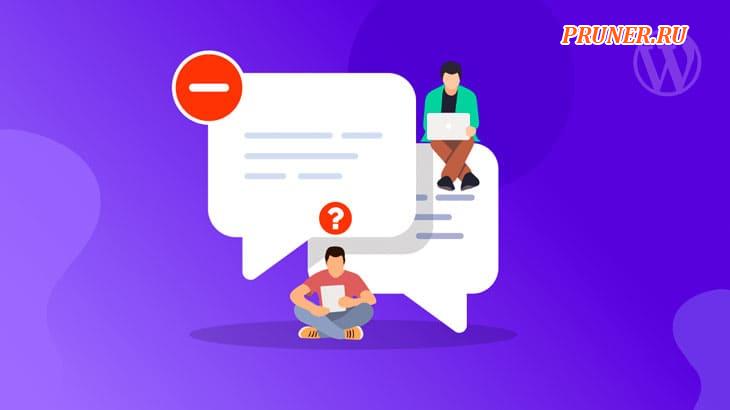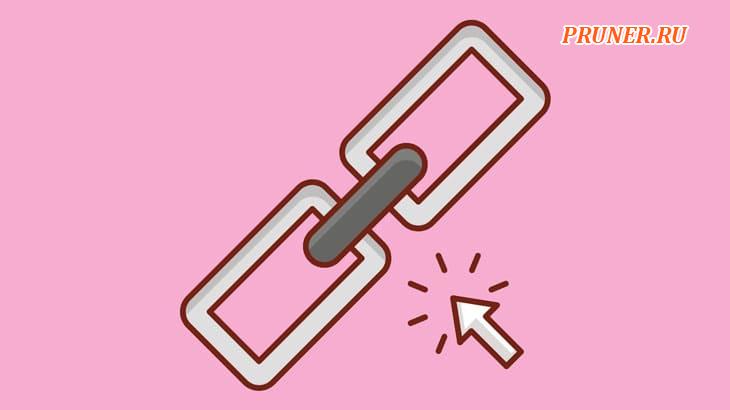Как изменить имя пользователя WordPress (3 метода)
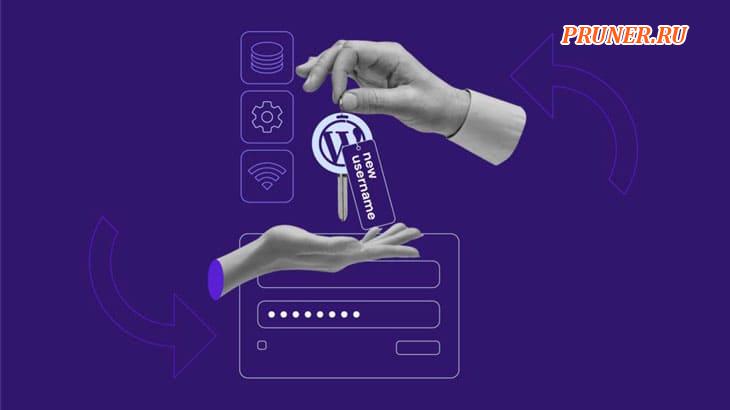
Приветствую, друзья!
По мере роста вашего веб-сайта вам, естественно, захочется откорректировать или настроить определенные элементы, такие как имя пользователя WordPress.
К сожалению, WordPress не имеет встроенных функций для изменения имени пользователя.
Когда вы перейдете на вкладку «Пользователи» и выберите «Профиль», вы увидите серое поле с сообщением о том, что имена пользователей не могут быть изменены.

По этой причине вам придется искать обходной путь, чтобы изменить имя пользователя.
В этой статье мы рассмотрим процесс изменения вашего имени пользователя, используя три альтернативных метода: редактирование базы данных WordPress, создание нового пользователя и использование плагина.
Но давайте начнем с обсуждения того, почему было бы неплохо сменить имя пользователя WordPress.
Причины изменить имя пользователя WordPress
Вместе с паролем ваше имя пользователя WordPress является важным элементом, предоставляющим доступ к вашему сайту.
Учитывая это, безопасность является одной из наиболее распространенных причин изменения имен пользователей WordPress.
Хакеры могут использовать автоматизированные инструменты, чтобы найти ваши уязвимости и воспользоваться ими.
Примеры таких атак включают метод перебора паролей и атаки по словарю, когда боты будут выполнять несколько попыток методом проб и ошибок угадать ваши учетные данные для входа.
Фактически, за последние четыре месяца 2023 года число случаев атак методом перебора выросло на 274%.
Поскольку общие имена пользователей WordPress, такие как «admin», легче угадать, они представляют значительный риск для вашего сайта.
Помимо соображений безопасности, вы также можете изменить свое имя пользователя WordPress по следующим причинам:
- Оно слишком похоже на другое имя пользователя на вашем сайте WordPress;
- Новое имя пользователя WordPress может лучше соответствовать новому брендингу или контенту вашего сайта;
- Вы допустили опечатку или другие ошибки при настройке имени пользователя;
- Сайт или аккаунт передаются другому лицу, и вы хотите соответственно изменить имя.
Независимо от причины, вам следует тщательно обдумать выбор нового имени пользователя, поскольку это может повлиять на безопасность вашего сайта WordPress.
Как изменить имя пользователя WordPress
Теперь давайте перейдем к методам изменения имени пользователя WordPress.
1. Используйте свою базу данных WordPress
Первый способ изменить имя пользователя — отредактировать базу данных сайта через «phpMyAdmin».
Этот метод требует некоторых технических знаний и может оказаться сложным для новичков.
Вот краткий обзор того, как изменить имя пользователя WordPress с помощью базы данных:
- Получите доступ к «phpMyAdmin» через панель хостинга;
- Выберите таблицу «wp_users»;
- Найдите пользователя в столбце «user_login»;
- Нажмите кнопку «Изменить» рядом с именем пользователя, которое вы хотите изменить;
- Найдите строку «user_login» и введите новое имя пользователя в поле «Значение»;
- Нажмите «Вперед», чтобы сохранить изменения.
Имея это в виду, обязательно внимательно следуйте инструкциям, чтобы избежать ошибок.
Перейдите в панель учетной записи веб-хостинга WordPress, чтобы получить доступ к «phpMyAdmin».
Пользователи некоторых хостингов могут просто войти в «hPanel», перейти в раздел «Базы данных» и щелкнуть меню «phpMyAdmin».
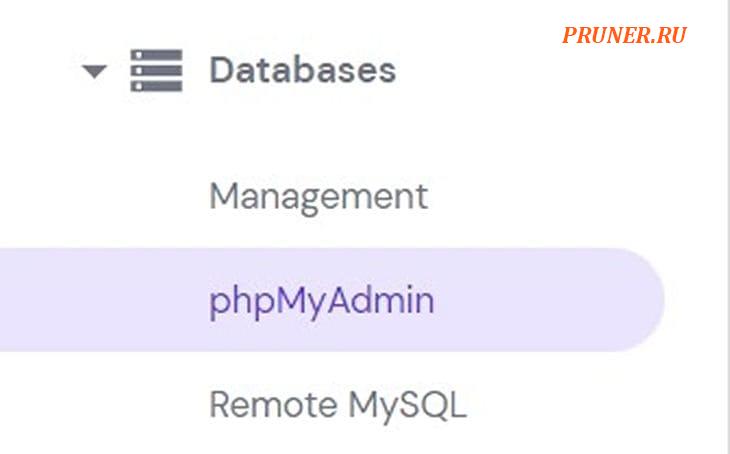
Найдите базу данных сайта WordPress и нажмите «Enter phpMyAdmin».

После успешного входа в панель управления «phpMyAdmin» щелкните таблицу «wp_users».
Имя таблицы может отличаться в зависимости от вашего веб-хостинга, но обычно оно заканчивается на «_users».
Доступ к таблице «wp_users» покажет список всех учетных записей пользователей на вашем веб-сайте WordPress.
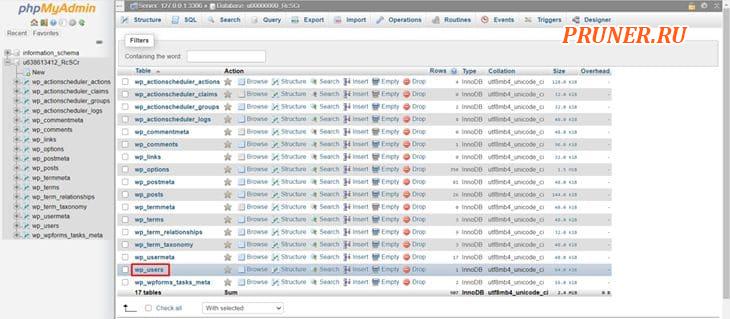
Найдите свою учетную запись пользователя, найдя ее в столбце «user_login».
Найдя его, нажмите «Изменить» в строке имени пользователя, которую вы хотите изменить.
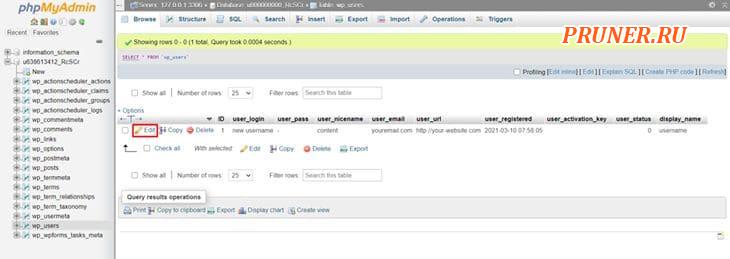
Вы увидите список всех значений, связанных с вашей учетной записью, от пароля до имени домена.
Найдите строку «user_login» и введите новое имя пользователя в поле «Значение».
Существует также строка «user_nicename», которая включает ваше фактическое имя пользователя — обычно оно должно иметь то же значение, что и «user_login».
Вы также заметите строку отображаемого имени, которая относится к имени, которое отображается рядом с вашими сообщениями в блоге и на странице профиля.
Не стесняйтесь изменить это значение, чтобы оно соответствовало вашему текущему имени пользователя.
После этого нажмите кнопку «Вперед» внизу экрана.
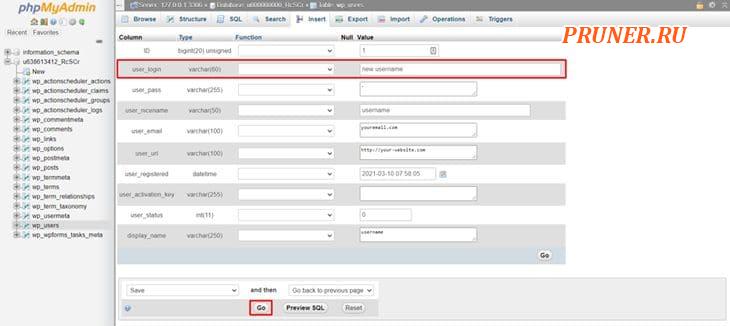
Что касается пользователей «cPanel», перейдите в раздел «Базы данных» на панели управления и щелкните меню «phpMyAdmin».

Затем выполните те же шаги, чтобы изменить имя пользователя WordPress.
2. Создайте нового пользователя WordPress и удалите старого
Следующий способ изменить имя пользователя WordPress — заменить старую учетную запись WordPress на новую.
В отличие от предыдущего варианта, этот метод более прост.
Ознакомьтесь с кратким обзором того, как изменить имя пользователя WordPress, создав нового пользователя:
- Войдите в панель управления WordPress и перейдите в раздел «Пользователи», вкладку «Добавить нового»;
- Введите новое имя пользователя и обязательно укажите другой адрес электронной почты;
- Назначьте новому пользователю роль администратора и нажмите кнопку «Добавить нового пользователя»;
- Выйдите из учетной записи и войдите с новыми учетными данными;
- Перейдите на вкладку «Все пользователи» и найдите пользователя со старыми учетными данными;
- Удалите старого пользователя и присвойте весь контент новому пользователю.
В этом разделе мы покажем вам пример того, как создать новую учетную запись администратора WordPress и передать все привилегии и авторство сообщений в блоге от старого имени пользователя.
Войдите в свою панель управления WordPress и перейдите на вкладку «Пользователи — Добавить нового».
На следующей странице вы сможете установить все параметры, необходимые для создания нового пользователя WordPress, включая его имя пользователя, адрес электронной почты и пароль.
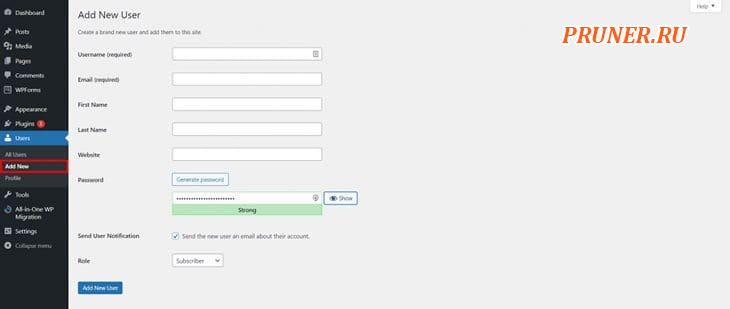
Введите новое имя пользователя в соответствующее поле.
На данный момент вам нужно будет указать другой адрес электронной почты, отличный от вашего старого аккаунта администратора.
Однако позже вы сможете изменить его обратно на свой основной адрес.
Прежде чем сохранить вновь созданное имя пользователя, обязательно назначьте ему роль администратора — это гарантирует, что ваша новая учетная запись будет иметь все те же привилегии, что и старая учетная запись администратора.
После этого нажмите кнопку «Добавить нового пользователя».
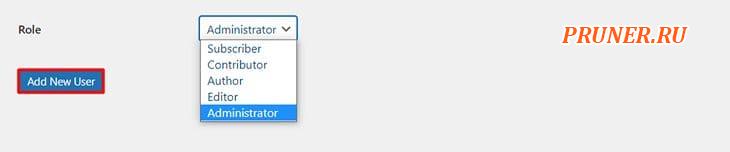
Теперь сохраните новую учетную запись, выйдите из системы и войдите снова, используя новые учетные данные.
Вернитесь на вкладку «Все пользователи», найдите старое имя пользователя администратора и просто удалите старого пользователя, нажав соответствующую кнопку под ним.
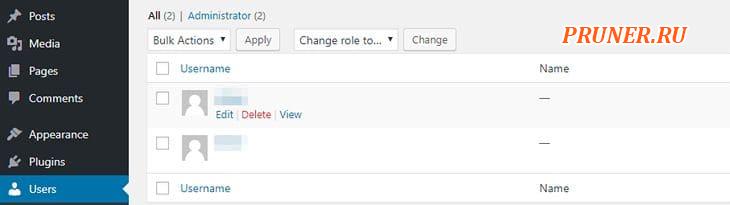
Будучи суперадминистратором, вы можете удалять другие учетные записи.
После этого процесса WordPress спросит, хотите ли вы переназначить содержимое вашего старого имени пользователя WordPress на новое.
Выберите «Атрибутировать весь контент» и выберите новую учетную запись администратора в раскрывающемся меню.
Затем нажмите кнопку «Подтвердить удаление».
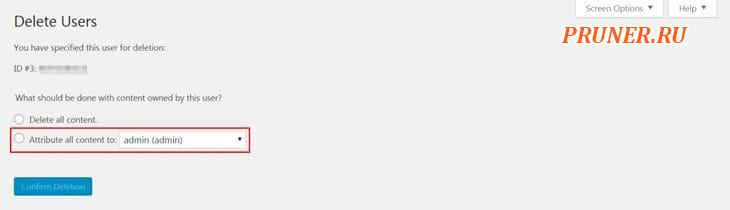
Затем система удалит вашу старую учетную запись WordPress, и будет создана новая учетная запись со всеми привилегиями и приписываемыми ей сообщениями.
3. Используйте плагин
Самый простой способ изменить имя пользователя в WordPress — использовать плагин.
Плагин смены имени пользователя позволяет вам обновить старую учетную запись прямо с панели управления WordPress.
Вот быстрые шаги, чтобы изменить имя пользователя WordPress с помощью плагина:
- Установите плагин смены имени пользователя;
- Перейдите к настройкам плагина в разделе «Пользователи»;
- Нажмите «Обновить» рядом с именем пользователя, которое вы хотите обновить;
- Введите новое имя пользователя и нажмите кнопку «Обновить имя пользователя».
Для этой цели можно использовать множество плагинов для смены имени пользователя.
В этой статье мы будем использовать «Easy Username Updater» в качестве примера.

После установки и активации плагина WordPress в разделе «Пользователи» появится новое подменю «Easy Username Updater».
Нажмите на него, и вы увидите список пользователей вместе с их адресами электронной почты, ролями и идентификаторами пользователей.
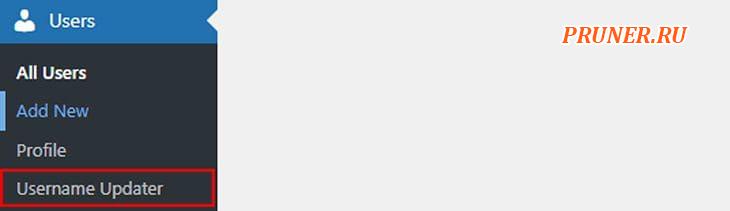
Плагин отображает максимум 25 пользователей на каждой странице и позволяет искать определенное имя пользователя для упрощения навигации.
Нажмите кнопку обновления, чтобы изменить свое имя пользователя.
В этом примере мы изменим имя пользователя для тестовой учетной записи.
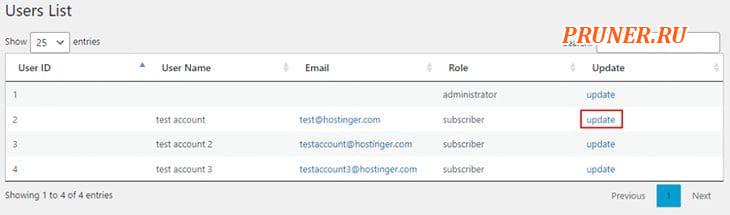
Появится новый экран, где вы сможете его изменить — просто введите желаемое имя пользователя в поле «Новое имя пользователя».
В этом примере мы изменим имя пользователя с тестовой учетной записи на гостевую учетную запись.
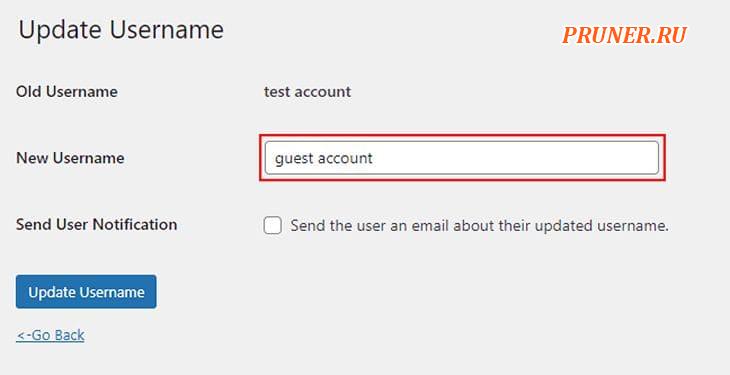
Также можно отправить пользователю электронное письмо с обновленным именем пользователя, установив флажок.
После этого нажмите кнопку «Обновить имя пользователя», чтобы изменения вступили в силу.
Не забудьте дважды проверить список пользователей и убедиться, что имя пользователя было изменено.
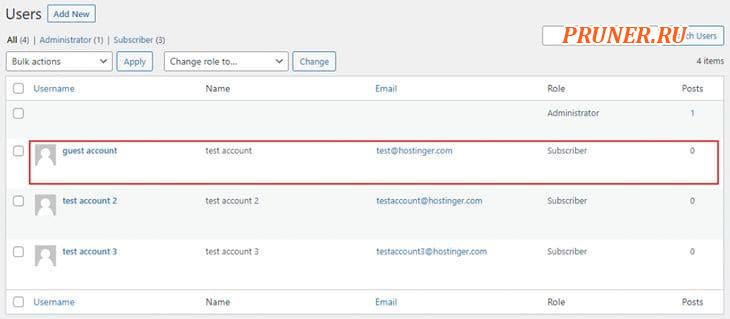
Метод будет варьироваться в зависимости от того, какой инструмент смены имени пользователя вы используете.
Если ваш плагин не работает должным образом, убедитесь, что он совместим с другими установленными плагинами.
Заключение
Знание того, как изменить имена пользователей WordPress, может быть полезно во многих случаях.
В некоторых случаях пользователю может потребоваться изменить имя, чтобы лучше отразить его брендинг и контент.
Другим, возможно, придется сменить имя пользователя, прежде чем передать веб-сайт новому владельцу.
Кроме того, использование имени пользователя или общего пароля по умолчанию может представлять значительный риск для сайта, поскольку попытки автоматического взлома будут иметь большие шансы на успех.
Поэтому всегда используйте уникальное и безопасное имя пользователя, чтобы обеспечить безопасность вашего сайта.
Несмотря на то, что WordPress не включает функцию по умолчанию для изменения вашего имени пользователя, все равно можно безопасно изменить свое имя пользователя WordPress, выполнив следующие три метода:
- Редактирование вашей базы данных через «phpMyAdmin» – это предполагает непосредственное редактирование вашей базы данных WordPress. Поэтому мы предлагаем создать резервную копию вашего сайта, прежде чем применять этот метод. Найдите таблицу «wp_users», чтобы начать редактирование своего имени пользователя;
- Создание новой учетной записи и удаление старого имени пользователя – метод, который требует создания новой учетной записи пользователя. Вам также необходимо будет назначить все содержимое вашего сайта новому имени пользователя, прежде чем удалять старую учетную запись;
- Установка плагина WordPress — это добавит функциональность вашему сайту, позволяя вам изменять имена пользователей WordPress с панели администратора. Обязательно настройте все параметры плагина, прежде чем менять имя пользователя.
У вас есть вопросы о том, как изменить имя пользователя WordPress? Давайте поговорим о них в разделе комментариев ниже.
До скорых встреч! Заходите!