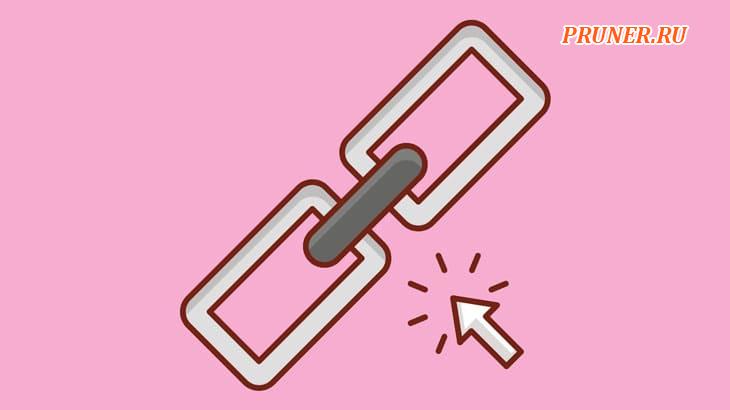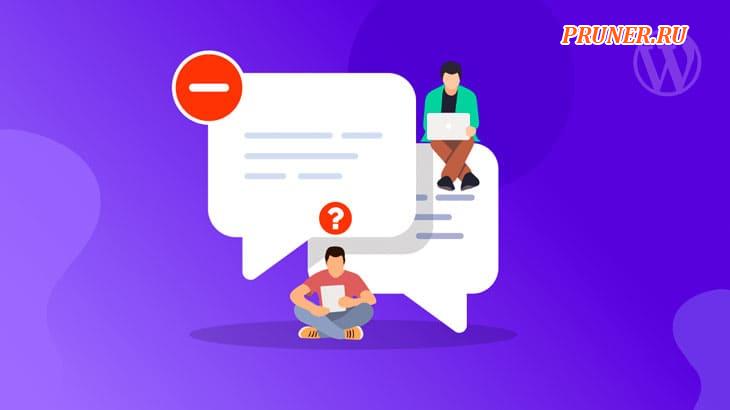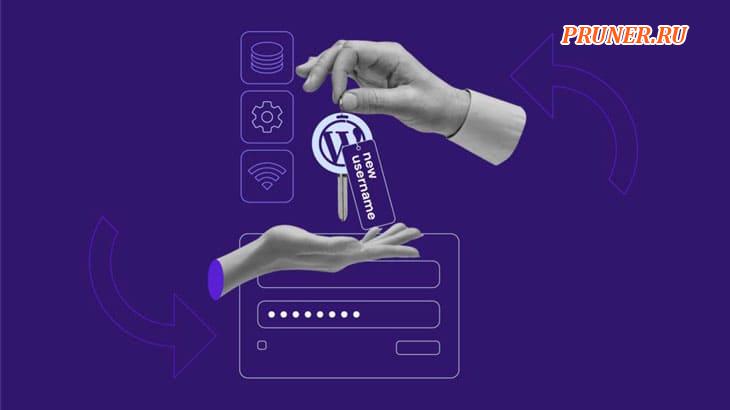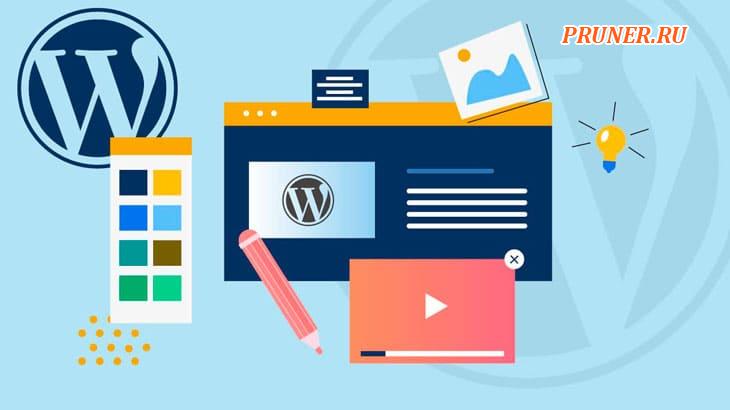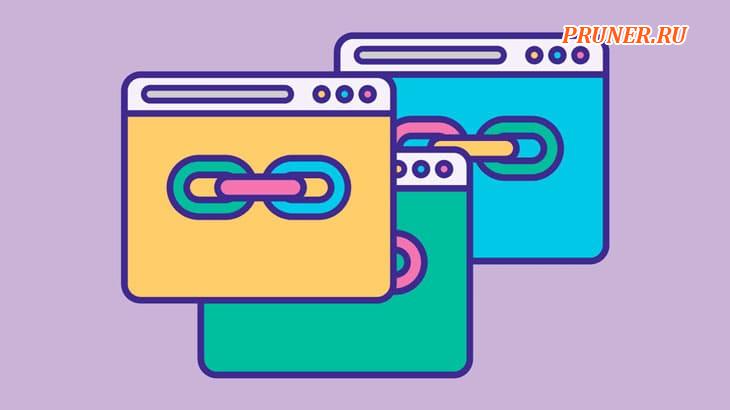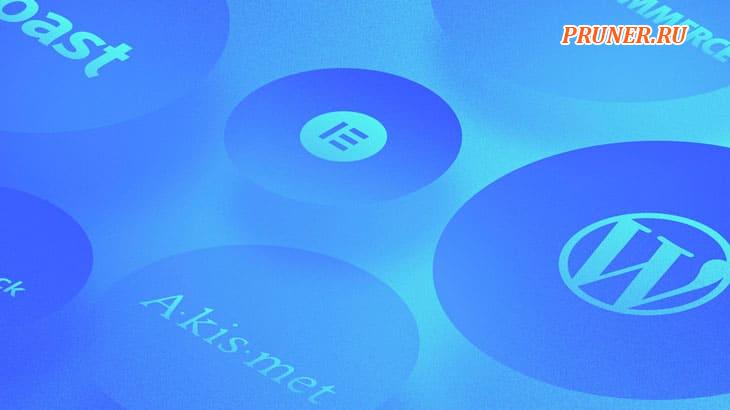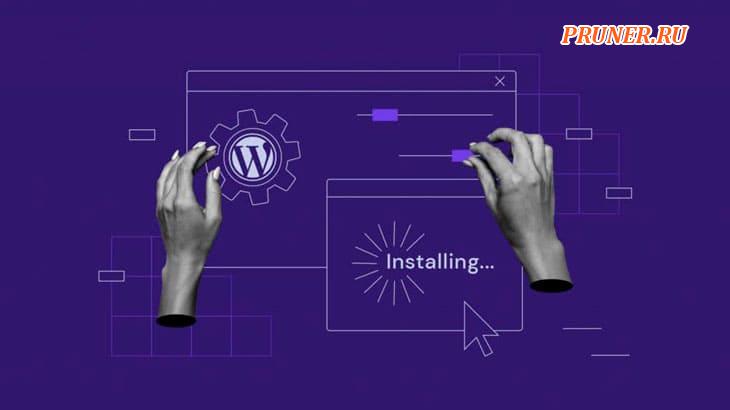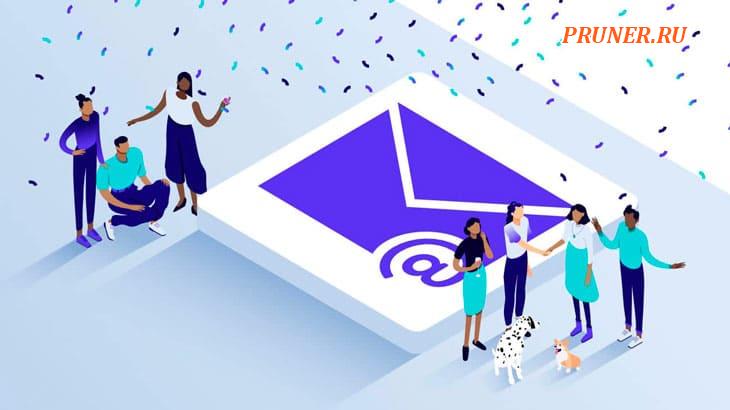Как установить плагины в WordPress: пошаговое руководство

Привет всем!
Хотите узнать, как установить плагин WordPress?
Хотите добавить новый плагин на свой сайт WordPress?
Или загрузить плагин? Тогда эта статья для вас.
После настройки WordPress вы можете захотеть установить плагины, чтобы добавить дополнительные функции на ваш сайт.
Например, вы можете добавить формы, функции электронной коммерции, системы поддержки тикетов, резервное копирование, SEO, безопасность и т. д. с помощью плагинов.
Но если вы новичок в WordPress, то вы можете не знать, как добавлять плагины на свой сайт.
Итак, мы здесь с полным руководством по установке плагина WordPress.
Мы покажем различные методы установки и настройки плагина WordPress.
Зачем вам нужно устанавливать плагин в WordPress?
Плагины WordPress — это часть программного обеспечения, которая добавляет и расширяет возможности и функциональность вашего сайта WordPress.
Это то же самое, что приложения, которые вы используете на своем смартфоне.
Аналогично, плагин помогает изменять и улучшать функциональность WordPress.
Плагины могут сделать что угодно: от небольших изменений до огромных различий на вашем сайте.
Более того, плагин может быстро расширить возможности сайта, сделав его лучшим местом для вас и посетителей вашего сайта.
Например, WP Super Cache — это плагин кэширования, который генерирует статические HTML-файлы из вашего динамического сайта и повышает скорость его работы.
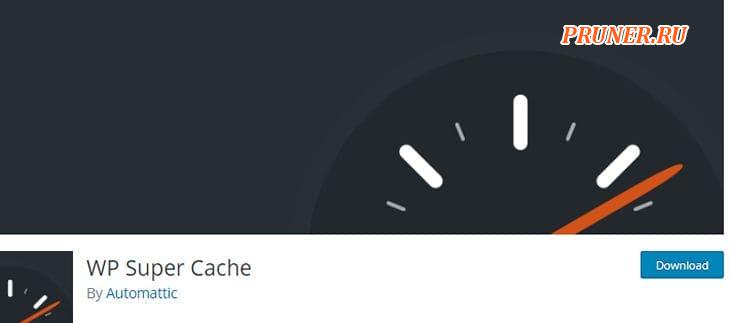
WP Super Cache
Теперь понятно, почему вам нужно добавлять плагины на свой сайт.
Несомненно, WordPress — это мощное программное обеспечение для создания веб-сайтов, но все же оно не предоставляет все функции, необходимые для различных типов веб-сайтов по умолчанию.
Следовательно, вам следует добавлять такие функции, устанавливая плагины.
Что следует учесть перед установкой плагина WordPress
Установка плагина WordPress на ваш сайт — не развлечение.
Каждый плагин поставляется с новой функцией и уникальным качеством.
Но нет гарантии, что каждый плагин будет хорош.
На самом деле, есть много факторов, которые нужно учесть перед установкой плагина WordPress. Давайте рассмотрим их.
- Изучите свои потребности: у каждого веб-сайта есть свои собственные требования и потребности. Поэтому перед установкой любого плагина проверьте, действительно ли плагин полезен для вашего веб-сайта или нет. Также сравните различные альтернативные варианты и выберите лучший;
- Проверьте отзывы пользователей: обзор плагина дает представление о том, насколько высок уровень качества плагина. Он дает ясную глубину мыслей людей относительно плагина. Положительный отклик или отзывы аудитории указывают на то, что плагин подходит вам;
- Рейтинг плагинов: каждый плагин имеет индикацию рейтинга. Более высокий рейтинг плагина указывает на то, что много людей использовали его и им понравился плагин. Чем ниже рейтинг, тем меньше пользователей использовали плагин;
- Проверьте наличие последнего обновления: плагин обновляется для исправления ошибок, которые в нем возникают. Плагины обычно обновляются после обновления ядра WordPress или в течение определенного интервала месяцев. Поэтому при установке плагина выбирайте тот, который поддерживает последнюю версию WordPress или тот, который был обновлен в течение 1 или 2 месяцев.
Если вы проверите эти вещи, то, скорее всего, найдете лучшие плагины.
Для получения более подробной информации, ознакомьтесь с нашей статьей о том, как выбрать лучшие плагины WordPress.
Теперь давайте рассмотрим, как установить плагин.
Как установить плагин WordPress? (3 метода)
После выбора правильного плагина для вашего сайта WordPress, теперь пришло время установить плагин.
В этой статье вы получите полное руководство по установке как бесплатных, так и платных плагинов для вашего сайта.
- Установка бесплатных плагинов из панели управления;
- Премиум-плагин из метода загрузки;
- Установка плагина вручную через FTP.
Давайте начнем с самого простого метода!
1. Установка бесплатных плагинов WordPress из панели управления
Установка бесплатных плагинов из панели управления — самый простой способ получить плагин для веб-сайта.
Если вы хотите установить бесплатные плагины, доступные в каталоге плагинов WordPress, то это тот метод, который вам нужен.
Для этого вы можете выполнить следующие шаги:
Шаг 1. Войдите в панель управления WordPress
Прежде всего, вам следует получить доступ к панели администратора WordPress.
Вы можете найти свою область администратора WordPress, перейдя по URL-адресу входа на ваш сайт.
URL-адрес входа в WordPress выглядит следующим образом: https://example.com/wp-login.php (замените «example.com» на имя вашего домена).
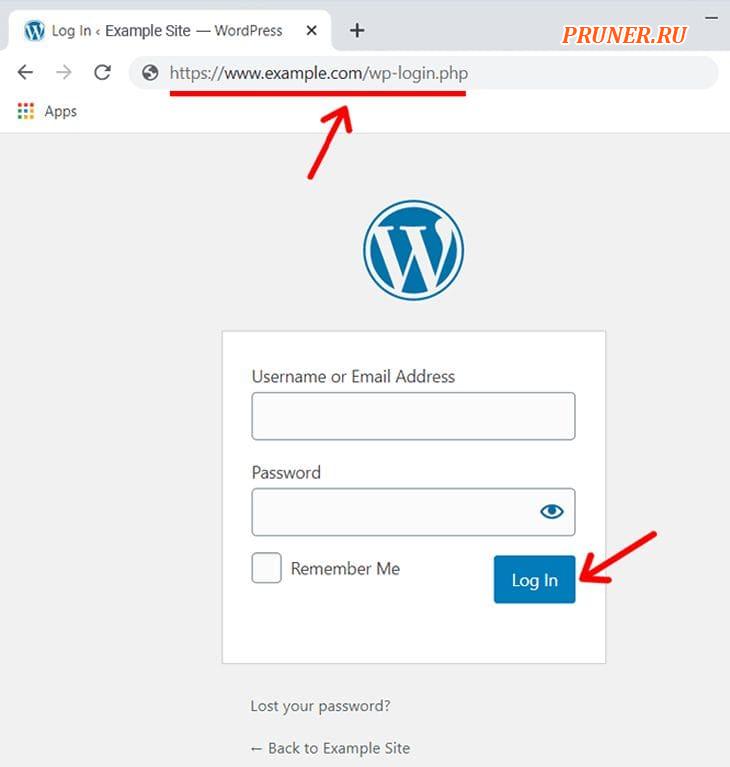
Страница входа в WordPress
После входа в WordPress вы увидите панель инструментов WordPress.
Панель инструментов WordPress выглядит примерно так.
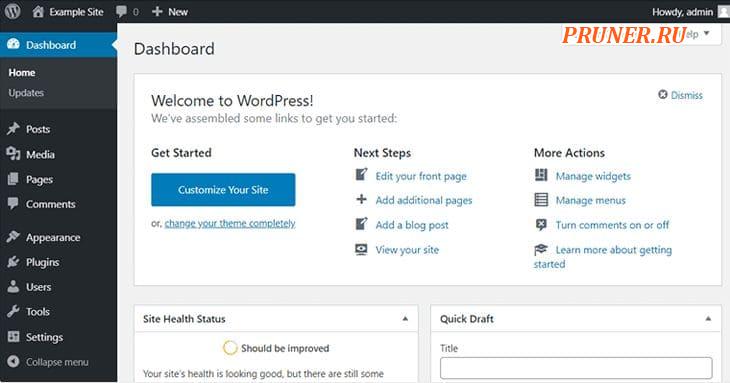
Панель управления WordPress
Как только вы окажетесь в панели управления WordPress, вы сможете приступить к установке плагинов по вашему выбору.
Шаг 2. Перейдите в меню «Плагины»
Как вы видите, панель инструментов WordPress состоит из различных меню на левой боковой панели.
Меню включают «Записи», «Страницы», «Медиафайлы», «Комментарии», и т. д.
Чуть ниже меню «Внешний вид» есть меню «Плагины».
Это меню, из которого вы сможете установить плагин.
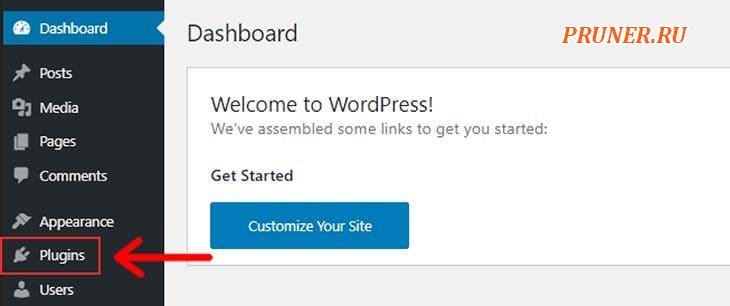
Меню плагинов
Нажмите на меню «Плагины». Далее вы увидите страницу плагинов.
В верхней части страницы плагинов вы увидите кнопку «Добавить новый». Нажмите на нее.
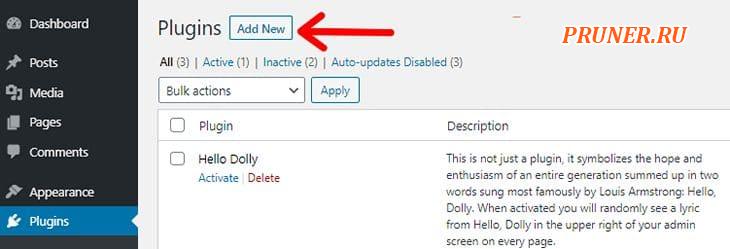
Добавить новый плагин
В качестве альтернативы вы также можете перейти к опции «Добавить новый» непосредственно с панели управления.
Если вы наведете указатель мыши на меню «Плагины», то увидите 3 опции: «Установленные», «Добавить плагин», «Редактор плагинов».
Вы можете напрямую нажать на кнопку «Добавить плагин» («Плагины — Добавить плагин»).
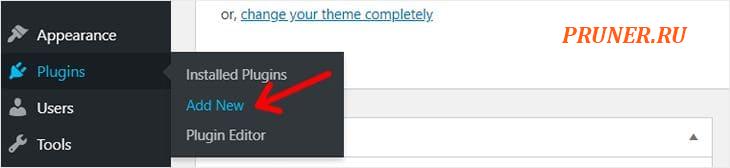
Добавить новый плагин
Шаг 3. Найдите и выберите плагин для установки
После того, как вы нажмете на кнопку «Добавить новый» любым из вышеперечисленных способов, вы будете перенаправлены на новый экран.
Там вы увидите несколько предлагаемых плагинов.
В правой части страницы вы увидите поле «Поиск плагинов», где можно искать плагин.
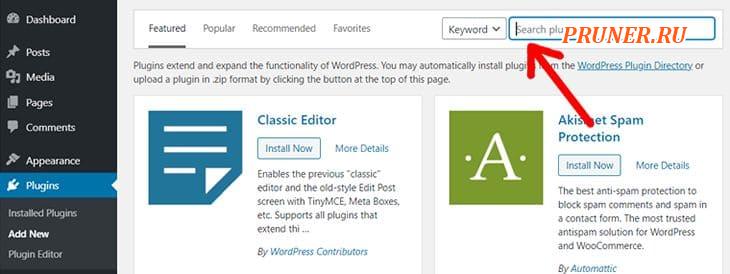
Поле поиска плагина
Перейдите в поле поиска и введите плагин, который вы хотите установить для своего сайта.
Здесь мы ищем Yoast SEO, который является одним из лучших плагинов WordPress SEO.
Теперь вы увидите плагин Yoast SEO в списке плагинов.
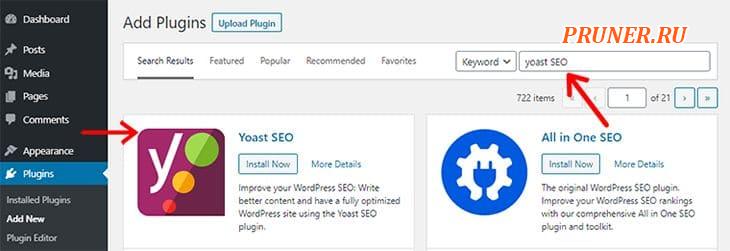
Плагин Yoast SEO на панели инструментов
Также вы можете увидеть 2 варианта плагина Yoast SEO: «Установить сейчас», «»Подробнее или «Детали».
Другой способ поиска плагина — просто ввести ключевое слово, например «seo».
После этого появятся все бесплатные плагины SEO в репозитории WordPress.org.
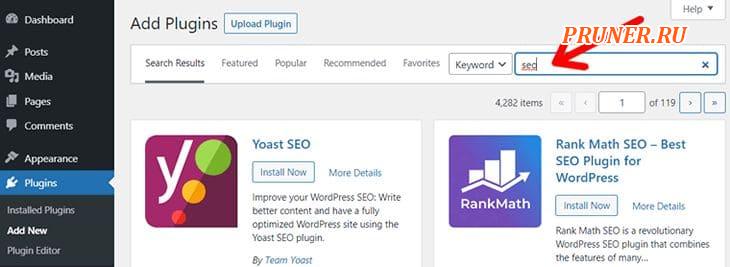
Поиск плагинов по ключевому слову; пример «seo»
Вы можете просмотреть их по рейтингу, количеству активных установок, дате последнего обновления, поддержке WordPress и т. д.
После этого выберите тот, который больше подходит для вашего сайта.
Шаг 4. Установите и активируйте плагин
После выбора плагина пришло время установить его и использовать на вашем сайте WordPress.
Теперь вам следует нажать кнопку «Установить сейчас».
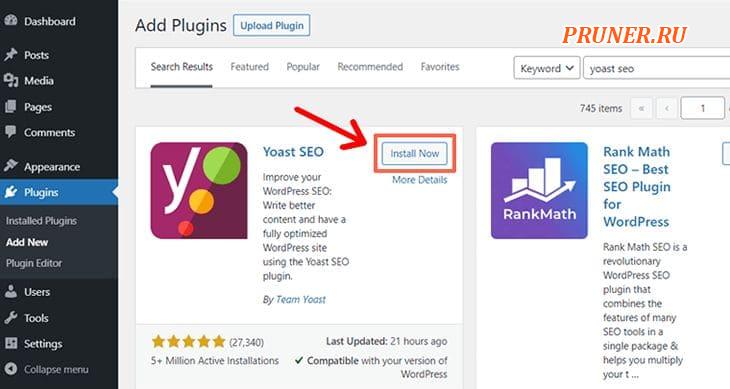
Нажмите «Установить сейчас» плагин WordPress
После этого ваш плагин будет находиться в фазе установки. Установка займет несколько секунд.
После полной установки плагина вам нужно будет активировать плагин.
Вы можете просто активировать плагин, нажав кнопку «Активировать», которая появится после полной установки плагина.
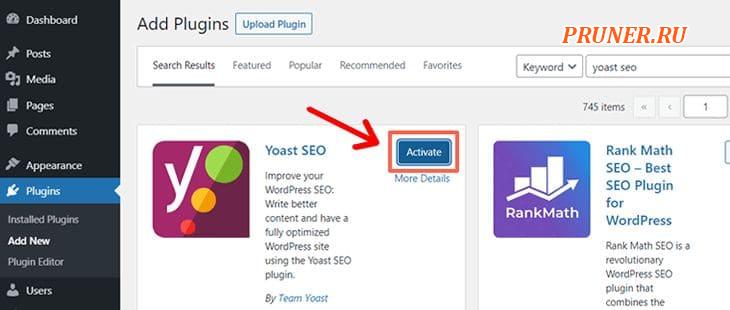
Нажмите «Активировать» плагин WordPress.
Через несколько секунд вы увидите сообщение «Плагин активирован».
Также вы увидите только что установленный плагин на странице «Установленные плагины».
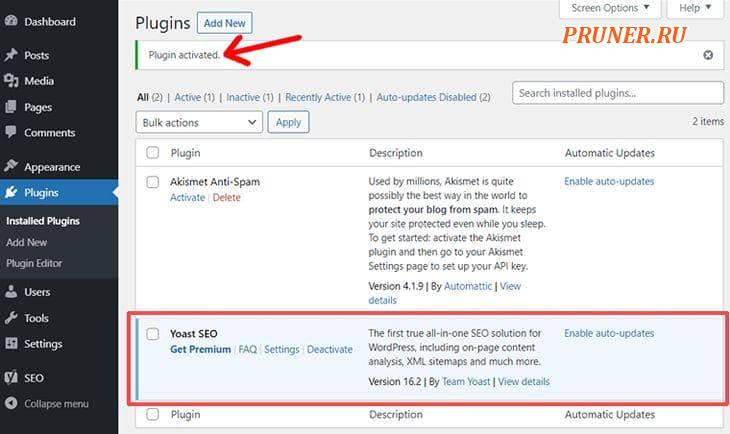
Уведомление об активации плагина в WordPress
Наконец, вы успешно установили плагин Yoast SEO для своего сайта.
Некоторые плагины начинают работать автоматически, а некоторые требуют нескольких настроек.
Для этого плагина Yoast SEO вам нужно сначала настроить параметры.
Чтобы начать настройку, вы можете нажать на опцию «Настройки» под именем плагина на странице «Установленные плагины».
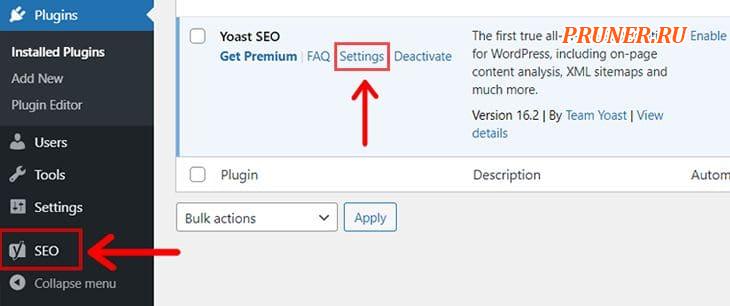
Настройки плагина (пример плагина Yoast SEO)
Или нажмите на меню «Yoast SEO» на левой панели.
Это меню предоставляется плагином Yoast SEO.
Оно включает в себя все настройки и функции, предлагаемые плагином.
Аналогично, теперь вы можете установить любой бесплатный плагин по вашему выбору, выполнив указанные выше действия.
2. Установка бесплатных/премиум-плагинов методом загрузки
Второй способ установки плагина немного отличается от первого.
С помощью метода загрузки вы можете установить на свой сайт как бесплатные, так и премиум-плагины.
Это полезно, если вы уже загрузили файл плагина на свой компьютер.
Это произойдет, если вы:
- приобрели платный плагин в магазине плагинов, например CodeCanyon, ElegantThemes.com или любом другом магазине плагинов;
- или вы разработали собственный плагин самостоятельно или какое-то агентство создало его для вас;
- или вы загрузили бесплатный плагин с WordPress.org.
Короче говоря, метод загрузки полезен, если вы хотите установить плагин, имеющийся на вашем локальном устройстве.
Теперь давайте посмотрим, как установить плагины WordPress методом загрузки.
Шаг 1. Получите файл плагина WordPress в формате ZIP
Как уже упоминалось выше, первое, что вам нужно — это файл плагина в формате ZIP на вашем локальном компьютере.
Если это платный плагин, то вам следует купить плагин в официальном магазине или на торговой площадке, например CodeCanyon.
После покупки вы можете загрузить его из области «Учетная запись» в магазине плагинов.
Если вы хотите установить бесплатный плагин с WordPress.org, то вы можете загрузить его со страницы соответствующего плагина (это альтернатива способу 1, описанному выше).
При загрузке большинство плагинов имеют формат .zip.
Если это не так, то вам следует заархивировать его.
Например, мы приобрели плагин Divi Builder на ElegantThemes.com и загрузили файл плагина на свой компьютер.
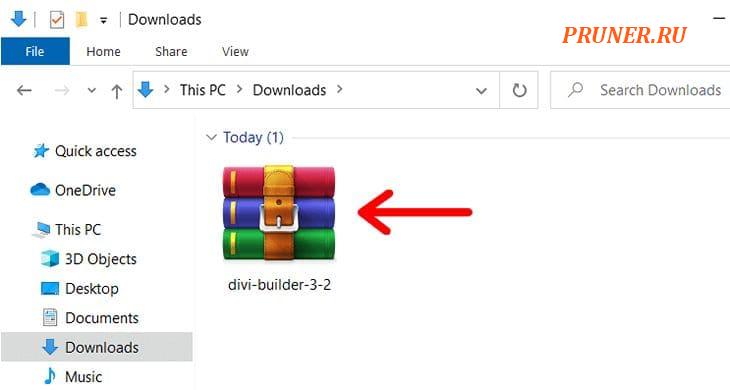
Файл плагина WordPress в формате ZIP (пример – Divi Builder)
Теперь файл плагина готов, вы можете загрузить его в панели управления WordPress.
Шаг 2. Войдите в панель управления WordPress и установите плагин
Как и в способе 1, сначала вам следует войти в панель управления WordPress.
Перейдите по URL-адресу входа на ваш сайт в веб-браузере, введите данные для входа и нажмите кнопку «Войти».
После этого вы увидите панель администратора WordPress.
Перейдите в панель WordPress из меню левой боковой панели, выберите опцию «Плагины».
Нажмите на опцию «Добавить новый» в верхней части страницы или в меню левой боковой панели.
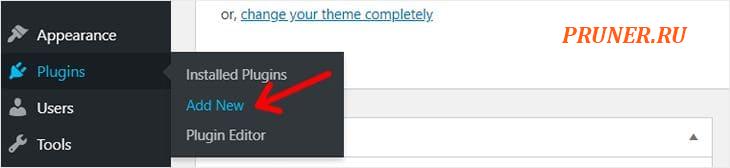
Добавить новый плагин
После нажатия на опцию «Добавить новый» вы увидите опцию «Загрузить плагин» в верхней части страницы. Нажмите на нее.
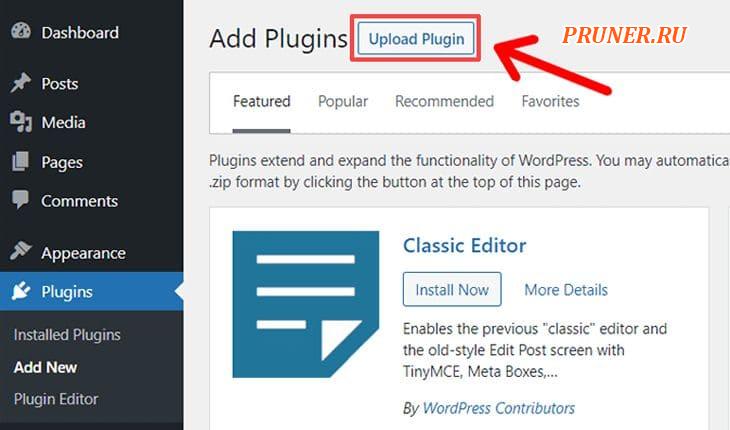
Возможность загрузки плагина в WordPress
На следующем экране вы увидите форму загрузки плагина.
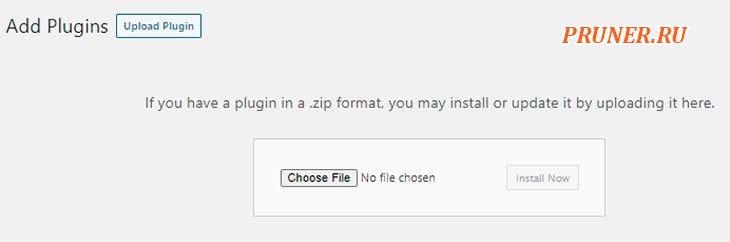
Форма загрузки плагина
Теперь вам следует нажать на кнопку «Выбрать файл».
Затем выберите файл плагина в формате .zip, который вы скачали ранее, и нажмите кнопку «Открыть».
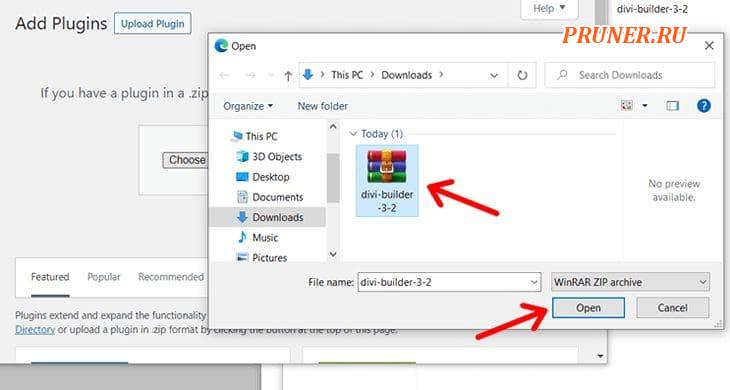
Выберите файл плагина в формате ZIP для загрузки в WordPress.
После загрузки файла плагина вы увидите кнопку «Установить сейчас».
Нажмите на кнопку, чтобы установить плагин.
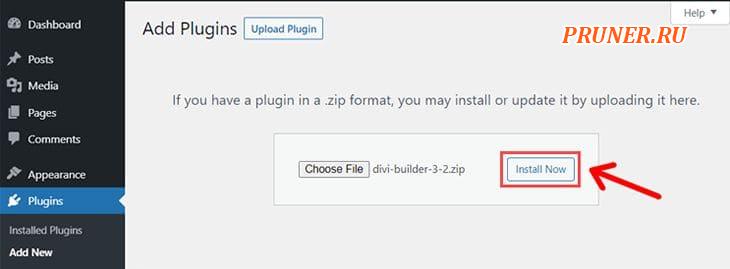
Кнопка «Установить сейчас» для загруженного плагина WordPress
После нажатия кнопки начнется установка плагина.
После успешной установки вы увидите кнопку «Активировать плагин».
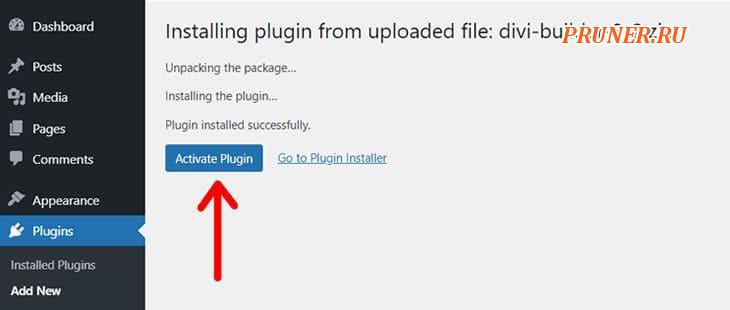
Опция «Активировать плагин» для загруженного и установленного плагина WordPress
Нажатие этой кнопки активирует ваш плагин и заставит его работать на вашем сайте.
После активации вы увидите сообщение «Плагин активирован», меню плагинов добавится на левую панель, а плагин появится в списке установленных плагинов.
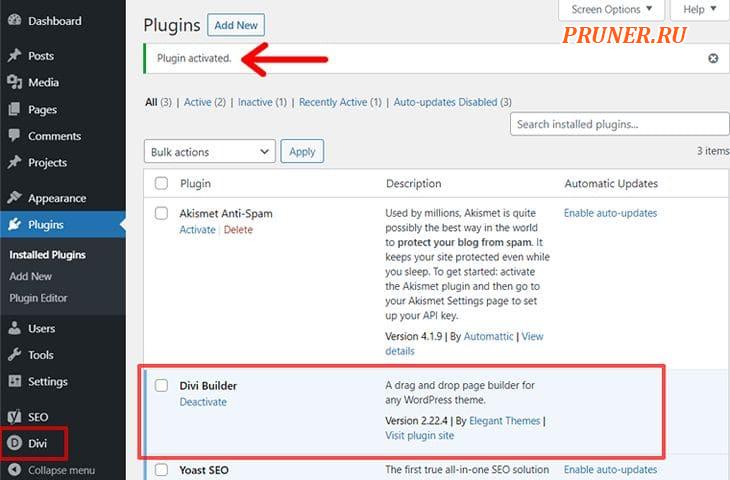
Активирован плагин WordPress (Divi Builder)
Вот и все! Вы успешно установили и активировали премиум-плагин Divi Builder!
Шаг 3. Авторизуйте свою учетную запись и начните использовать плагин
Как упоминалось ранее, некоторые плагины требуют некоторой настройки, а некоторые — нет.
В случае использования плагина Divi Builder вы можете автоматически использовать визуальный конструктор страниц.
Но для дополнительных функций, таких как готовые шаблоны и бесплатные обновления, вам сначала нужно будет аутентифицировать свою учетную запись.
Для этого вам нужно будет ввести имя пользователя и ключ API Elegant Themes.
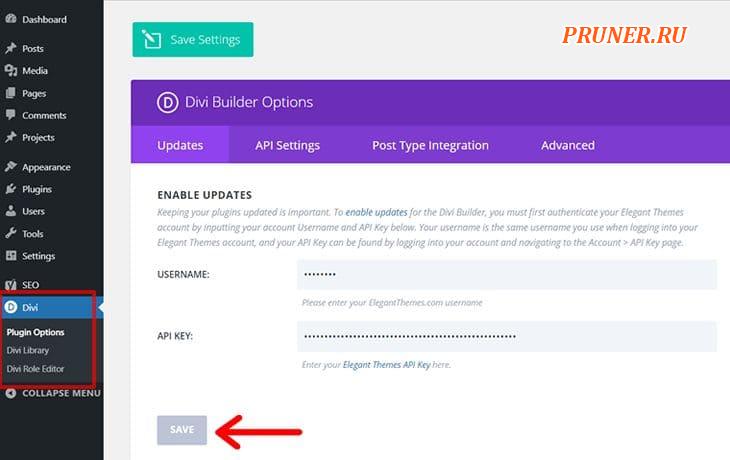
Параметры Divi Builder для аутентификации вашей учетной записи
Введите свое имя пользователя и API Key.
Имя пользователя — это имя пользователя вашей учетной записи, которое вы используете для входа в свою учетную запись Elegant Themes.
А API key доступен на странице API внутри вашей учетной записи.
Аналогично, большинство платных плагинов требуют ввести лицензионный ключ, чтобы подтвердить, что вы являетесь подлинным пользователем.
Вы можете найти свой лицензионный ключ в своей учетной записи в магазине плагинов.
После процесса аутентификации вы можете настроить другие параметры и использовать функции плагина.
3. Установка плагина вручную через FTP
Другой метод установки плагина для вашего WordPress — использование метода FTP.
FTP означает протокол передачи файлов, который передает файлы из одной системы в другую по сети.
FTP помогает напрямую подключаться к файлам вашего сайта и вносить изменения.
С помощью метода FTP вы можете редактировать, добавлять и удалять данные вашего сайта, не посещая панель управления напрямую.
Метод FTP может быть немного сложным в технических вопросах, но он полезен, если два вышеприведенных метода не работают.
Чтобы установить плагин через FTP, выполните следующие действия.
Шаг 1. Загрузите ZIP-файл плагина и распакуйте его
Сначала вам нужно скачать плагин, который вы хотите установить.
Вы получите файл плагина в формате .zip.
ZIP-файл плагина можно скачать с WordPress.org или любых других сторонних каталогов, таких как CodeCanyon, iThemes и т. д.
После загрузки файла плагина zip, извлеките файлы.
Вы можете извлечь плагин, используя различные инструменты открытия zip.
Большинство Windows, Mac имеют встроенные инструменты открытия zip.
Например, здесь мы будем использовать плагин Elementor Pro.
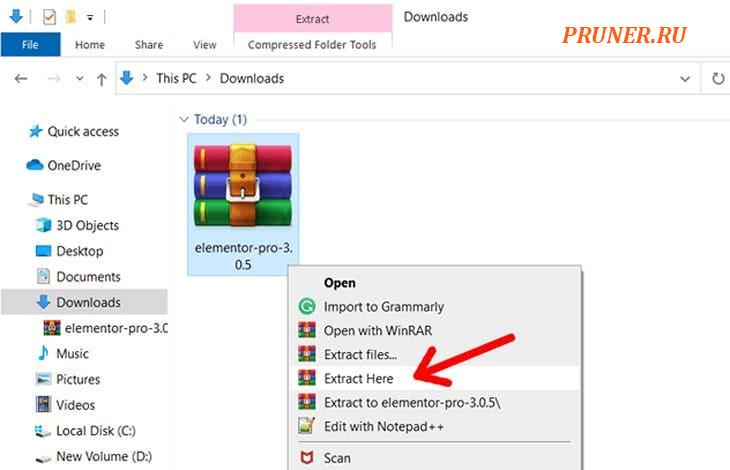
Извлеките архивный файл плагина WordPress (пример – Elementor Pro)
Извлеченный файл плагина теперь создаст новую папку с тем же именем.
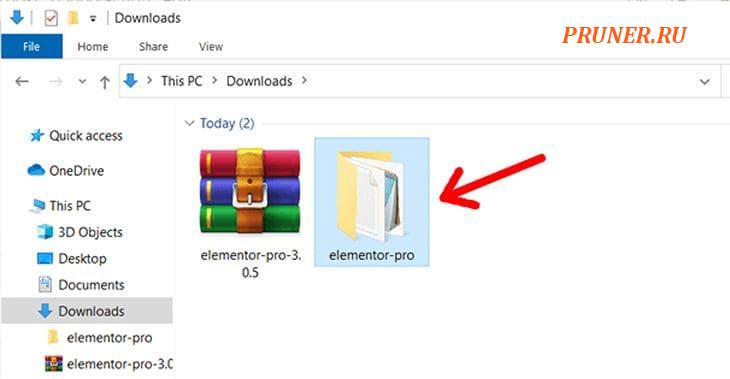
Файл плагина WordPress, распакованный для загрузки на FTP (Elementor Pro)
Шаг 2. Подключитесь к серверу вашего сайта с помощью FTP-клиента
Для установки FTP-соединения вам необходимо использовать удобный для вас FTP-клиент (Total Commander, FileZilla) и т. д.
Например, мы будем использовать программное обеспечение FileZilla для создания FTP-подключения.
Вы также можете загрузить его, как и любое другое компьютерное приложение.
Вот как выглядит интерфейс FileZilla при первом открытии.
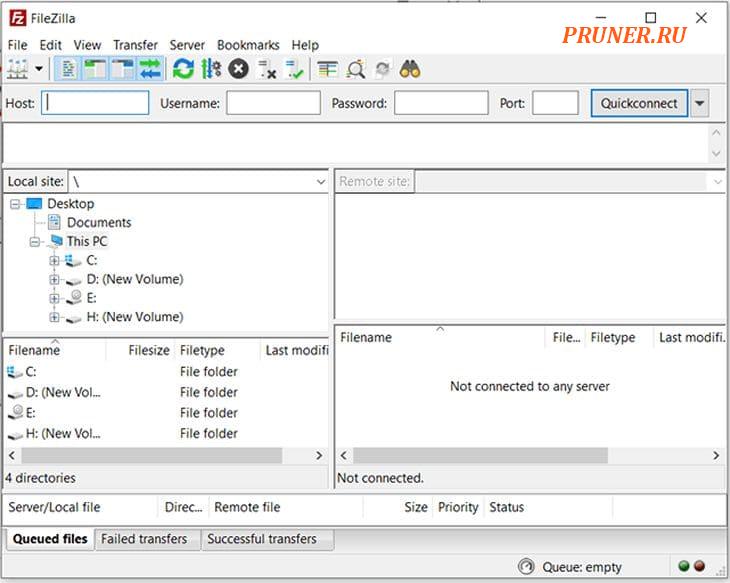
Интерфейс FileZilla
Однако для использования этого приложения вам сначала понадобится учетная запись FTP.
Чтобы создать учетную запись FTP, войдите в панель веб-хостинга (обычно cPanel или панель администратора).
В области учетной записи веб-хостинга перейдите в раздел учетной записи FTP.
Например, вот как выглядит раздел «Учетные записи FTP» в Bluehost cPanel.
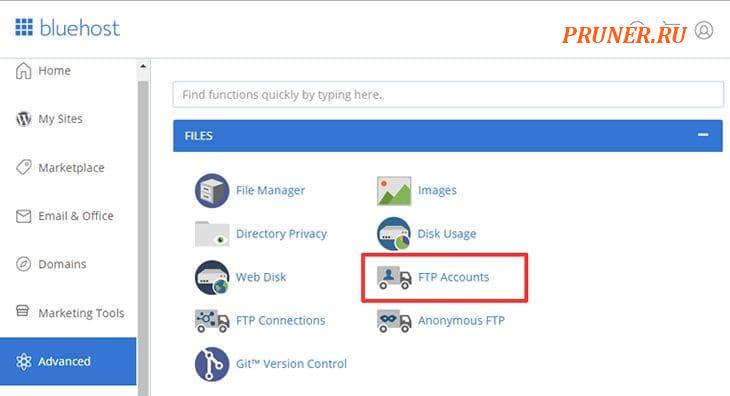
Опция FTP-аккаунтов в Bluehost
Создайте учетную запись FTP. Если вы не знаете, как это сделать, обратитесь за помощью к своему веб-хостеру.
После того, как у вас есть данные учетной записи FTP, перейдите в приложение FileZilla и подключите свой сервер.
Введите имя хоста, имя пользователя, пароль и нажмите кнопку «Быстрое подключение».
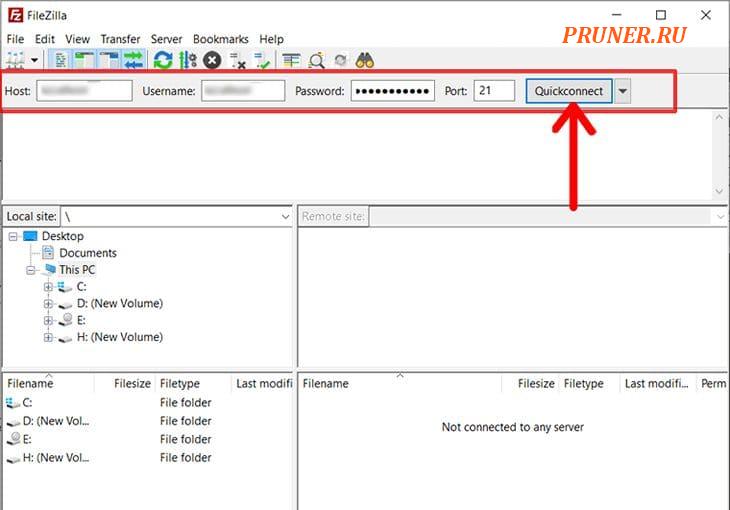
Подключение cPanel к FileZilla
После подключения вы увидите все файлы вашего веб-сайта в правой части интерфейса, в разделе «Удаленный сайт».
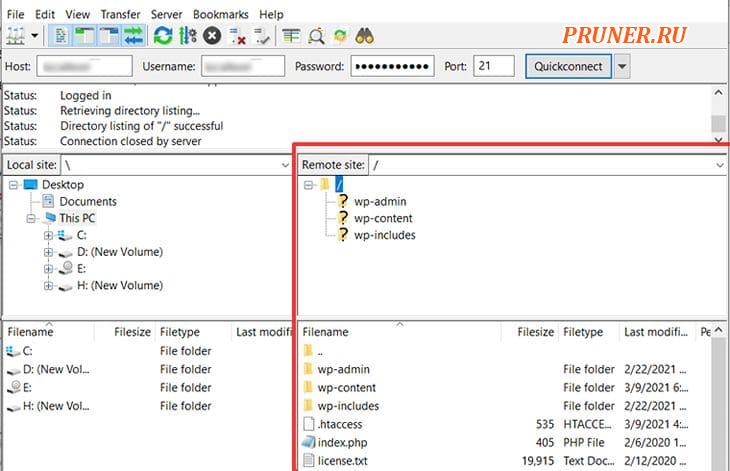
Сервер, подключенный к локальному компьютеру
В левой части приложения FileZilla вы можете видеть файлы и папки на вашем локальном компьютере.
Теперь вы можете загрузить плагин на свой сайт, перенеся файл плагина с локального компьютера на удаленный сайт.
Шаг 3. Загрузите плагин на свой удаленный сайт
Теперь, когда FTP-соединение создано, вы можете легко загружать файлы на свой веб-сайт с локального компьютера.
Чтобы загрузить плагин WordPress, необходимо сначала найти файл плагина на локальном сайте и каталог плагинов на удаленном сайте.
Например, у нас есть файл плагина в папке «Загрузки» на локальном сайте.
Каталог плагина — это папка «plugins» внутри папки «wp-content» на удаленном сайте.
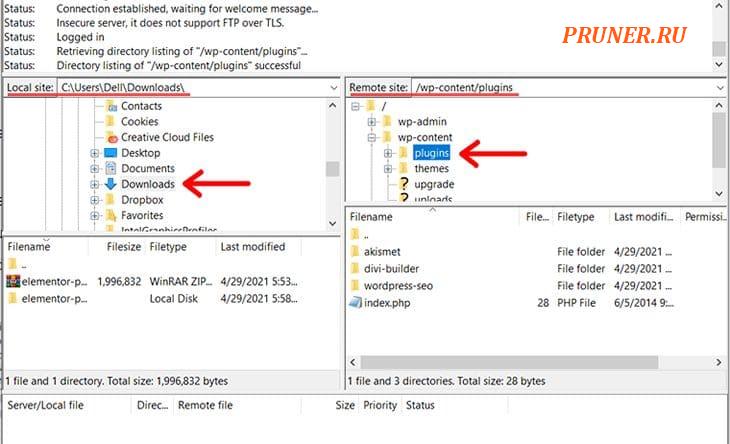
Найдите файл плагина на локальном устройстве и каталог плагина на удаленном сайте.
Ниже раздела папок вы можете увидеть раздел «Имя файла» с обеих сторон.
Слева вы можете увидеть файлы внутри папки загрузки.
Справа вы можете увидеть уже установленные плагины на вашем сайте.
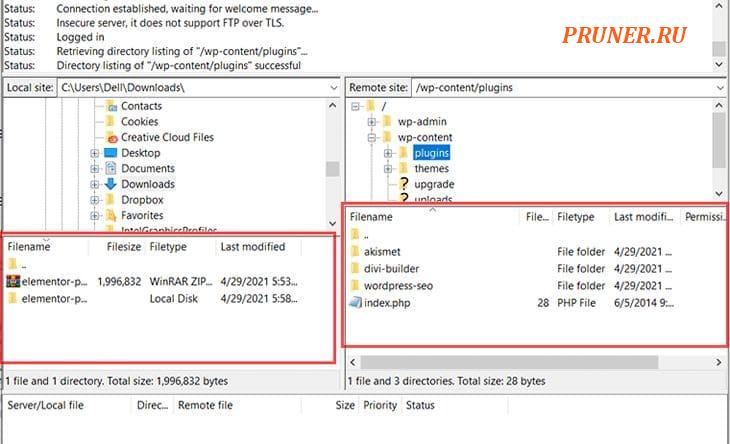
Файлы на локальном сайте и удаленном сайте
Теперь давайте загрузим плагин с локального сайта на удаленный сайт.
Выберите распакованный файл плагина на левом экране и щелкните правой кнопкой мыши.
После этого нажмите на опцию «Загрузить».
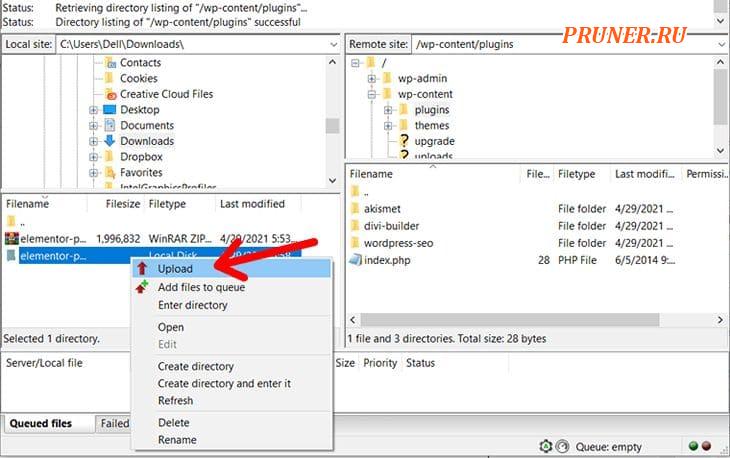
Загрузка плагина с локального устройства на удаленный сайт
Или вы можете перетащить папку плагина с локального сайта на удаленный сайт. Загрузка плагина в каталог займет несколько секунд.
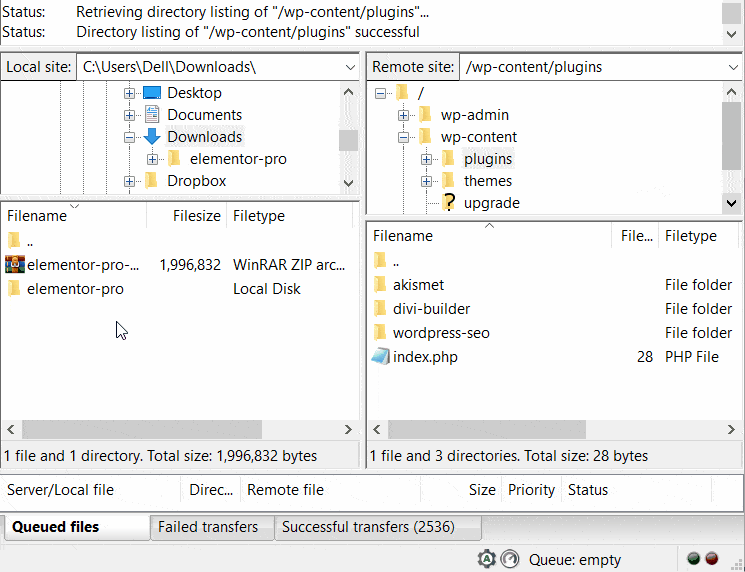
Загрузка плагина WordPress с помощью FileZilla
Вот и все! Теперь плагин Elementor Pro установлен.
Шаг 4. Активируйте свой плагин
После полной загрузки плагина перейдите в панель управления WordPress.
На левой боковой панели панели управления нажмите на опцию «Плагины — Установленные плагины».
Теперь вы увидите плагин, который вы только что загрузили через FTP. Активируйте плагин.
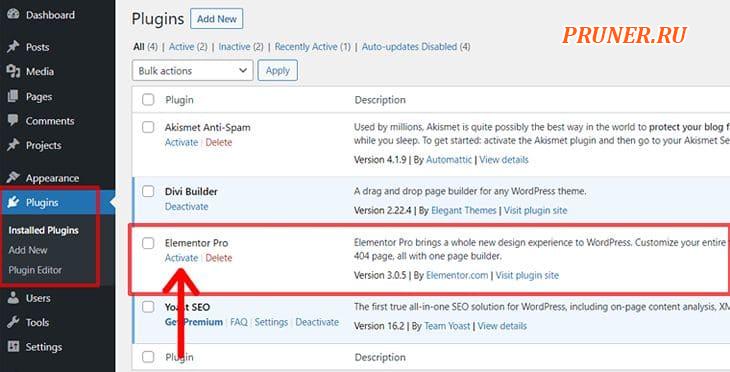
Активировать плагин Elementor Pro
После успешной активации плагин готов к работе на вашем сайте.
Регулярно обновляйте плагины WordPress
Итак, вы завершили установку плагина на свой сайт и думаете, что делать дальше?
Определенно, это обновление плагина.
Каждое обновление плагина приносит новые функции и возможности.
Кроме того, это помогает вашему сайту стать безопасным и также исправляет ошибку предыдущих версий.
Хорошо то, что большинство плагинов позволяют включать автоматические обновления.
Перейдите на страницу «Плагины — Установленные плагины» на панели управления.
Для некоторых плагинов вы можете увидеть опцию «Включить автоматические обновления».
Просто нажмите на нее, чтобы получить автоматические обновления.
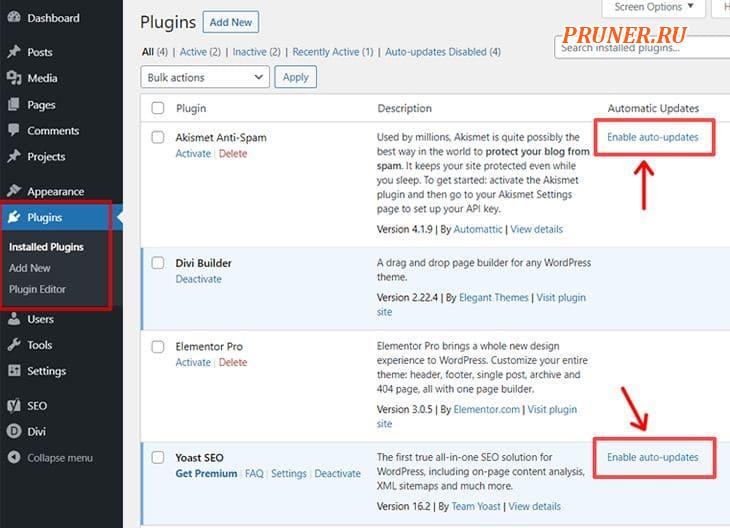
Включить функцию автоматического обновления для плагинов WordPress
Но большинство премиум-плагинов не имеют функции автоматического обновления.
В этом случае вам придется обновить плагин вручную.
Однако вы можете увидеть уведомление прямо на странице плагинов, так что не стоит беспокоиться.
Заключение
На этом всё, конец.
В этой статье мы рассмотрели 3 разных способа установки плагина для WordPress.
Вы можете использовать любой удобный для вас способ.
Среди 3 методов, установка из панели управления WordPress является самым простым методом.
Используйте этот метод, если вы хотите установить бесплатные плагины из репозитория плагинов WordPress.org.
Далее вы можете использовать метод ручной загрузки для премиум-плагина или плагинов, которые недоступны в WordPress.org.
Последний метод загрузки плагина через FTP — это продвинутый метод ТОЛЬКО для разработчиков!
Надеюсь, этот урок показал вам, как быстро и легко установить плагин для вашего сайта WordPress.
Если вы найдете это руководство полезным, поделитесь им с друзьями.
Вы также можете ознакомиться с другим руководством о том, какие типы сайтов можно сделать на WordPress, кроме блогов
Также, если есть какие-либо вопросы, вы можете прокомментировать ниже.
Мы постараемся связаться с вами как можно скорее.
Следите за нашим сайтом для получения свежего и интересного контента.
Всего вам хорошего!
До скорых встреч! Заходите!